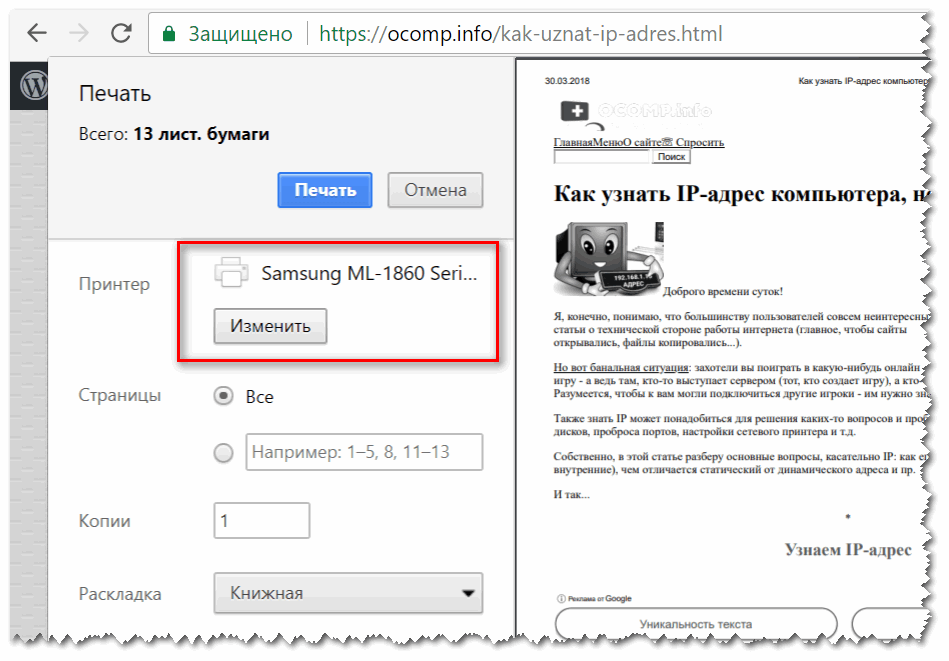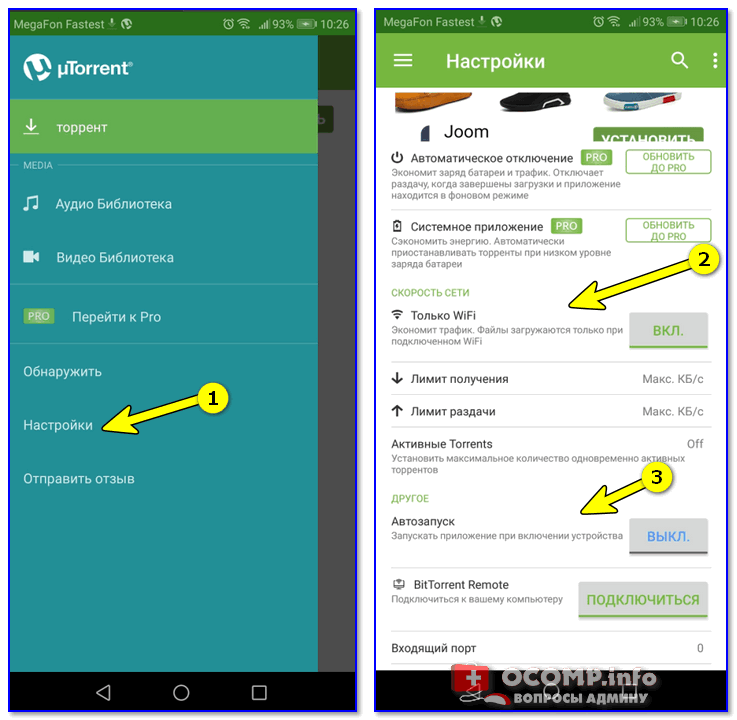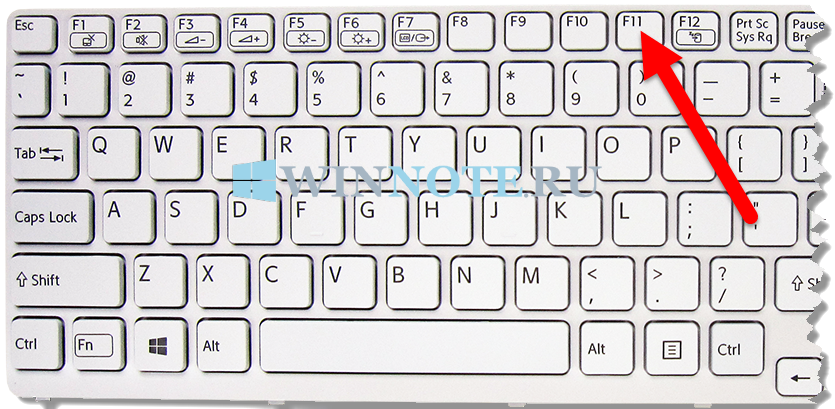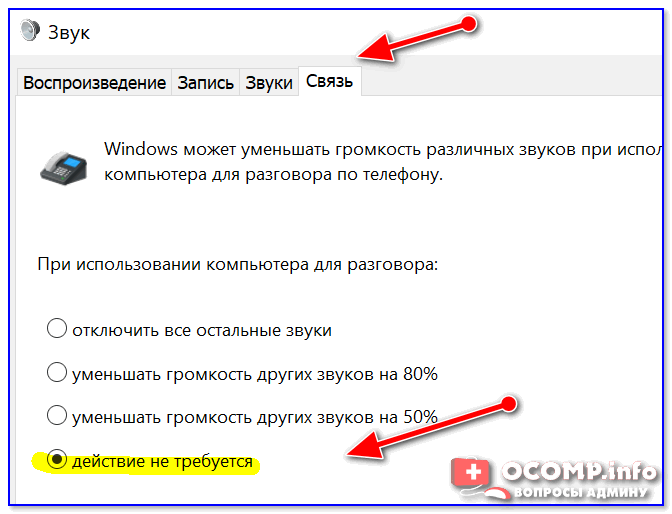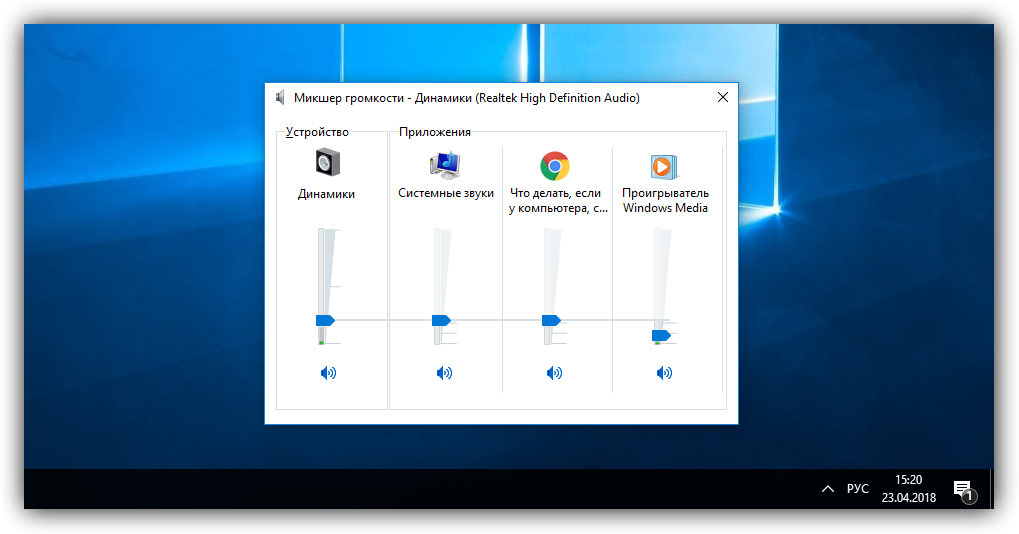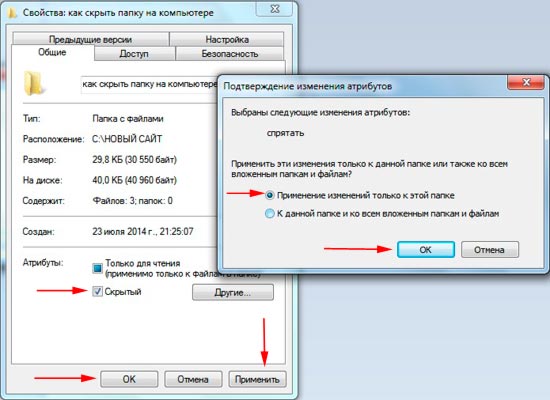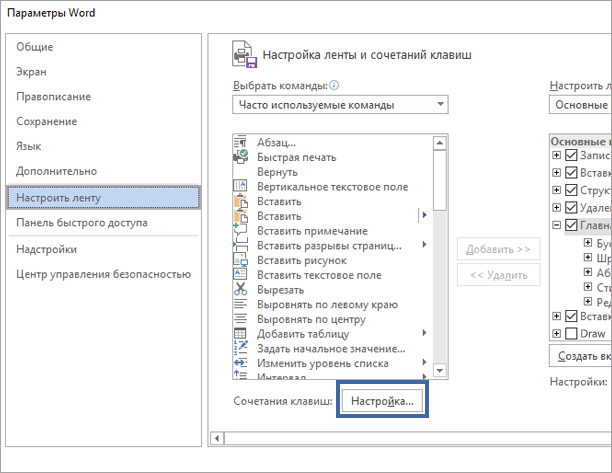- Как сохранить страницу в PDF: подробный гайд для быстрого и простого сохранения
- Простые шаги сохранения страницы в pdf формате
- Установка программы для сохранения в pdf
- Выбор подходящей программы для сохранения
- Установка программы для сохранения страниц в pdf формат
- Как сохранить страницу из интернета в pdf
- Открытие страницы для сохранения
- Выбор опции “Печать”
- Выбрать опцию “Сохранить как pdf”
- Настройки сохранения страницы в PDF формате
- Изменение масштаба страницы
- Выбор ориентации страницы
- Как просмотреть сохраненную страницу в формате pdf
- Открытие сохраненного pdf-файла
- Часто задаваемые вопросы
- Сохранение страницы в PDF на Mac
- Сохранение страницы в pdf без установки программы
- Вопрос-ответ:
- Можно ли сохранить страницу в pdf с помощью стандартных средств браузера?
- Какие сторонние программы можно использовать для сохранения страницы в pdf?
- Какие требования должны быть удовлетворены для успешного сохранения страницы в pdf?
- Какие преимущества имеет сохранение страницы в pdf?
- Можно ли сохранить страницу в pdf в мобильном браузере?
- Отзывы
Как сохранить страницу в PDF: подробный гайд для быстрого и простого сохранения
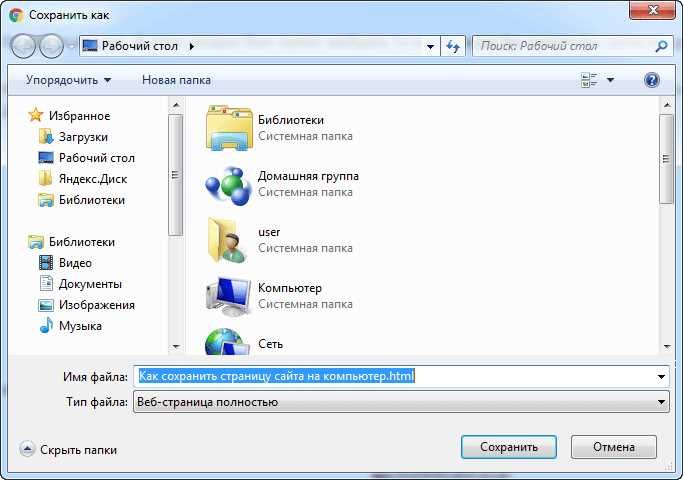
Сохранение страницы в формате PDF является одним из самых удобных способов для того, чтобы сохранить страницу из интернета на своем устройстве. Это может быть очень удобно, если вы хотите сохранить страницу, чтобы прочитать ее позже или отправить кому-то другому. Но многие люди не знают, как это сделать, и думают, что это очень сложно.
В этой статье мы покажем вам очень простые шаги для быстрого сохранения страницы в формате PDF. Вы узнаете, что вам нужно сделать, чтобы сохранить страницу в формате PDF на своем устройстве, и какие инструменты вам потребуются для этого. Наша статья подойдет как для начинающих пользователей, так и для тех, кто уже более опытен в вопросах интернет-технологий.
Таким образом, если вы хотите узнать, как сохранить страницу в формате PDF, и желаете сделать это максимально быстро и просто, читайте дальше и следуйте нашим инструкциям!
Простые шаги сохранения страницы в pdf формате
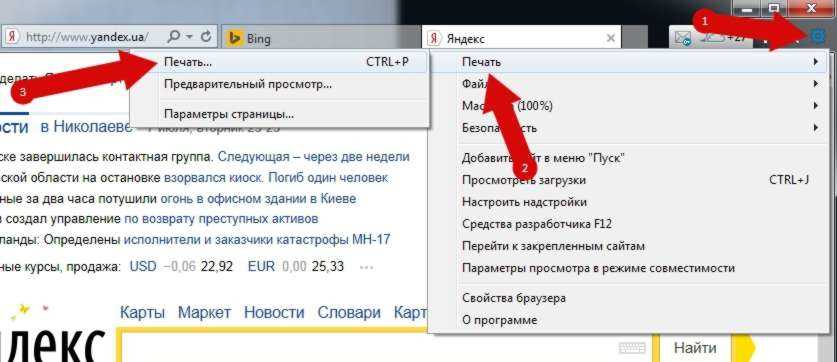
Иногда информация на интернет-страницах так важна, что ее нужно сохранить и распечатать. Если вы хотите сохранить веб-страницу для прочтения без доступа к Интернету, лучшим решением будет сохранение ее в pdf-формате. Это позволит вам сохранить информацию в том виде, в каком вы ее видели в браузере, сохраняя при этом форматирование, а также изображения и все остальные элементы страницы.
Наиболее простой способ сохранения веб-страницы в pdf-формате это использование встроенной функции печати вашего браузера. Просто откройте страницу, которую вы хотите сохранить, затем выберите соответствующий раздел на панели печати и выберите опцию “Сохранить как pdf”. Вам будет предложено указать имя и место сохранения файла, после чего вы сможете просмотреть или распечатать страницу.
Если вы не видите опцию “Сохранить как pdf” в вашем браузере, то вам, возможно, придется установить дополнительное программное обеспечение – виртуальный принтер для печати в pdf-формате. Это может потребоваться только один раз, после чего вы сможете сохранять веб-страницы любой сложности и размера в надежном pdf-формате каждый раз, когда это вам необходимо.
- Откройте интернет-страницу, которую вы хотите сохранить.
- Выберите опцию печати на панели инструментов вашего браузера.
- Выберите ‘Сохранить как pdf’
- Выберите место сохранения файла.
- Нажмите ‘Сохранить’
Теперь вы знаете, как быстро и легко сохранить интернет-страницу в pdf-формате. Сделав это, вы сможете в любое время просмотреть страницу, распечатать ее или отправить другим людям, сохраняя важную информацию каждый раз, когда это вам нужно.
Установка программы для сохранения в pdf
Для того, чтобы сохранять страницы из интернета в формате pdf, необходимо установить специальную программу. Для этого можно воспользоваться поиском и найти различные варианты, однако наиболее популярными инструментами являются Adobe Acrobat и doPDF.
Adobe Acrobat – это профессиональная программа, позволяющая создавать, редактировать и конвертировать pdf-файлы. Она платная, но предлагает широкие возможности и множество функций для пользователей.
doPDF – бесплатная программа для сохранения в pdf, которая достаточно проста в использовании и не требует наличия специальных знаний. Она может сохранять в pdf файлы любые данные – тексты, таблицы, картинки и другие элементы веб-страниц.
После выбора программы и загрузки ее на компьютер, следуйте инструкциям по установке, чтобы запустить ее на своем устройстве. После этого можно будет легко сохранять любые страницы из интернета в формате pdf и иметь доступ к ним в любое время.
Выбор подходящей программы для сохранения
Существует множество программ для сохранения страниц из интернета в pdf-формате. Наиболее популярные из них – Adobe Acrobat, CutePDF и doPDF.
Adobe Acrobat – это платная программа, но она имеет множество возможностей и позволяет создавать не только pdf-файлы, но и управлять ими. Если вам необходима функциональность для создания и редактирования pdf-файлов, Adobe Acrobat – это хороший выбор.
CutePDF и doPDF бесплатны и могут быть установлены на ваш компьютер без дополнительных трат. Они обладают базовыми функциями и могут сохранять страницы в pdf-формате, но не имеют возможности редактирования файлов.
- Adobe Acrobat – платная и функциональная программа для создания и управления pdf-файлами.
- CutePDF и doPDF – бесплатные программы, которые могут сохранять страницы в pdf-формате, но ограничены базовыми функциями.
При выборе программы необходимо учитывать ваши потребности и возможности. Если вы не нуждаетесь в функциях редактирования pdf-файлов, CutePDF и doPDF могут быть хорошим выбором. Если же вам необходимо редактирование и управление pdf-файлами, лучший выбор – Adobe Acrobat.
Установка программы для сохранения страниц в pdf формат
Одной из наиболее популярных программ для сохранения страниц в pdf формат является Adobe Acrobat. Для выполнения установки этой программы необходимо выполнить следующие шаги:
- Скачать установочный файл программы Adobe Acrobat с официального сайта. Этот файл можно найти на странице загрузки программы, которая доступна для пользователей в разделе “Продукты и сервисы”.
- Запустить установочный файл, пройдя все этапы установки программы. Обычно для выполнения установки необходимо просто нажать несколько раз на кнопку “Далее”, выберите необходимые настройки и подтвердить начало установки.
- После установки можно запустить Adobe Acrobat, открыть нужную страницу в браузере и произвести ее сохранение в pdf формате. Для этого необходимо нажать на русском языке “Файл” – “Сохранить страницу как”. Откроется окошко, где нужно выбрать путь сохранения и формат файла для сохранения страницы.
Таким образом, установить программу для сохранения страниц в pdf формате – это несложно и не занимает много времени. При выполнении всех шагов корректно можно быстро и легко сохранять страницы в необходимом формате для дальнейшего использования.
Как сохранить страницу из интернета в pdf
Для того чтобы сохранить страницу из интернета в pdf, необходимо выполнить простые шаги.
Сначала, откройте страницу, которую вы хотите сохранить в формате pdf.
Затем, нажмите на кнопку “Печать”.
В открывшемся окне выберите “Сохранить как pdf”.
Чтобы настроить параметры сохранения, выберите “Параметры”, где вы можете изменить размер страницы, масштаб и качество.
Для сохранения страницы нажмите на кнопку “Сохранить”.
Таким образом, вы сможете легко сохранять интересующие вас страницы в формате pdf и сохранять их на своем устройстве.
Открытие страницы для сохранения
Перед тем, как начать сохранять страницу в pdf, нужно открыть нужную страницу в интернете. Можно найти страницу в поисковике, перейти по ссылке или ввести адрес в адресной строке браузера.
Важно понимать, что не все сайты позволяют сохранять их содержимое в pdf формате. Если на странице есть запрет на сохранение или же сохранение невозможно по другим причинам, придется попробовать сохранить ее в другом формате или же найти другой источник информации.
Когда нужная страница открыта, можно начинать процесс сохранения в pdf. Для этого нужно нажать на кнопку “Сохранить страницу” или “Печать”, которые расположены в верхней части браузера. После нажатия на кнопку будет открыто окно сохранения или печати, где можно выбрать формат pdf и другие настройки для сохранения страницы.
Выбор опции “Печать”
Одним из способов сохранения страницы из интернета в pdf является выбор опции “Печать”.
Для этого необходимо нажать на кнопку “Печать” в окне браузера или выбрать эту опцию из контекстного меню, вызванного правым кликом мыши на странице.
Затем откроется окно печати, где нужно выбрать принтер “Microsoft Print to PDF” или подобный ему в вашей системе.
После этого можно настроить параметры печати, такие как масштаб страницы и ориентацию, и нажать на кнопку “Печать”. В результате страница будет сохранена в формате pdf.
Выбрать опцию “Сохранить как pdf”
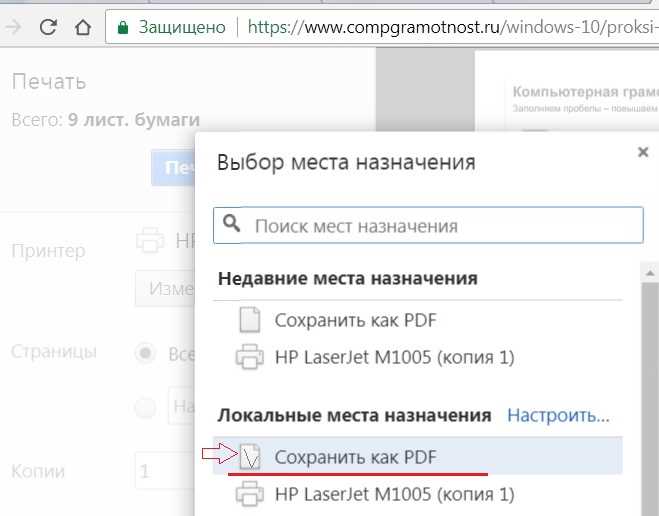
Как только вы определились с тем, какую страницу из интернета необходимо сохранить в формате pdf, вам нужно выбрать опцию “Сохранить как pdf”. Это можно сделать разными способами, в зависимости от браузера, который вы используете.
Например, если вы работаете в Google Chrome, вам нужно нажать на значок меню, расположенный в правом верхнем углу экрана. Затем выберите опцию “Печать”. В новом окне вам следует выбрать опцию “Сохранить как pdf”, которую можно найти в списке принтеров.
Если вы используете Firefox, вам нужно нажать на значок меню и выбрать опцию “Печать”. Затем выберите опцию “Формат”. Вы увидите список форматов, в которых вы можете сохранить страницу, в том числе в формате pdf. Выберите эту опцию и нажмите на кнопку “Печать”.
Настройки сохранения страницы в PDF формате
Когда вы решили сохранить страницу в PDF формате, вы можете рассмотреть изменение некоторых настроек, чтобы получить более качественный и удобный документ для дальнейшего использования.
- Выберите нужный размер бумаги: Вы можете выбрать размер бумаги при сохранении PDF документа, это позволит отформатировать документ для определенного использования.
- Изменить качество изображений: Если документ содержит много изображений, вы можете установить качество изображений в высокое разрешение.
- Сохранить только нужные страницы: Если документ состоит из нескольких страниц, вы можете выбрать только те страницы, которые вам нужны, это также может уменьшить размер файла.
Изменение данных настроек поможет сделать документ более удобным для дальнейшего использования и экономичнее по размеру.
Изменение масштаба страницы
Иногда бывает нужно изменить масштаб страницы, чтобы ее содержимое стало удобнее для просмотра или сохранения в pdf. Для этого в браузере Google Chrome есть несколько способов.
Первый способ – использовать кнопки масштаба расположенные в правом верхнем углу. Нажатием на «плюс» увеличивается масштаб страницы, а нажатием на «минус» уменьшается.
Второй способ – установить определенный масштаб страницы. Для этого нужно нажать клавиши Ctrl и «+» для увеличения масштаба и Ctrl и «-» для уменьшения.
Третий способ – изменение масштаба вручную. Для этого нужно нажать клавиши Ctrl и прокручивать колесиком мыши, чтобы изменить масштаб страницы.
Независимо от выбранного способа, после установки нужного масштаба страницы, можно сохранить ее в pdf или продолжить просмотр в браузере.
Выбор ориентации страницы
При сохранении страницы из интернета в PDF формате, важно не забывать о выборе ориентации страницы. В зависимости от содержимого страницы и ее формата, выбор ориентации может существенно улучшить восприятие информации.
Если на странице преобладает вертикальный контент, например, статьи или таблицы, то целесообразно выбрать портретную ориентацию. Таким образом, на одной странице PDF документа будет охватываться больше вертикального контента и пролистывать документ будет удобнее.
Однако, если на странице большое количество горизонтального контента, например, изображений или широких таблиц, то лучше выбрать ландшафтную ориентацию. В этом случае можно эффективно использовать горизонтальное пространство страницы и изображения и таблицы не будут обрезаться или уменьшаться в размерах при сохранении.
Помните, что правильный выбор ориентации страницы может существенно повысить удобство просмотра PDF-документа, поэтому обязательно учитывайте этот фактор при сохранении страницы из интернета в PDF формате.
Как просмотреть сохраненную страницу в формате pdf
Когда вы сохраняете страницу из интернета в формате pdf, вы можете открыть ее в любом программном обеспечении, которое поддерживает формат pdf. В том числе, можно использовать Adobe Acrobat Reader или любой другой pdf-ридер, который установлен на вашем компьютере.
Чтобы открыть сохраненную страницу в pdf, щелкните на значке “Открыть файл” в программе pdf-ридера. Выберите файл, который вы хотите открыть, и он отобразится на экране. В этом режиме вы можете просмотреть страницу, показать ее другим людям или распечатать ее, используя любой принтер, подключенный к компьютеру.
Вы можете просмотреть сохраненную страницу в pdf-формате в различных режимах: прокрутка, изменение масштаба, переходы и т.д. Это помогает вам лучше рассмотреть детали страницы и работать с текстом. Кроме того, Если сохраненная страница содержит ссылки, вы также можете щелкнуть по ним, чтобы перейти на другую страницу или сайт.
Итак, просмотр сохраненной страницы в pdf очень прост. Просто убедитесь, что на вашем компьютере установлено программное обеспечение для просмотра pdf-файлов, а затем откройте файл, который вы сохранили на вашем компьютере.
Открытие сохраненного pdf-файла
После того, как вы успешно сохранили страницу в формате pdf, необходимо открыть этот файл в соответствующей программе. Для просмотра pdf-файлов есть множество бесплатных и платных программ: Adobe Acrobat Reader, Foxit Reader, Sumatra PDF и другие.
Чтобы открыть файл pdf, необходимо нажать кнопку “Открыть” в программе для просмотра pdf. Затем нужно выбрать соответствующий файл на компьютере и нажать кнопку “Открыть”. Если у вас на компьютере установлено несколько программ для просмотра pdf-файлов, то возможно придется выбрать конкретную программу из списка.
После открытия файла в программе вы можете просматривать его содержимое, пользоваться инструментами просмотра, например, масштабированием, поиском по ключевым словам, выделением текста и т.д. Кроме того, вы можете распечатать файл на бумаге или отправить его по электронной почте.
Часто задаваемые вопросы
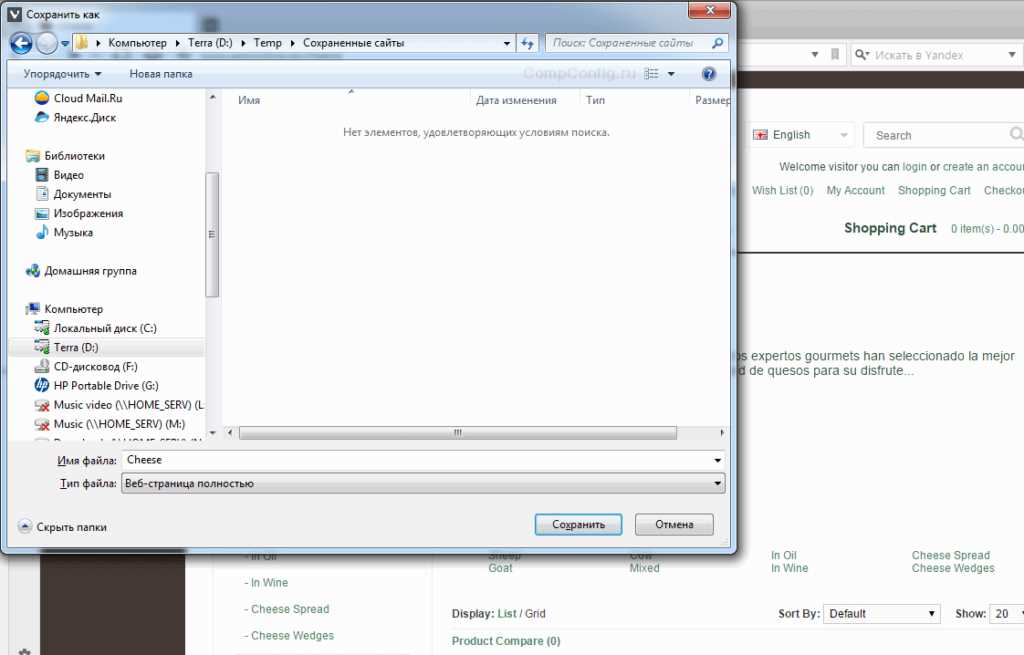
Какую программу нужно использовать для сохранения в pdf?
Для сохранения в pdf можно использовать различные программы, например, Adobe Acrobat, Google Chrome, Mozilla Firefox. Также есть множество онлайн-сервисов, которые позволяют сохранять страницы в pdf формате.
Как сохранить только часть страницы в pdf?
В большинстве программ для сохранения в pdf можно выделить нужную часть страницы перед сохранением. Например, в Google Chrome это можно сделать через опцию “Печать”, выбрав в качестве принтера “Сохранить в pdf” и выбрав область, которую нужно сохранить.
Как сохранить многостраничный документ в pdf?
Для сохранения многостраничного документа в pdf нужно выбрать опцию “Сохранить как pdf” и убедиться, что выбрана опция “Сохранить все страницы”. Если нужно сохранить только часть страниц, можно указать нужные страницы в соответствующих полях.
Как сохранить страницу в pdf на мобильном устройстве?
В большинстве мобильных браузеров есть опция сохранения страницы в pdf. Например, в Safari для iOS это можно сделать через опцию “Делиться” и выбор “Сохранить pdf в iBooks”. В Google Chrome для Android нужно выбрать опцию “Печать” и выбрать “Сохранить как pdf”.
Сохранение страницы в PDF на Mac
Сохранение страницы в PDF на Mac очень просто. Для этого нужно:
- Открыть страницу, которую вы хотите сохранить.
- Выбрать “Файл – Печать”.
- Нажать кнопку “PDF”, расположенную в левом нижнем углу окна печати.
- Выбрать опцию “Сохранить в PDF…” и выбрать место сохранения на вашем компьютере.
Затем вы можете открыть сохраненный PDF-файл в любой программе для просмотра PDF или отправить его по электронной почте.
Сохранение страницы в pdf без установки программы
Сохранение веб-страницы в формате pdf является весьма удобным и популярным способом хранения информации, так как такой файл не может быть изменен, что гарантирует исходную представленность инфо оригинального вида страницы.
Самый простой способ сохранения страницы в pdf без установки программы заключается в использовании браузера Google Chrome или Mozilla Firefox.
Для этого необходимо:
- Открыть страницу, которую нужно сохранить.
- Нажать на значок “Print” / “Печать” (обычно располагается слева вверху страницы).
- Выбрать “Save as PDF” / “Сохранить как PDF” в качестве принтера.
- Нажать на кнопку “Save” / “Сохранить”.
Также, если вы не используете Google Chrome или Mozilla Firefox, вы можете использовать онлайн-сервисы, которые позволяют сохранять страницы в pdf без установки программы на свой компьютер.
| Сервис | Преимущества | Недостатки |
|---|---|---|
| Webpage to PDF | Имеет возможность сохранить страницу в pdf в нескольких режимах: бесплатном, платном и повышенной точности. | Не поддерживает режим сохранения страницы в pdf с изображениями, видео и аудио файлами. |
| PDF Online | Имеет возможность сохранять страницы не только в pdf, но и в других форматах. | Существует ограничение на размер загружаемых файлов. |
| PDFCrowd | Удобен для того, чтобы сохранять многостраничные документы в pdf. | В бесплатной версии могут появляться рекламные баннеры в файлах pdf. |
Вопрос-ответ:
Можно ли сохранить страницу в pdf с помощью стандартных средств браузера?
Да, в большинстве современных браузеров есть встроенная функция сохранения страницы в pdf. Но часто она не обладает всеми необходимыми опциями и может сохранять страницу с ошибками форматирования. Поэтому имеет смысл воспользоваться сторонними программами.
Какие сторонние программы можно использовать для сохранения страницы в pdf?
Существует множество программ для сохранения страниц в pdf, таких как FreePDF, doPDF, PDFCreator и др. Есть как платные, так и бесплатные варианты. Выбор программы зависит от ваших предпочтений и требований к результату. Некоторые из них позволяют настраивать размеры страницы, качество изображения, добавлять водяные знаки и т.д.
Какие требования должны быть удовлетворены для успешного сохранения страницы в pdf?
Для успешного сохранения страницы в pdf необходимо, чтобы на странице не было ошибок форматирования и все элементы были загружены полностью. Кроме того, нужно обратить внимание на настройки программы или браузера, которые могут влиять на качество сохраняемой страницы в pdf. Например, если вы используете браузер Google Chrome, в настройках печати нужно выбрать опцию “Сохранить как pdf”.
Какие преимущества имеет сохранение страницы в pdf?
Сохранение страницы в pdf имеет несколько преимуществ по сравнению с сохранением страницы в других форматах. Во-первых, pdf-файлы можно открыть на любом устройстве без необходимости установки дополнительного ПО. Во-вторых, pdf-файлы занимают меньше места на жестком диске, чем файлы в других форматах. В-третьих, pdf-файлы могут быть защищены паролем и водяными знаками, что повышает уровень конфиденциальности.
Можно ли сохранить страницу в pdf в мобильном браузере?
Да, в большинстве мобильных браузеров также есть возможность сохранения страницы в pdf. Например, в браузере Google Chrome для Android нужно выбрать опцию “Печать” в настройках браузера и выбрать опцию “Сохранить как pdf”. В браузере Safari для iOS нужно нажать на значок “Поделиться” и выбрать опцию “Сохранить pdf в iBooks”.
Отзывы
MaximusPrime
Я не сильно разбираюсь в компьютерах, поэтому часто приходится обращаться к справочным материалам в Интернете. Одна из проблем, с которой я сталкивался, это сохранение страниц в pdf. Статья помогла мне понять, как это сделать быстро и без лишних сложностей. Рекомендую всем, кто сталкивается с подобной проблемой!
Алексей
Как человек, который проводит много времени в Интернете, я считаю, что статья на тему сохранения страниц в pdf очень полезная. Мне приходилось часто сталкиваться с проблемой необходимости сохранить страницу для последующего использования, но привычные методы сохранения текста или изображений не всегда работают. Поэтому я благодарен автору за то, что он предоставил простые и понятные инструкции для быстрого сохранения страниц в pdf-формате. Если говорить о самой статье, то хотелось бы отметить ее структурированность и легкость восприятия. Здесь нет никаких лишних слов, все сведено к конкретным действиям. К тому же, статья содержит множество скриншотов, которые очень удобно использовать в качестве визуального подспорья. Я даже научился сохранять страницы в pdf с мобильного телефона благодаря этой статье! Конечно, есть люди, которые уже хорошо разбираются в компьютерах и Интернете, и этот материал для них может показаться избыточным. Однако, если у вас есть друзья или родственники, которые не очень хорошо разбираются в Интернете, эта статья может быть для них настоящим спасением. Я рекомендую ее всем новичкам и тем, кто хочет сократить время на сохранение страниц в pdf и делать это без лишней головной боли!
Дмитрий
Статья очень полезная, спасибо автору за простые и доступные инструкции!