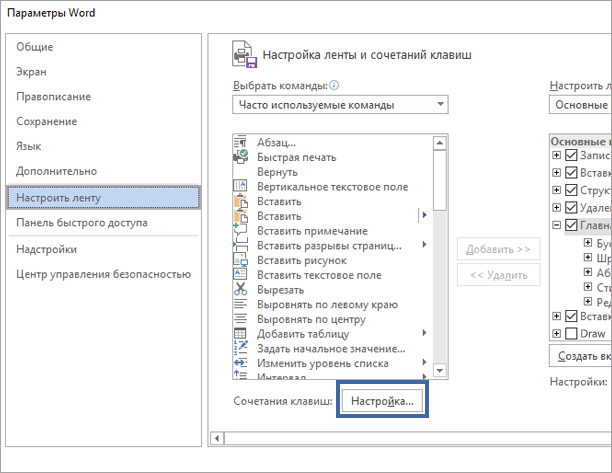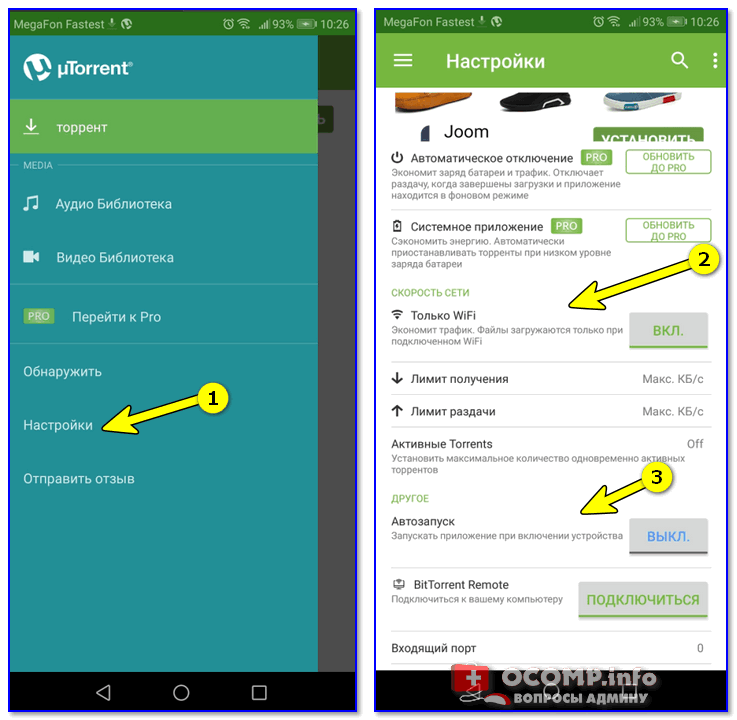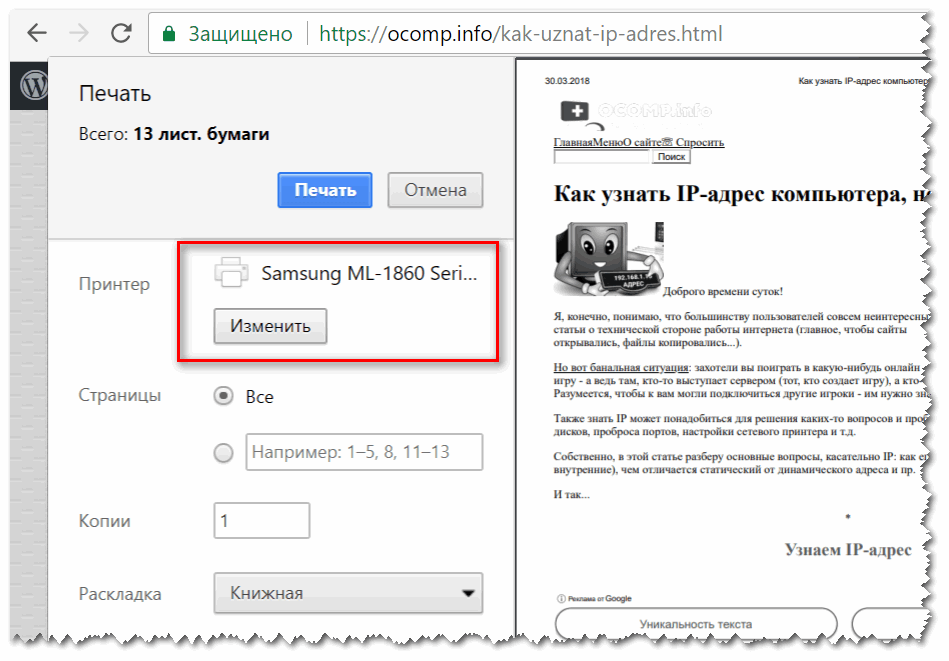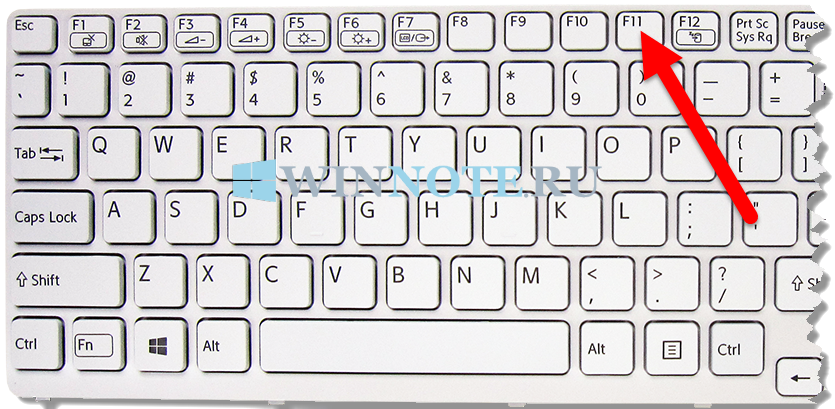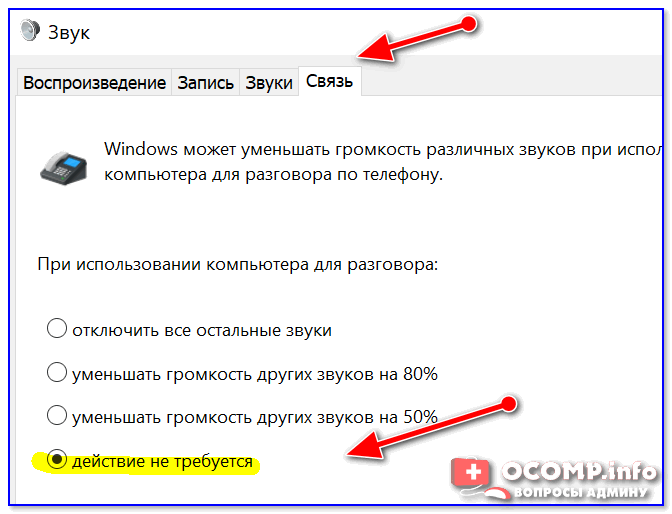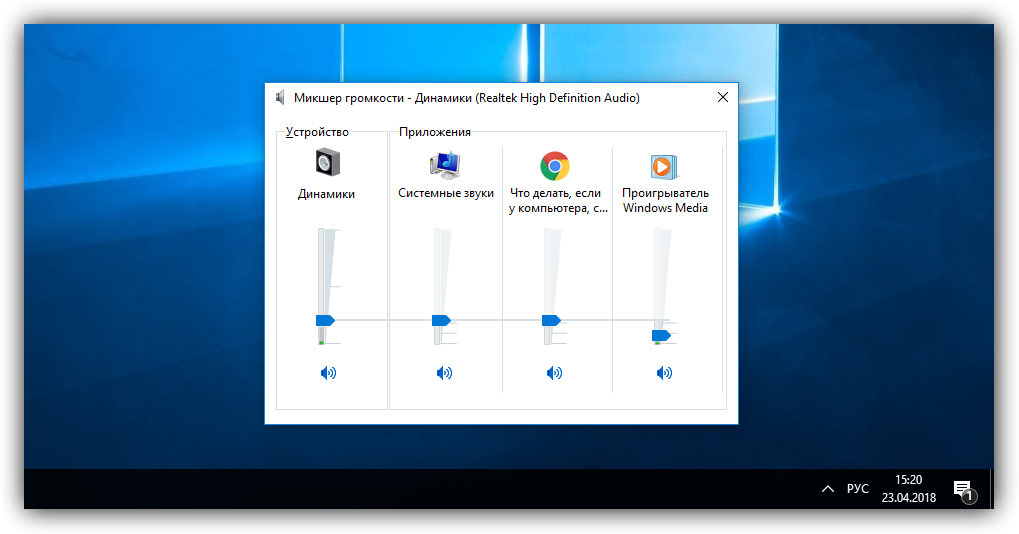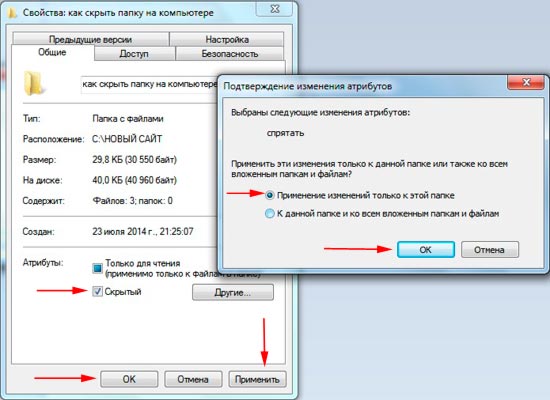- Как назначить горячие клавиши для быстрого снятия задач на ПК: инструкция для начинающих
- Зачем нужно назначать горячие клавиши для снятия задачи на компьютере?
- Причины использования горячих клавиш для снятия задачи на компьютере
- Преимущества использования горячих клавиш для снятия задач на компьютере
- Как назначить горячие клавиши на Windows
- Шаг 1: Открыть Панель управления
- Выбор “Клавиатуры”
- Шаг 3: Назначение горячих клавиш для снятия задачи
- Как назначить горячие клавиши на MacOS
- Шаг 1: Открыть “Настройки системы”
- Настройка горячих клавиш для снятия задачи на компьютере
- Шаг 3: Назначение горячих клавиш для снятия задачи
- Как назначить горячие клавиши на Ubuntu
- Как назначить горячую клавишу для снятия задачи на компьютере?
- Шаг 2: Как открыть меню настроек клавиатуры?
- Шаг 3: Программирование горячих клавиш
- Выбираем правильные клавиши для горячих клавиш
- Рекомендации по выбору правильных клавиш для горячих клавиш
- Вопрос-ответ:
- Как настроить горячие клавиши для снятия задачи на компьютере?
- Могу ли я назначить горячую клавишу для снятия только одной определенной задачи?
- Могу ли я использовать символы и буквы для горячих клавиш?
- Можно ли назначить одну горячую клавишу для снятия задачи на всех языках?
- Могу ли я изменить горячую клавишу для снятия задачи в будущем?
- Отзывы
Как назначить горячие клавиши для быстрого снятия задач на ПК: инструкция для начинающих

Существует множество способов повышения производительности работы на компьютере. Один из них – настройка клавиатуры под свои нужды. Назначение горячих клавиш для снятия задач – один из примеров такой настройки, позволяющей ускорить процесс закрытия программ и освобождения оперативной памяти.
Горячие клавиши представляют собой сочетание нескольких клавиш на клавиатуре, выполняющее определенную команду в операционной системе. Назначение горячих клавиш для снятия задач призвано сделать процесс завершения работы программ более быстрым и удобным.
Существует несколько способов назначения горячих клавиш для снятия задач на компьютере, в том числе с помощью стандартных средств операционной системы или стороннего программного обеспечения. Но независимо от выбранного варианта, настройка горячих клавиш позволяет заметно повысить эффективность работы на компьютере и сэкономить время.
Задача настройки горячих клавиш для снятия задач не представляет сложности и может быть выполнена любым пользователем, желающим увеличить производительность своей работы на компьютере.
Зачем нужно назначать горячие клавиши для снятия задачи на компьютере?
Назначение горячих клавиш для снятия задачи на компьютере позволяет значительно упростить и ускорить процесс работы. В случае, когда пользователь работает с несколькими приложениями одновременно, переключение между ними может быть затруднительным. Использование горячих клавиш позволяет сэкономить время на переключении между приложениями и улучшить эффективность работы.
Для многих пользователей использование горячих клавиш является более удобным и быстрым способом управления приложениями. Кроме того, назначение горячих клавиш может быть особенно полезным для тех, кто проводит много времени за компьютером и страдает от болей в запястьях и руках, поскольку использование клавиатуры вместо мыши может снизить нагрузку на руки и запястья.
Назначение горячих клавиш является необходимой функцией для тех, кто хочет оптимизировать свою работу и повысить свою производительность. Однако, чтобы использование горячих клавиш действительно принесло пользу, необходимо правильно настроить их назначение и научиться их использовать.
Причины использования горячих клавиш для снятия задачи на компьютере
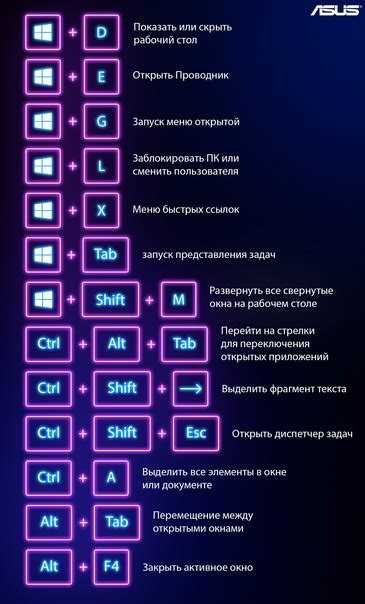
Удобство и экономия времени. Клавиатурные комбинации позволяют быстро и удобно снимать задачи, не тратя время на «мышление» о том, как это сделать, и поиски нужной функции в меню. Это особенно удобно при работе с большим числом окон и программ, когда нужно быстро переключаться между ними и снимать задачи.
Увеличение производительности. Использование горячих клавиш позволяет работать быстрее, не прерывая процесс работы и не тратя время на лишние движения руками. Быстрое снятие задачи на компьютере позволяет оперативно переключаться на другие задачи и увеличивать объем выполненной работы в единицу времени.
Уменьшение нагрузки на мышь и клавиатуру. Продолжительное использование мыши и клавиатуры может привести к усталости и дискомфорту в руках и пальцах. Горячие клавиши позволяют уменьшить нагрузку на мышь и клавиатуру, при этом снижается риск развития заболеваний, связанных с перегрузкой рук и пальцев.
Улучшение эргономики рабочего места. Использование горячих клавиш для снятия задачи является частью эргономического подхода к организации рабочего места. Этот подход направлен на уменьшение нагрузки на тело человека при работе на компьютере и включает в себя решение проблем со сиденьем, высотой монитора, положением рук и так далее.
Преимущества использования горячих клавиш для снятия задач на компьютере
Экономия времени и удобство использования. Назначение горячих клавиш для снятия задач на компьютере позволяет быстро и легко закрывать окна программ, не тратя время на открытие стандартного меню и поиск нужного пункта. Большинство пользователей ноутбуков и компьютеров привыкли использовать мышь, но для ускорения работы эта функция может стать очень полезной.
Уменьшение напряжения на руки и позвоночник. Часто повторяющиеся движения мышью могут вызывать боли в кистях и шее. Переход на горячие клавиши позволяет снизить нагрузку на эти зоны. Это особенно полезно для тех, кто проводит много времени за компьютером. Регулярное использование горячих клавиш поможет сохранить здоровье и продуктивность.
Большой выбор настройки. В зависимости от настроек на вашем компьютере, вы можете назначить горячие клавиши почти для любой функции. Они могут использоваться для открытия программ, переключения между окнами, создания новых файлов и т.д. Кроме того, горячие клавиши легко настраиваются под ваш стиль работы и личные предпочтения.
Увеличение скорости работы. Использование горячих клавиш сокращает число кликов, что делает работу на компьютере более быстрой и продуктивной. Быстрое и удобное закрытие окон программ позволяет более эффективно переключать внимание между задачами. Это особенно полезно для тех, кто работает с несколькими программами одновременно и хочет увеличить свою работоспособность.
Как назначить горячие клавиши на Windows
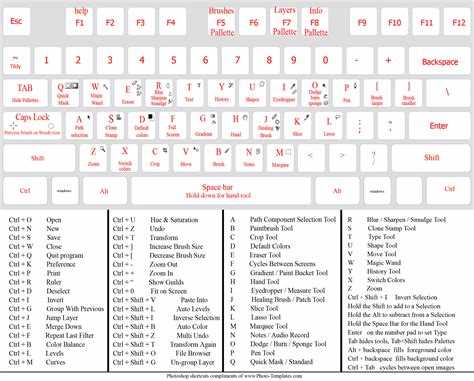
Одним из способов упрощения работы на компьютере является назначение горячих клавиш для часто используемых команд. Горячие клавиши (комбинации клавиш) позволяют выполнять определенные операции, не используя мышь. В Windows существуют несколько способов назначения горячих клавиш для различных задач.
В первую очередь, рассмотрим встроенную функцию Windows для назначения горячих клавиш. Для этого нужно выбрать ярлык приложения или файла, на который нужно назначить горячую клавишу. После выбора ярлыка нужно нажать правой кнопкой мыши на него и выбрать в контекстном меню пункт “Свойства”. В появившемся окне нужно перейти на вкладку “Ярлык” и нажать кнопку “Горячая клавиша”. После этого нужно нажать желаемую комбинацию клавиш и нажать кнопку “ОК”.
Кроме встроенной функции Windows, существуют и другие программы, позволяющие назначать горячие клавиши на компьютере. Одним из примеров является программное обеспечение AutoHotkey, которое позволяет создавать макросы и назначать горячие клавиши для их запуска. Для этого требуется небольшой опыт работы с командной строкой, но результат стоит того.
Таким образом, назначение горячих клавиш на компьютере – это простой и удобный способ повысить производительность работы. Выбирайте наиболее удобный для вас способ и наслаждайтесь быстрым выполнением задач на компьютере.
Шаг 1: Открыть Панель управления
Для того чтобы назначить горячие клавиши для снятия задачи на компьютере, необходимо открыть Панель управления. Эта панель содержит множество настроек и инструментов для управления компьютером. Как открыть Панель управления?
- Щелкните на кнопке “Пуск” в левом нижнем углу рабочего стола.
- Выберите пункт “Панель управления” в меню “Пуск”.
- Или нажмите сочетание клавиш “Win + X” и выберите пункт “Панель управления” в выпадающем меню.
После того, как вы открыли Панель управления, вам нужно найти раздел “Облегчение доступа”. В этом разделе находится инструмент “Снятие задачи с экрана”.
Далее следует выполнить несколько простых шагов, чтобы назначить горячие клавиши для данного инструмента. Для этого существуют специальные настройки в операционной системе Windows.
Выбор “Клавиатуры”
Вторым шагом в назначении горячих клавиш для снятия задачи на компьютере является выбор пункта “Клавиатура” в меню настроек.
Через этот пункт вы сможете настроить клавиши, которые будете использовать для снятия задачи со своего устройства. Открыв этот раздел, вы увидите список доступных клавиш, которые можно назначить под действие “Снять задачу”.
- Выберите клавишу на клавиатуре, которую хотите использовать
- Нажмите на кнопку “Назначить” (или Добавить)
- Протестируйте горячую клавишу, чтобы убедиться, что она работает верно
Вы также можете использовать сочетание клавиш для добавления нескольких ключей для снятия задачи. Например, “CTRL + ALT + DELETE” или “CTRL + SHIFT + ESC”.
Шаг 3: Назначение горячих клавиш для снятия задачи
На этом шаге мы настраиваем горячие клавиши для снятия задачи, чтобы было удобно использовать данную функцию в любой момент. Для этого нужно:
- Открыть меню “Правка”. Перейдите в меню “Правка”, которое находится в верхней части экрана, и выберите пункт “Настройки”.
- Выбрать вкладку “Горячие клавиши”. В окне настроек найдите вкладку “Горячие клавиши”. Нажмите на неё.
- Настроить горячие клавиши. Здесь вы можете назначить свои горячие клавиши для снятия задачи. Выберите пункт “Снять задачу” и нажмите кнопку “№” рядом с ним. Нажатие данной кнопки запустит определение горячей клавиши для снятия задачи.
- Сохранить изменения. Нажмите кнопку “Применить”, чтобы сохранить изменения, которые вы внесли.
После выполнения всех шагов вы сможете использовать назначенную вами горячую клавишу для снятия задачи в любой момент. Теперь у вас есть более удобный способ закрыть открытые окна и приложения, когда вы нажаты на время или вам нужно завершить работу на компьютере.
Как назначить горячие клавиши на MacOS
Назначение горячих клавиш на MacOS может значительно упростить работу пользователя с компьютером. Например, можно назначить горячие клавиши для быстрого доступа к приложениям, функциям или захвата экрана.
Введите системные настройки на MacOS и выберите раздел «Клавиатура». В разделе «Горячие клавиши» нажмите на кнопку «+» для добавления новой комбинации клавиш.
В открывшемся окне выберите приложение, для которого хотите назначить горячую клавишу, и выберите опцию, которую вы хотите назначить. Нажмите на поле «Назначение» и нажмите сочетание клавиш, которое вы хотели бы использовать для горячей клавиши.
После того, как вы назначили свои горячие клавиши, они будут готовы к использованию. Теперь вы можете использовать свеже назначенную комбинацию клавиш для мгновенного доступа к приложениям и функциям на вашем компьютере.
Кроме того, на MacOS есть специальное приложение «Автоматизация», которое позволяет пользователям создавать свои собственные горячие клавиши для любых функций, необходимых им самим.
В целом, назначение горячих клавиш на MacOS довольно просто и облегчает работу пользователя, позволяя быстро получать доступ к нужным приложениям и функциям.
Шаг 1: Открыть “Настройки системы”
Перед тем как назначить горячие клавиши для снятия задачи на компьютере, нужно открыть “Настройки системы”. Это можно сделать несколькими способами:
- Щелкнуть правой кнопкой мыши по значку “Пуск” на панели задач и выбрать “Настройки”
- Нажать на клавиатуре сочетание клавиш “Win+I”
- Найти “Настройки системы” в меню “Пуск” и кликнуть на него
Когда “Настройки системы” откроются, пользователю нужно найти раздел “Персонализация”. Он находится уже на первой странице этой программы во многих версиях операционной системы Windows. Кроме персонализации, здесь можно найти множество других полезных опций.
Если не находите нужный раздел, то попробуйте воспользоваться поиском, который располагается в правом верхнем углу окна “Настройки”. В строку поиска можно вводить ключевые слова, которые помогут быстро найти необходимые настройки.
| Операционная система | Клавиши для открытия “Настройки системы” |
|---|---|
| Windows 10 | Win+I |
| Windows 8/8.1 | Win+X и выбрать “Панель управления” |
| Windows 7 | Щелкнуть по значку “Пуск” и выбрать “Панель управления” |
Настройка горячих клавиш для снятия задачи на компьютере
Чтобы установить горячие клавиши для снятия задачи на компьютере, необходимо выполнить несколько простых действий. Шаг 2 – выбрать пункт “Клавиатура” из меню настроек.
Для выполнения этого шага необходимо войти в настройки системы, нажав на значок “Пуск” в левом нижнем углу экрана и выбрав “Настройки”.
После этого откроется окно “Настройки”, в котором нужно выбрать пункт “Система”. Затем нужно выбрать вкладку “Клавиатура” и перейти к настройке горячих клавиш для снятия задачи.
В открывшемся меню настройки клавиатуры нужно выбрать пункт “Горячие клавиши”. В этом меню можно настроить горячие клавиши для различных действий, включая снятие задачи.
Для установки горячих клавиш для снятия задачи нужно выбрать соответствующий пункт в меню настроек и назначить комбинацию клавиш на свой выбор. После этого новые настройки горячих клавиш будут сохранены и можно будет использовать их для снятия задач на компьютере.
Шаг 3: Назначение горячих клавиш для снятия задачи
После того, как вы выбрали удобный способ отображения списка задач на компьютере и запустили программу для управления задачами, можно приступить к назначению горячих клавиш для снятия задач.
Для этого откройте настройки программы и найдите раздел “Горячие клавиши” или “Shortcuts”. Обычно такой раздел расположен в верхней части окна настроек.
Выберите нужное действие для назначения горячей клавиши – это может быть снятие одной задачи, всех задач одновременно или группы задач. Нажмите на кнопку “Назначить” и нажмите клавишу или комбинацию клавиш на клавиатуре, которую хотите использовать для выполнения этого действия.
Кроме того, в настройках можно назначить горячие клавиши для других действий, например, добавления новой задачи, перехода к следующей или предыдущей задаче, изменения приоритета и т.д. Это может значительно упростить работу с программой управления задачами и повысить эффективность работы за компьютером.
Как назначить горячие клавиши на Ubuntu
Ubuntu – это популярная операционная система, которая широко используется во всем мире, в том числе и в России. Если вы являетесь пользователем Ubuntu и хотите назначить горячие клавиши для снятия задачи на компьютере, вы можете использовать следующую инструкцию.
- 1. Нажмите на значок «Настройки» в верхнем правом углу экрана
- 2. Нажмите на пункт «Клавиатура и мышь» в списке настроек
- 3. Выберите вкладку «Горячие клавиши»
- 4. Найдите пункт «Задачи рабочих областей» и выберите его
- 5. Нажмите на кнопку «Добавить»
- 6. Введите название задачи и сочетание клавиш для ее выполнения
- 7. Нажмите на кнопку «Применить»
Теперь вы можете использовать назначенные вами горячие клавиши для снятия задачи на компьютере в операционной системе Ubuntu. Это значительно ускорит процесс работы и повысит эффективность использования системы.
Как видите, назначить горячие клавиши на Ubuntu очень просто и быстро. Если вам необходимо использовать дополнительные сочетания клавиш или изменить настройки уже существующих горячих клавиш, вы можете повторить описанную выше последовательность действий и внести соответствующие изменения.
Как назначить горячую клавишу для снятия задачи на компьютере?
Перед тем как начать процесс назначения горячих клавиш на компьютере, нужно открыть “Настройки системы”. После этого откроется окно настроек, где вы сможете видеть список всех доступных опций для настройки. Откройте раздел “Клавиатура” для продолжения процесса.
В разделе “Клавиатура” вы найдете список всех возможных опций по использованию горячих клавиш. Нажав на нужную опцию, можно изменить настройки горячих клавиш на свое усмотрение. Например, если вы хотите назначить горячую клавишу для снятия задачи, выберите из списка нужную опцию и нажмите на кнопку “Изменить” рядом с ней.
После того, как вы выбрали нужную опцию и нажали на кнопку “Изменить”, можно выбрать любую свободную клавишу на клавиатуре для назначения горячей клавиши. Нажмите на нужную клавишу и затем нажмите на кнопку “Применить”.
Теперь вы можете использовать выбранную вами горячую клавишу для снятия задачи на компьютере. Это просто и удобно, если вы не хотите тратить время на перетаскивание задач на экране.
Шаг 2: Как открыть меню настроек клавиатуры?
Чтобы настроить горячие клавиши для снятия задачи на компьютере, нужно открыть меню настроек клавиатуры. Чтобы это сделать, нужно:
- Найти значок “Пуск” в левом нижнем углу экрана.
- Нажать на кнопку “Пуск”, после чего откроется главное меню Windows.
- Выбрать пункт “Настройки” в верхней части главного меню.
- В открывшемся меню выбрать пункт “Обновление и безопасность”.
- Перейти на вкладку “Настройки Windows”.
- Выбрать пункт “Клавиатура” в левом меню.
После выполнения этих действий откроется меню настройки клавиатуры, где можно настроить горячие клавиши для снятия задачи или любых других функций.
Шаг 3: Программирование горячих клавиш
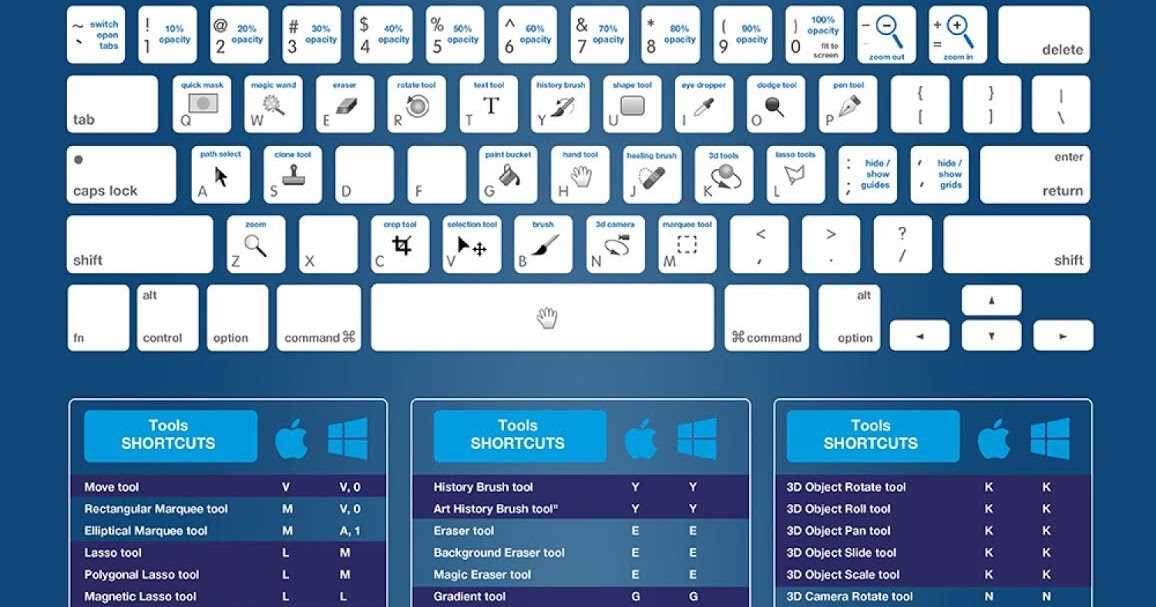
Для удобного и быстрого доступа к функции снятия задачи с компьютера, можно назначить горячие клавиши. Горячие клавиши – это сочетание нескольких клавиш клавиатуры, которые при нажатии выполняют определенную функцию.
Назначение горячих клавиш можно выполнить в настройках операционной системы Windows, нажав на клавиши Win + I и выбрав пункт “Система”. Далее следует перейти на вкладку “Клавиатура” и выбрать “Дополнительные параметры клавиатуры”.
В открывшемся окне нужно выбрать вкладку “Сочетания клавиш” и нажать на кнопку “Добавить”. В появившемся окне можно выбрать функцию “Снять задачу” и назначить сочетание клавиш, например, Ctrl + Alt + Shift + Esc.
После назначения горячих клавиш можно быстро и удобно снимать задачи на компьютере, не открывая меню и не тратя лишнее время на поиск нужной функции.
Выбираем правильные клавиши для горячих клавиш
Назначение горячих клавиш для снятия задачи на компьютере – это удобный и быстрый способ для доступа к этой функции. Однако выбор правильных клавиш для горячих клавиш может быть не менее важным.
Во-первых, следует выбрать клавиши, которые вы легко можете нажимать. Это обычно клавиши, расположенные на клавиатуре близко к месту расположения вашей руки. Это может быть любая клавиша на клавиатуре, но, скорее всего, это будут клавиши с буквами, цифрами или символами.
Во-вторых, следует выбрать клавиши, которые не используются для других функций. Некоторые клавиши на клавиатуре могут быть заняты другими функциями или ярлыками. Если вы выберете такие клавиши для горячих клавиш, они могут не работать или выполнять другие функции.
Наконец, следует выбрать клавиши, которые легко запомнить. Возможно, вы захотите использовать несколько разных клавиш для горячих клавиш, поэтому важно выбрать клавиши, которые можно запомнить и отличить от других.
В целом, правильный выбор клавиш для горячих клавиш – это индивидуальный процесс. Выберите клавиши, которые легкие в использовании, не заняты другими функциями и легко запоминаются для вас, чтобы снятие задач на компьютере стало еще более удобным и эффективным.
Рекомендации по выбору правильных клавиш для горячих клавиш
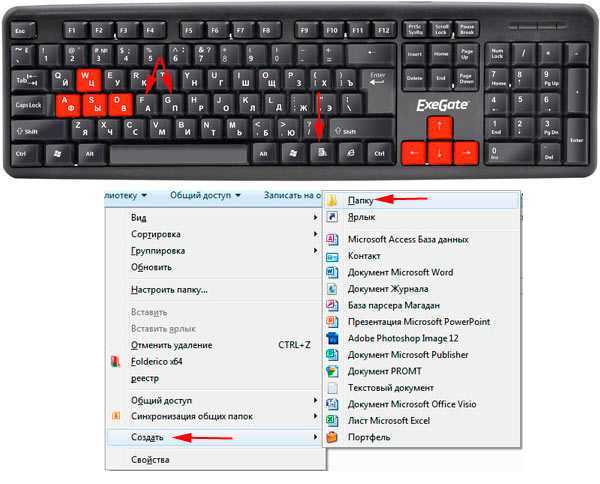
Существует несколько клавиш на клавиатуре, которые наиболее удобны для использования в качестве горячих клавиш. Они расположены на более доступных местах на клавиатуре, что позволяет быстрее и удобнее выполнить нужное действие.
Одной из наиболее популярных горячих клавиш является “Ctrl + Alt + Delete”. Эта комбинация позволяет открыть диспетчер задач и вывести список всех запущенных приложений. Также существуют горячие клавиши для переключения между окнами приложений (“Alt + Tab”), открытия окна “Пуск” (“Win”), закрытия текущего окна (“Alt + F4”) и другие.
При выборе горячих клавиш необходимо учитывать привычки и особенности работы пользователя. Например, если пользователь часто использует приложение для редактирования текста, удобнее будет назначить горячую клавишу для быстрого сохранения файла или копирования выделенного текста.
Также стоит помнить об оригинальных горячих клавишах, используемых в различных приложениях. Некоторые программы могут иметь свои назначенные горячие клавиши, которые могут пересекаться с выбранными пользователем. Поэтому перед выбором горячих клавиш необходимо ознакомиться с действиями, которые выполняются в различных приложениях и их соответствующими горячими клавишами.
- Важно!
Выбирая горячую клавишу, необходимо учитывать комбинации, которые могут быть неудобны в использовании или могут вызвать случайное исполнение команды. Например, клавиши находящиеся на краю клавиатуры могут вызывать неудобство в использовании. Также стоит избегать введения слишком длинных или сложных комбинаций горячих клавиш. Оптимальный выбор – это комбинация из двух-трех клавиш.
Вопрос-ответ:
Как настроить горячие клавиши для снятия задачи на компьютере?
1. Кликните правой кнопкой мыши на панели задач внизу экрана. 2. Выберите “Свойства панели задач”. 3. В окне “Панель задач и меню Пуск” перейдите на вкладку “Панель задач”. 4. В разделе “Сочетания клавиш” выберите “Снять задачу”. 5. Нажмите на кнопку “Изменить”. 6. Нажмите желаемую комбинацию клавиш и нажмите “ОК”.
Могу ли я назначить горячую клавишу для снятия только одной определенной задачи?
Нет, вы можете назначить только одну горячую клавишу для всех задач, которые открыты на вашем компьютере в данный момент.
Могу ли я использовать символы и буквы для горячих клавиш?
Да, вы можете использовать любые символы и буквы в горячей клавише, кроме клавиш, которые уже заняты системой или другими программами.
Можно ли назначить одну горячую клавишу для снятия задачи на всех языках?
Да, горячая клавиша будет работать на всех языках ввода, которые установлены на вашем компьютере.
Могу ли я изменить горячую клавишу для снятия задачи в будущем?
Да, вы можете изменить горячую клавишу для снятия задачи в любое время, используя те же шаги, которые описаны выше.
Отзывы
MaxSteel
Статья очень понравилась! Я давно не знал, как назначить горячие клавиши для снятия задачи на компьютере и благодаря этой статье всё получилось. Очень рекомендую всем, кто сталкивается с такой проблемой.
Дмитрий
Я всегда был немного смущен настройками компьютера и редко сталкивался с такими вещами, как назначение горячих клавиш. К счастью, эта статья дала мне отличный обзор того, как это сделать. Я оценил пошаговые инструкции и рекомендую эту статью всем, кто хочет настроить свой компьютер более эффективно.
Иван Иванов
Как человек, который проводит много времени за компьютером, я всегда стараюсь по максимуму использовать все функции и настройки, которые могут помочь мне работать быстрее и эффективнее. Одной из таких функций является назначение горячих клавиш для снятия задач на компьютере. Но, признаюсь, я никогда до этого не задумывался, как это сделать. С радостью могу сказать, что эта статья помогла мне разобраться в этом вопросе! Я особенно оценил пошаговые инструкции и приведенные скриншоты. Все было написано доступно и понятно, даже для тех, кто не сильно разбирается в компьютерах. Теперь я могу быстро и легко назначать горячие клавиши для снятия задач и существенно повысить свою продуктивность. Спасибо авторам статьи за такое подробное и полезное руководство!