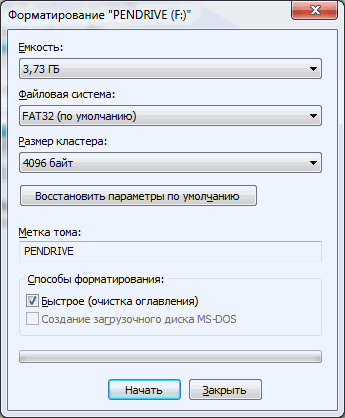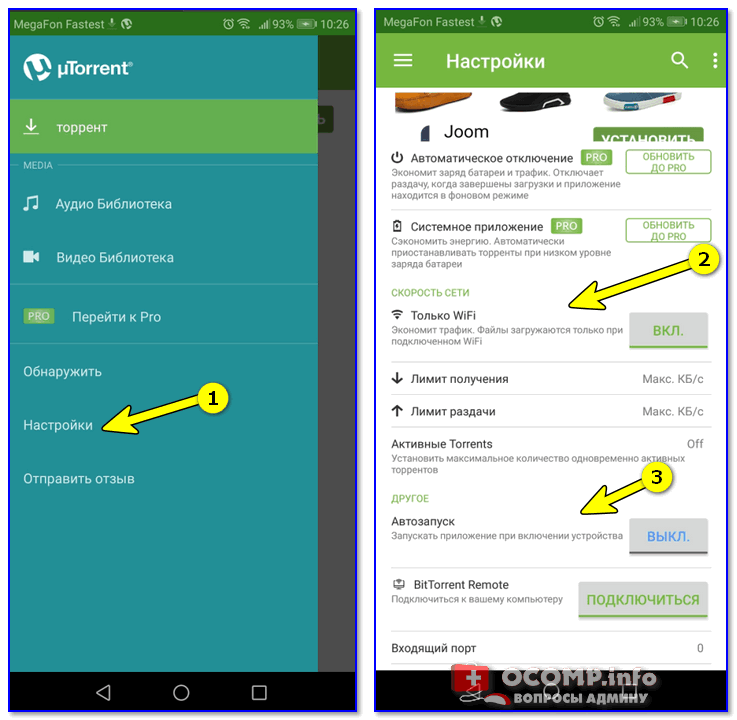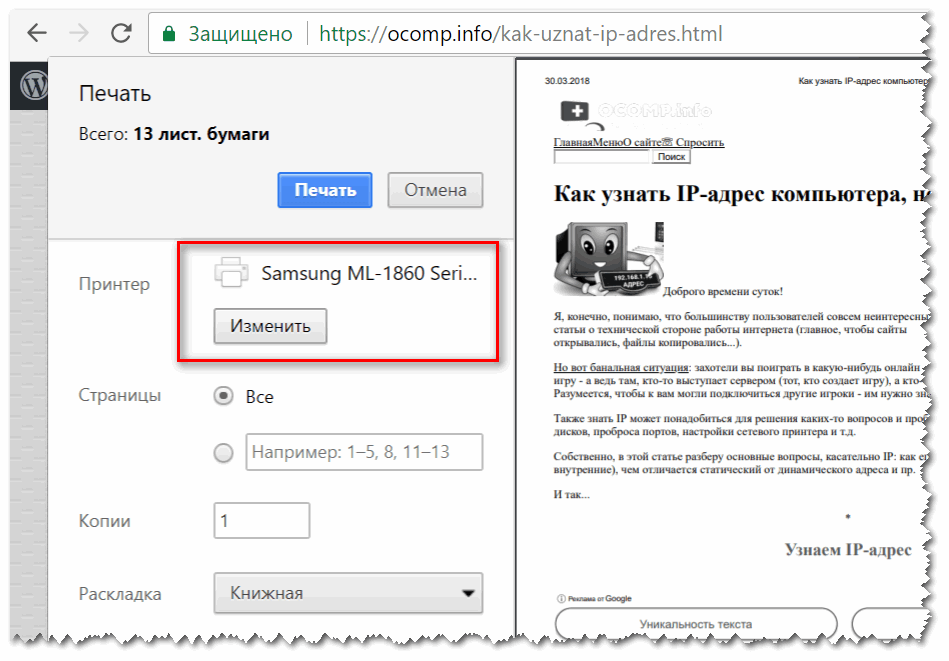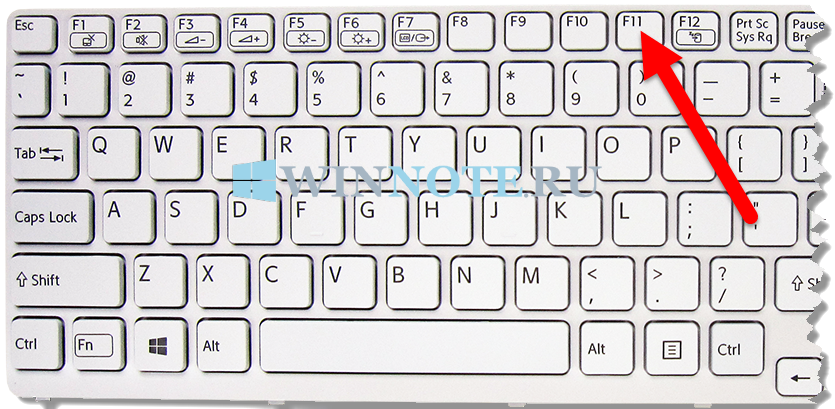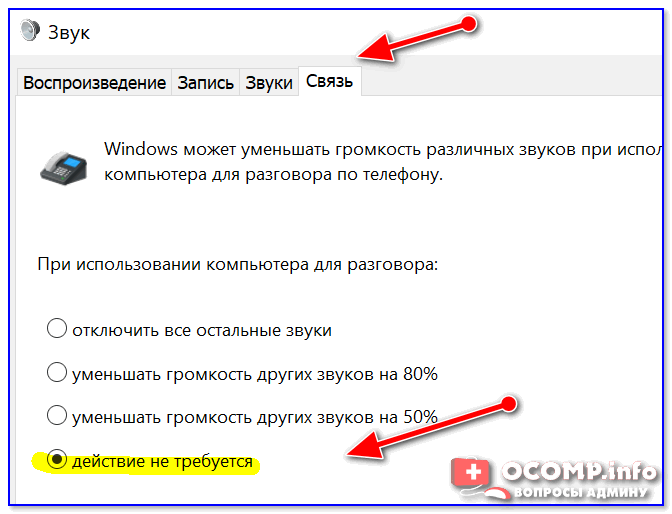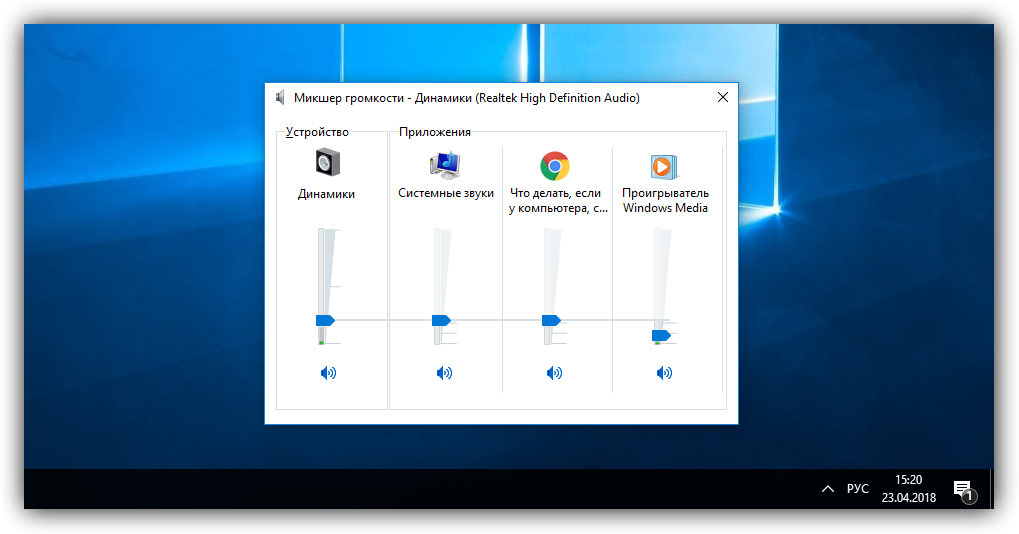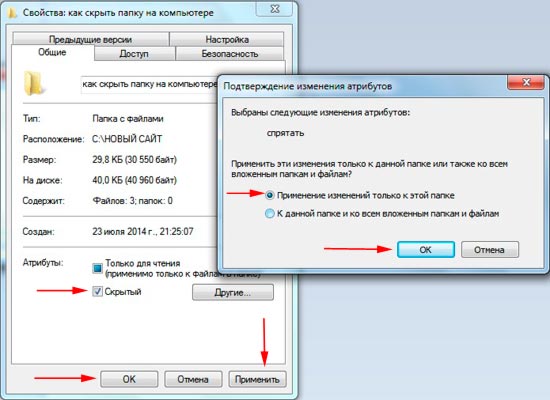- Как правильно отформатировать флешку: гарантированное решение всех проблем
- Как решить проблему с форматированием флешки
- Возможные проблемы с форматированием флешки
- Отказ в форматировании
- Сбой форматирования: причины и решения
- Как отформатировать флешку: Шаги по форматированию
- Сохранение данных
- Выбор файловой системы для форматирования флешки
- Выбор параметров форматирования
- Инструменты для успешного форматирования флешки
- Стандартный инструмент Windows
- Сторонние программы для форматирования
- Советы по предотвращению проблем с форматированием флешки
- Как правильно выбрать качественную флешку
- Избегание неожиданных отключений и выключений
- Регулярное форматирование флешки:
- Вопрос-ответ:
- Какие причины могут привести к невозможности форматирования флешки?
- Как сделать резервную копию данных с флешки перед форматированием?
- Как выбрать оптимальный тип файловой системы для флешки при форматировании?
- Что делать, если флешка не определяется при подключении к компьютеру?
- Как удалить все данные с флешки при форматировании?
- Отзывы
Как правильно отформатировать флешку: гарантированное решение всех проблем

Флешки – популярные устройства для хранения информации, но иногда возникают проблемы с их форматированием. В результате флешка перестает работать, файлы становятся недоступными и могут потеряться. В данной статье мы рассмотрим способы отформатировать флешку и вернуть ее в рабочее состояние.
Прежде всего, важно понимать причину проблемы с форматированием флешки. Это может быть связано с ошибками в файловой системе, повреждением диска, заражением вирусами и т.д. В зависимости от конкретной причины будут использоваться разные методы решения проблемы.
Мы рассмотрим несколько способов форматирования флешки – через стандартный инструмент операционной системы, с помощью специальных программ и с использованием командной строки. Каждый метод имеет свои достоинства и недостатки, но все они помогут вернуть флешку в жизнь и сохранить данные на ней.
Как решить проблему с форматированием флешки

Отформатировать флешку – процесс, который может понадобиться для удаления всех файлов и программ с носителя, а также для создания новых разделов и распределения места под различные данные. Однако, иногда форматирование может застопориться, и появится необходимость решить проблему.
Если при попытке форматирования флешки, появляется ошибка или процесс просто не начинается, есть несколько способов для решения проблемы. В первую очередь, можно попробовать отформатировать флешку с помощью стандартных средств операционной системы. Если это не поможет, можно попробовать проверить носитель на наличие ошибок и исправить их.
Если проблема не была решена, можно воспользоваться сторонними программами для форматирования флешки. Важно выбирать только проверенные и надежные программы, чтобы избежать потери важных данных и повреждения носителя. В некоторых случаях, может понадобиться заменить флешку, если проблема связана с ее физическим состоянием.
- Проверьте наличие ошибок на носителе перед форматированием
- Воспользуйтесь стандартными средствами операционной системы
- Используйте проверенные программы для форматирования флешки
- Если проблема не решена, попробуйте заменить носитель
Возможные проблемы с форматированием флешки
Флешка является одним из самых популярных устройств для хранения информации. Однако, даже при самом осторожном использовании, бывают проблемы с ее форматированием.
Некорректное извлечение флешки из компьютера: одной из самых распространенных причин неудачного форматирования является некорректное извлечение флешки из компьютера. Если вы не отключили флешку перед ее извлечением, это может привести к повреждению файловой системы и как следствие, неудачному форматированию.
Вирусное заражение: другой частой причиной проблем с форматированием флешки является вирусное заражение. Зловредные программы могут изменять файловую систему флешки, что приводит к ее неработоспособности и проблемам с форматированием.
Неправильная работа системы файлов: если на флешке используется неправильная система файлов, это может привести к проблемам с форматированием. Например, если флешка была отформатирована в системе FAT32, а вы пытаетесь ее отформатировать в системе NTFS, возможно, вы столкнетесь с ошибкой в процессе форматирования.
Физические повреждения: иногда проблема с форматированием может быть связана с физическими повреждениями флешки, например, из-за перепадов напряжения, падения или других случайных причин.
Отказ в форматировании
Отказ в форматировании является одной из распространенных проблем при работе с флешками. Когда вы подключаете флешку к компьютеру и пытаетесь отформатировать ее, вы можете обнаружить, что процесс форматирования не может быть завершен. В этом случае сообщение об ошибке “Отказ в форматировании” будет отображаться на экране.
Причины отказа в форматировании могут быть различны. Это может быть вызвано как проблемами самих флешек, так и ошибками в работе операционной системы. Поэтому, чтобы исправить эту проблему необходимо принять несколько мер.
- Проверьте наличие вирусов: Вирусы могут помешать форматированию флешки. Рекомендуется выполнить проверку всей системы на наличие вирусов, чтобы избежать этой проблемы.
- Проверьте настройки безопасности: Некоторые настройки безопасности могут блокировать процесс форматирования. Вы можете попробовать изменить настройки безопасности, чтобы позволить завершить форматирование.
- Проверьте состояние флешки: Флешка может быть повреждена или неисправна. Это может вызвать отказ в форматировании. Попробуйте использовать другую флешку, чтобы определить, является ли проблема в самой флешке или нет.
Если вы выполнили все эти меры, но проблема не была решена, то можно воспользоваться специальными программами для форматирования флешек, которые могут помочь в этом деле. Однако, если ничего не помогает, то лучше обратиться к профессионалам, чтобы устранить проблему с флешкой.
Сбой форматирования: причины и решения
Сбой форматирования флешки может возникнуть по многим причинам. Одной из главных является наличие вредоносного ПО на устройстве или на компьютере, с которого производится форматирование. Также причиной может быть неправильное извлечение флешки, что может привести к повреждению файловой системы устройства.
Решение проблемы сбоя форматирования флешки может быть разным в зависимости от причины. Если проблема связана с наличием вредоносного ПО, необходимо просканировать как компьютер, так и само устройство специальными антивирусными программами. Если же причиной является поврежденная файловая система, то можно восстановить ее с помощью некоторых утилит, например, chkdsk в Windows или fsck в Linux.
- Однако, стоит помнить, что при использовании таких инструментов есть риск потери данных. Чтобы избежать этого, рекомендуется предварительно сохранить важные файлы на другом носителе или в облачном хранилище.
- Кроме того, стоит проверить саму флешку на физические повреждения. Если устройство было подвержено механическому воздействию, то форматирование может стать невозможным даже при использовании всех вышеуказанных методов.
Итак, чтобы избежать сбоев форматирования флешки, необходимо следовать нескольким простым правилам: не допускать воздействия вредоносного ПО на устройство, правильно извлекать флешку из порта, регулярно проверять ее на наличие повреждений, а также бэкапить важные данные на другие носители. Соблюдая все эти меры предосторожности, вы сможете предотвратить проблемы с форматированием и долго пользоваться своей флешкой.
Как отформатировать флешку: Шаги по форматированию
Перед тем как начать форматирование, необходимо подготовиться к процессу. Скопируйте все важные файлы с флешки на другой носитель, такой как жесткий диск компьютера или облачное хранилище.
Затем, подключите флешку к компьютеру и запустите программу форматирования. На экране появится окно настроек, в котором вы сможете выбрать метод форматирования.
- Если вы хотите полностью удалить все данные с флешки, выберите опцию “Полное форматирование”.
- Если вы хотите быстро очистить флешку, выберите опцию “Быстрое форматирование”.
После того, как вы выбрали метод форматирования, нажмите кнопку “Начать” и дождитесь окончания процесса. Затем, проверьте флешку на наличие ошибок и убедитесь, что все данные были удалены.
Если вы все еще столкнулись с проблемами, попробуйте использовать другую программу форматирования или обратитесь к специалисту, который поможет вам с решением проблемы.
Сохранение данных
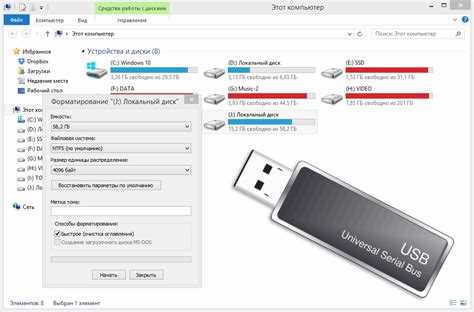
Важной задачей при форматировании флешки является сохранение данных. Если на носителе есть важная информация, то перед форматированием необходимо сделать резервную копию данных. Для этого можно использовать облачные сервисы, внешние жесткие диски или другие носители данных.
Также можно использовать функцию быстрого форматирования, которая позволяет сохранить данные на флешке при форматировании. Однако, если флешка неисправна, то быстрое форматирование не гарантирует сохранность данных.
После успешного форматирования флешки и восстановления данных, следует проверить корректность записи и считывания информации. Для этого можно использовать специальные программы для тестирования носителей данных.
Не забывайте, что форматирование флешки удаляет все данные с нее. Поэтому, если на носителе есть важная информация, лучше заранее сделать копию, чтобы не потерять данные при форматировании.
Выбор файловой системы для форматирования флешки
Форматирование флешки, как правило, включает в себя выбор файла системы. Наиболее распространенные файловые системы для флешек – это FAT32 и exFAT.
Выбор файловой системы зависит от того, для какой цели вы будете использовать флешку. Если флешка будет использоваться на компьютерах с ОС Windows, то можно выбрать FAT32 и exFAT, так как данные файловые системы поддерживаются операционной системой Windows. Если же флешка будет использоваться на компьютерах macOS, то лучше выбрать exFAT или специальную файловую систему, которая совместима с ОС macOS.
Одним из преимуществ выбора файловой системы exFAT является возможность передачи файлов размером более 4 ГБ. Таким образом, если вы планируете использовать флешку для передачи больших файлов, то exFAT является оптимальным выбором.
Еще одним фактором, который необходимо учитывать при выборе файловой системы, является совместимость с устройствами, на которых вы будете использовать флешку. Некоторые устройства могут не поддерживать некоторые файловые системы, поэтому перед выбором необходимо убедиться в совместимости.
Выбор параметров форматирования
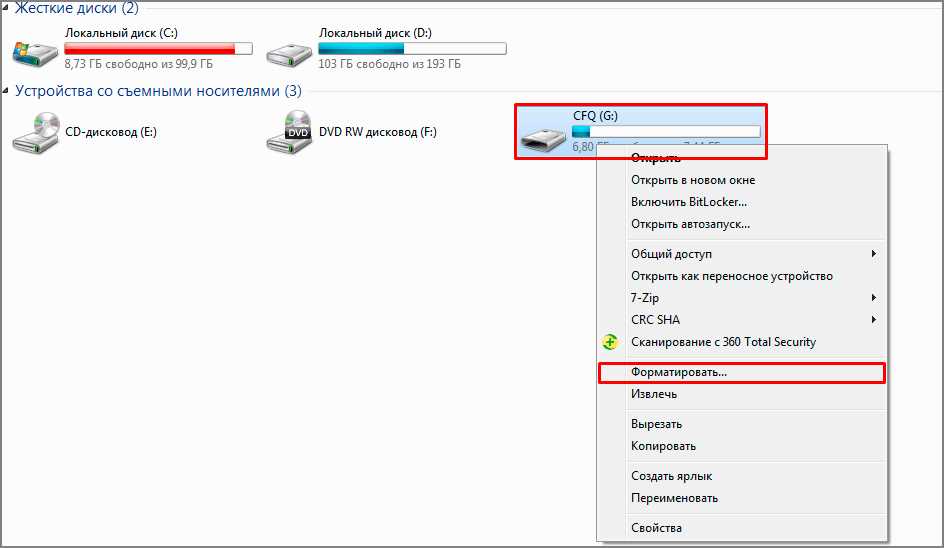
При форматировании флешки важно выбрать правильные параметры. Например, вы можете выбрать файловую систему, которая будет использоваться на флешке. Наиболее распространенными являются FAT32 и NTFS.
Также вы можете выбрать тип форматирования. Обычно используется быстрое форматирование, которое занимает меньше времени, но может не устранить проблемы на флешке. Что касается полного форматирования, оно позволяет проверить флешку на наличие ошибок и исправить их, но требует больше времени и может стереть все данные.
При форматировании важно убедиться, что выбранные параметры соответствуют вашим потребностям и требованиям. Например, если вы собираетесь использовать флешку для хранения большого количества данных, то выберите NTFS и полное форматирование.
Также стоит учитывать, что форматирование может вызвать утерю данных, поэтому перед началом процесса необходимо проверить, что все важные данные сохранены в другом месте.
Инструменты для успешного форматирования флешки

Как правило, форматирование флешки – это многоэтапный процесс. Используя различные инструменты, можно упростить и ускорить этот процесс.
- Утилита встроенная в ОС. В Windows есть стандартная утилита форматирования, которая умеет форматировать флешки в необходимый формат. Это наиболее удобный и простой способ, однако не всегда она помогает.
- Сторонние программы. Существует множество специальных программ, которые позволяют форматировать флешки любых типов, в том числе и тех, которые не могут быть отформатированы стандартными средствами Windows. Кроме того, некоторые программы содержат дополнительные функции, такие как сканирование флешки на наличие ошибок и восстановление поврежденных данных.
- Командная строка. Для продвинутых пользователей доступен способ форматирования флешки через командную строку Windows. Этот метод позволяет выполнять множество различных операций, связанных с форматированием флешки, такие как удаление нескольких разделов и т.д. Однако для выполнения этой процедуры необходимы навыки работы с командной строкой.
Каждый из этих инструментов имеет свои плюсы и минусы. Однако при выборе способа форматирования флешки стоит учитывать особенности вашей флешки и причину проблем с ее форматированием, чтобы выбрать оптимальный подход
.
Стандартный инструмент Windows
Одним из самых простых и распространенных способов форматирования флешки является использование стандартного инструмента Windows. Для этого нужно подключить флешку к компьютеру, затем нажать на значок “Мой компьютер”.
После этого откроется обзор доступных устройств, среди которых будет и флешка. Просто щелкните на значок правой кнопкой мыши и выберите пункт “Форматировать”.
Откроется окно форматирования, где вы сможете выбрать параметры форматирования, включая файловую систему и размер блока. Выберите нужные параметры и нажмите кнопку “ОК”.
После этого процесс форматирования начнется, и в течение нескольких минут флешка будет подготовлена к использованию. Этот метод подходит для большинства пользователей, и они не должны столкнуться с какими-либо проблемами.
Сторонние программы для форматирования
Если встроенные в ОС средства форматирования не помогают, можно обратиться к сторонним программам. Они могут предоставить больше возможностей для настройки параметров форматирования и обойти некоторые ограничения ОС.
Среди популярных программ для форматирования флешек можно выделить HP USB Disk Storage Format Tool, EaseUS Partition Master, Rufus, SD Memory Card Formatter. Они предоставляют широкий выбор опций форматирования, включая изменение размеров разделов, выбор файловой системы и т.д.
Важно заметить, что использование сторонних программ может повлечь за собой риск потери данных. Поэтому необходимо перед началом форматирования создать резервную копию всех важных файлов. Также необходимо быть внимательным при выборе программы и загрузке из ненадежных источников, чтобы не заразить свой компьютер вирусами.
- HP USB Disk Storage Format Tool – официальная программа от HP, которая позволяет форматировать флешки любых производителей.
- EaseUS Partition Master – мощный инструмент для работы с разделами дисков и форматирования флешек, который позволяет изменять размеры разделов, объединять их и т.д.
- Rufus – программа для создания загрузочных USB-устройств, но также может использоваться для форматирования флешек.
- SD Memory Card Formatter – специальная программа для форматирования SD-карт, но также может использоваться для форматирования флешек.
Выбор программы зависит от конкретной задачи и требований пользователя. Но в целом, сторонние программы для форматирования флешек могут значительно расширить возможности форматирования и обойти некоторые ограничения ОС.
Советы по предотвращению проблем с форматированием флешки

Форматирование флешки может стать необходимым по многим причинам: переустановка операционной системы, исправление ошибок, устранение вирусов. Однако, не всегда процесс проходит гладко и может возникнуть ряд проблем. Чтобы предотвратить их, рекомендуем следующие действия:
- Перед форматированием флешки необходимо сохранить важные данные на других носителях. Также для надежности можно использовать резервное копирование в облачном хранилище;
- Проверьте флешку на наличие вирусов перед форматированием, а также убедитесь, что антивирусная программа на вашем компьютере обновлена до последней версии;
- Выберите правильный файловую систему для форматирования. Обычно рекомендуется использовать NTFS для более крупных флешек и FAT32 для меньших объемов;
- Не допускайте сбоев в работе компьютера и флешки в процессе форматирования. Во время форматирования нечего не следует загружать или закрывать. Закрытие программ или выключение устройства могут привести к потере данных;
- Не допускайте физических повреждений флешки, таких как падение или удары. Это может не только вызвать проблемы с форматированием, но и привести к утере всех данных на устройстве.
Следуя этим рекомендациям, вы можете значительно уменьшить вероятность проблем при форматировании флешки и сохранить важные данные в безопасности.
Как правильно выбрать качественную флешку
Каждый раз, когда вы покупаете флеш-накопитель, необходимо убедиться в том, что вы покупаете качественный продукт от надежного производителя. Качественные флеш-накопители имеют высокую скорость передачи данных, долгий срок эксплуатации и гарантированную работу на различных компьютерах.
Одно из важных свойств качественных флеш-накопителей – это стабильность и надежность хранения данных. Некачественные продукты могут привести к потере всех важных файлов и данных, что стоит дорого при их реконструкции. Чтобы избежать потери важных данных, рекомендуется приобретать флеш-накопители от известных и репутационных производителей.
- Обратите внимание на следующее при выборе флеш-накопителя:
- Производительность – скорость передачи данных,
- Надежность хранения данных,
- Количество памяти,
- Совместимость с ОС и устройствами,
- Наличие гарантии от производителя.
Качественные флеш-накопители – это долгосрочная инвестиция в безопасность и удобство хранения важной информации. Выбор качественного продукта поможет снизить вероятность потери данных и обеспечит надежность хранения файлов в будущем.
Избегание неожиданных отключений и выключений
Файловые системы на флешках – достаточно нежные и могут быть легко повреждены вследствие неожиданных сбоев в работе компьютера. Поэтому перед началом форматирования флешки следует убедиться, что Ваш девайс полностью заряжен или подключен к источнику питания. Это поможет избежать неожиданных отключений в процессе форматирования.
- Не следует также вынимать флешку во время форматирования – это прервёт процесс, и Вам, скорее всего, придется начинать заново.
- Если форматирование прервано, то данные на флешке могут быть испорчены, а файловая система может быть повреждена. В этом случае лучше воспользоваться специальными программами для восстановления данных или обратиться к специалистам, которые помогут решить данную проблему.
Вывод: дабы избежать проблем с форматированием, нужно следовать простым рекомендациям и предварительно убедиться, что устройство полностью заряжено или подключено к источнику питания. Также необходимо не прерывать процесс форматирования и не вынимать флешку во время процесса. В случае любых сбоев и проблем, необходимо вовремя обратиться за помощью.
Регулярное форматирование флешки:
Регулярное форматирование флешки является хорошим способом устранения различных проблем, отсутствующих при поверхностном форматировании. В процессе регулярного форматирования флешки система проверяет каждый сектор на целостность и исправляет поврежденные сектора. Данный вид форматирования не удаляет исходные данные, поэтому перед выполнением рекомендуется скопировать все необходимые файлы.
При регулярном форматировании флешки система файлов NTFS используются инструменты для дефрагментации, что помогает ускорить чтение и запись данных. Кроме того, при выполнении регулярного форматирования флешки, можно задать байтовый размер кластера, что способствует более эффективному хранению данных на флешке.
Следует помнить о том, что данный процесс занимает значительно больше времени, чем поверхностное форматирование. Но, несмотря на это, регулярное форматирование флешки является наиболее оптимальным вариантом для сохранения целостности данных на флешке и устранения множества проблем, связанных с ее использованием.
Вопрос-ответ:
Какие причины могут привести к невозможности форматирования флешки?
Невозможность форматирования флешки может быть связана с дефектом флешки, наличием вирусов, повреждением файловой системы и некорректной работой драйверов.
Как сделать резервную копию данных с флешки перед форматированием?
Для создания резервной копии данных с флешки перед форматированием нужно подключить флешку к компьютеру, скопировать нужные данные на жесткий диск или другое устройство хранения информации.
Как выбрать оптимальный тип файловой системы для флешки при форматировании?
При выборе типа файловой системы для флешки необходимо учитывать цель использования флешки и операционную систему компьютера, к которому флешка будет подключаться. Чаще всего наиболее оптимальным является FAT32.
Что делать, если флешка не определяется при подключении к компьютеру?
Если флешка не определяется при подключении к компьютеру, можно попробовать использовать другой USB-порт, проверить соединения и наличие драйверов для флешки. Если это не помогает, возможно, флешка вышла из строя.
Как удалить все данные с флешки при форматировании?
Во время форматирования флешки все данные на ней удаляются автоматически. Если нужно удалить данные с флешки без форматирования, можно воспользоваться специальными программами для удаления данных, например, CCleaner или Eraser.
Отзывы
BlackLily
Я никак не могла отформатировать флешку, даже просто очистить ее. Но благодаря этой статье разобралась во всех тонкостях и смогла успешно выполнить форматирование. Конечно, немного сложновато было для меня, но все понятно было описано. Спасибо за подробные инструкции!
Анна Иванова
Статья очень полезная, нашла ответ на свой вопрос. Большое спасибо автору!
QueenBee
Столкнулась с проблемой, когда нужно было отформатировать флешку перед передачей данных. Казалось бы, что может быть проще – подключил флешку, нажал форматировать и все готово. Но на деле оказалось не так. Ни один из методов не давал результата, а флешка продолжала отклоняться от форматирования. Осознала, что нужна помощь и начала искать ее в интернете.
Начала с поиска в Гугле и несколько раз пыталась найти ответ на этот вопрос. Я уже уставала от мысли, что ничего не получится, когда обратила внимание на эту статью. Решила прочитать ее, не особенно надеясь на успех.
Но статья оказалась настолько полезной, что я могу смело рекомендовать ее всем, кто сталкивался или будет сталкиваться с подобной проблемой. Она очень точно описывает шаги и процедуры, которые необходимо выполнить для того, чтобы отформатировать флешку, а инструкции и примеры с комментариями дают понимание, что нужно делать.
Для меня, как для новичка в этой области, она была настоящим спасением. Статья понятна, разборчива и проиллюстрирована грамотно. Спасибо автору за терпение, труд и усердие в попытке донести до всех нам, как можно отформатировать флешку.
Теперь я точно знаю, что нужно делать, чтобы избежать проблем с флешками в будущем. Спасибо еще раз!