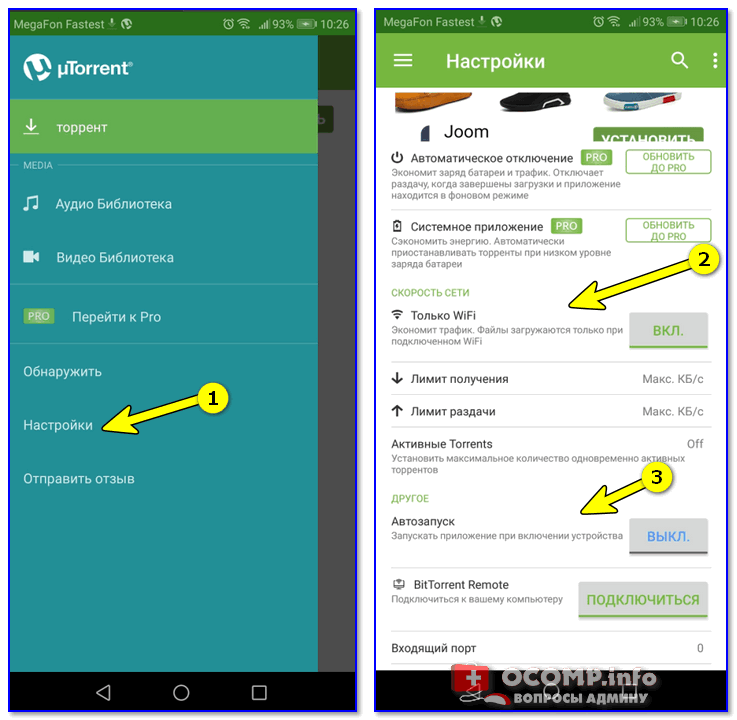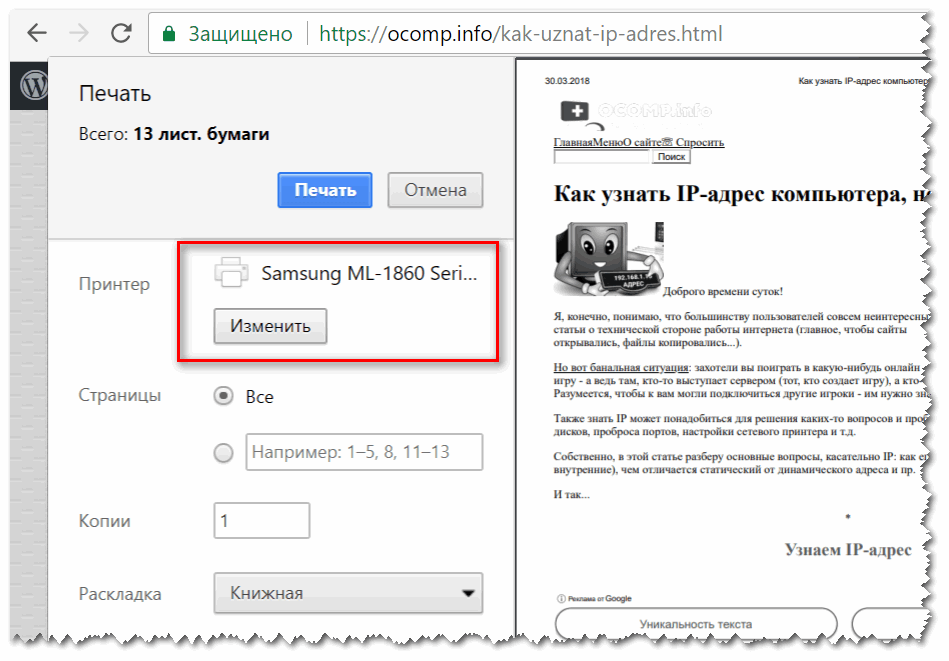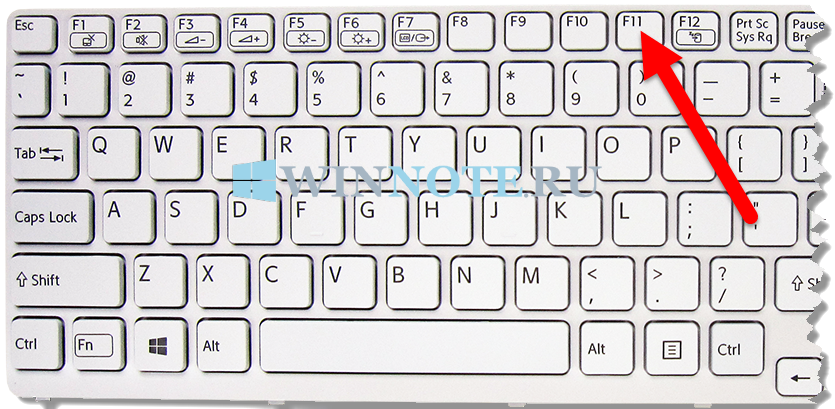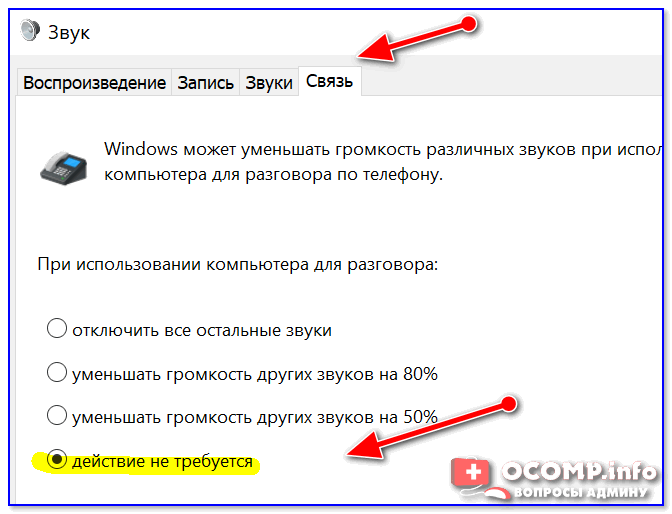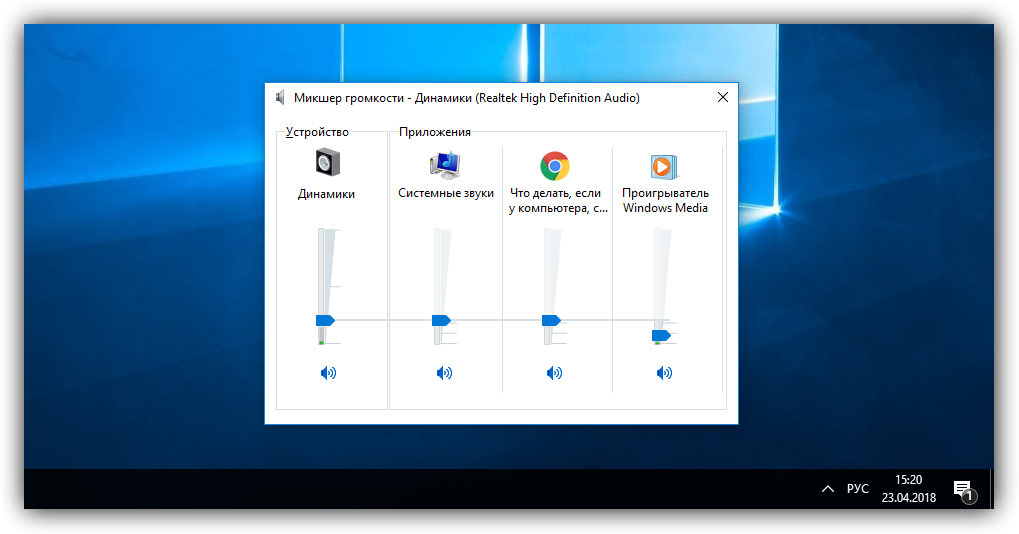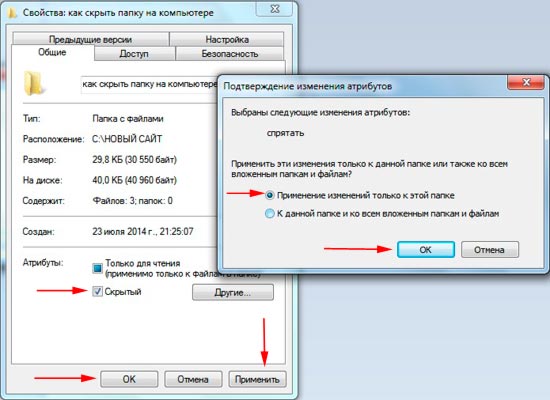- Установить сетевой адаптер на windows 7 максимальная. Драйвер пак для сетевых карт и беспроводных Wi-Fi адаптеров
- Как скачать драйвер для сетевого адаптера без Интернета
- Как на Windows 7 установить драйвера в автоматическом режиме
- Использование обновления драйверов
- Удаление устройства из системы и повторная установка
- Как установить драйвера WiFi на Windows 7
- Настройка роутера, Wi-Fi и подключения по локальной сети
- Итог
- Видео инструкция по установке сетевого драйвера после переустановки Windows
- Системные требования 3DP Net
- Установка драйвера для сетевой карты на компьютер и ноутбук
Установить сетевой адаптер на windows 7 максимальная. Драйвер пак для сетевых карт и беспроводных Wi-Fi адаптеров
Драйвера для сетевого адаптера нужны на любом устройстве на Windows, где планируется выходить в сеть Интернет. Без них этого сделать не получится.
После установки Windows нужно установить все необходимые драйвера. Скачать его нужно и для сетевого адаптера. И сделать это нужно в первую очередь, ведь он отвечает за доступ во всемирную паутину. Как правило, все необходимое загружают на одном устройстве, а устанавливают на совершенно другом, так как Интернет, по понятным причинам, там отсутствует. Если вы оказались в подобной ситуации, то мы рекомендуем вам использовать универсальную программу с огромным набором ПО, которая автоматически установит нужное решение.
Как скачать драйвер для сетевого адаптера без Интернета
Некоторые считают, что отсутствие Интернета – это патовая ситуация, из которой невозможно выйти. Действительно, как скачать ПО, где еще нет доступа к сети Интернет? Не переживайте, все очень просто – вы можете загрузить универсальную программу, которая включает в себя тысячи компонентов, среди которых наверняка будет и тот самый, который необходим вам. Таких программ существует несколько, мы рекомендуем скачать . Именно эту программу мы разместили на этой странице. Еще больше информации вы узнаете из видео:
Вы можете установить необходимое несколькими способами:
- Ручная установка;
- Автоматическая;
Для ручной установки вам не потребуется скачивать гигабайты лишних данных. Достаточно изучить свой компьютер и понять, какая сетевая карта у вас используется. Например, Realtek, и затем загрузить подходящее. Все это может не сэкономить время, так как поиск необходимого вручную может затянуться.
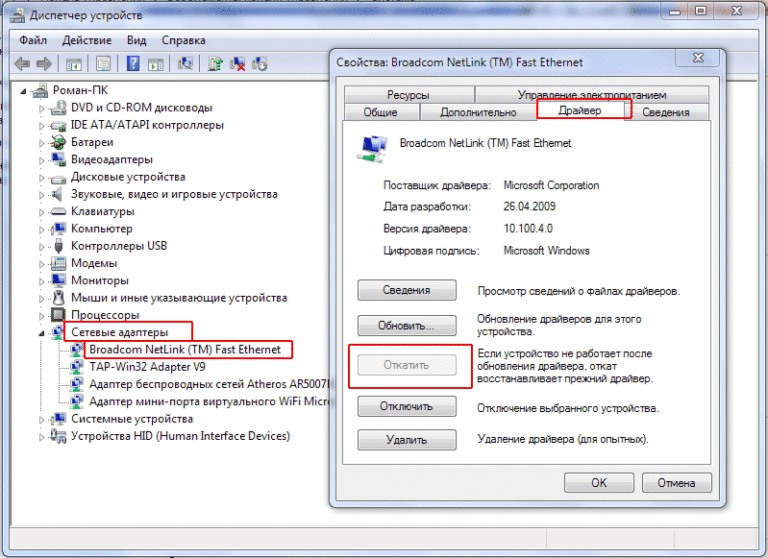
Аппаратную начинку выпускают десятки производителей. Это ответ, почему невозможно скачать универсальное решение. Такое просто невозможно, такого не существует. Поэтому скачайте универсальную программу и на флешке перенесите необходимый драйвер на компьютер на Windows 32/64 bit.
Если рассматривать работу сетевого адаптера, модуля Wi-Fi или маршрутизатора, пользователи операционных систем Windows могут столкнуться с ситуацией, когда такое оборудование перестает работать вследствие сбоев или переустановки системы в целом. Сейчас будет рассмотрен вопрос, как установить сетевой драйвер на Windows 7. При этом кратко коснемся основных моментов инсталляции и последующей настройки.
Как на Windows 7 установить драйвера в автоматическом режиме
Прежде всего, не стоит паниковать. «Слет» драйвера, например, при повторной инсталляции «операционки» не является какой-то критической ситуацией.
Заметьте, что в процессе установки и настройки системы она практически для всех известных на сегодня устройств, включая сетевые адаптеры и сопутствующее оборудование, инсталлирует наиболее подходящие драйверы (программы для их корректной работы) автоматически. Сама суть проблемы, как на Windows 7 установить драйвера таких устройств, сводится только к тому, чтобы дождаться окончания процесса переустановки и первоначальной настройки. Правда, после загрузки компьютера по завершении процесса в некоторых случаях база драйверов может располагаться не на винчестере, а на установочном диске Windows.
Использование обновления драйверов
Если по каким-либо причинам драйвер соответствующего оборудования не был установлен корректно, сначала необходимо проверить в «Диспетчере устройств», вызываемом из стандартной «Панели управления», действительно ли оборудование не работает (в списке оно обозначено желтым кружочком).
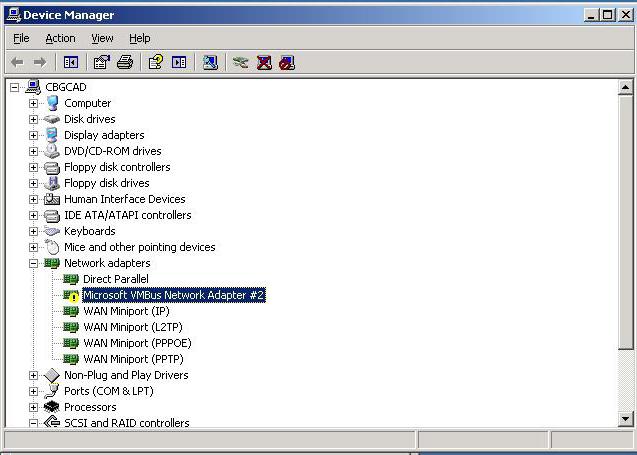
Здесь можно поступить простейшим способом: в контекстном меню использовать непосредственно команду обновления драйверов или зайти в раздел свойств, где выбрать одноименную кнопку (это касается всех систем, включая даже XP).
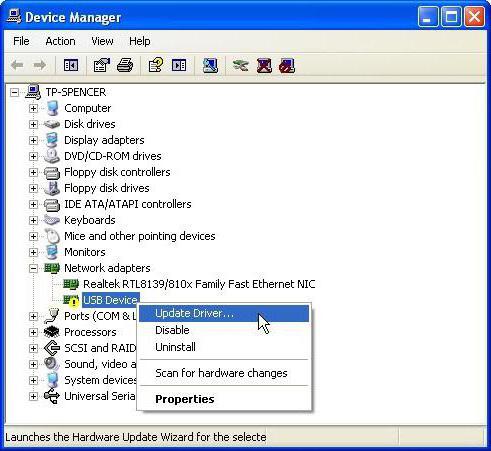
Система произведет поиск наиболее подходящего драйвера и сообщит о его успешной инсталляции или выдаст уведомление о том, что драйвер уже установлен. Но наиболее подходящий драйвер часто оказывается не самым лучшим решением. Поэтому следует использовать выбор места, из которого будет произведена инсталляция.
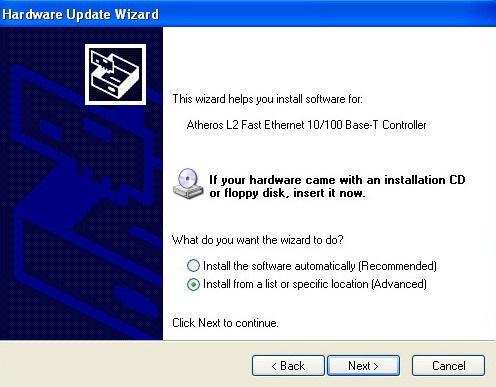
Вот в этом-то случае пригодится установочный диск Windows. Однако, например, если пользователь имеет дело не со стационарным компьютером, а с лэптопом, в решении проблемы, (Windows 7), нужно использовать специальный диск с драйверами, который в обязательном порядке присутствует при покупке устройства. Сами понимаете, что, в отличие от стационарных компьютеров, собранных вручную, в ноутбуке присутствует стандартная конфигурация производителя, не изменяемая при продаже.
Здесь просто вставляется диск в после чего задается местоположение искомого инсталлятора драйвера при запросе системы.
Удаление устройства из системы и повторная установка
Если такой вариант кого-то не устраивает, вопрос, как на Windows 7 установить драйвера сетевых адаптеров, можно решить и удалением устройства из системы.
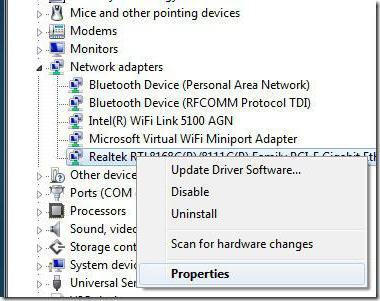
При повторной перезагрузке Windows определить устройство автоматически, после чего можно будет использовать метод с оригинальным диском с драйверами.
Но сделать это можно и вручную. Нужно просмотреть папки, находящиеся на оптическом носителе и выбрать оттуда в папке с указанием соответствующего оборудования специальный установочный файл драйвера (обычно это файлы с расширением.inf). Установить его в систему можно вызовом контекстного меню (правый клик) и использованием команды установки.
Как установить драйвера WiFi на Windows 7
Что касается встроенных модулей беспроводной связи и маршрутизаторов, в принципе, ничего сложного установке драйверов нет.
Исходя из вышеизложенного, можно использовать все описанные способы, но, как правило, модули Wi-Fi определяются системой автоматически, а для роутеров драйверы можно найти на сопутствующих оптических носителях. Процесс установки практически ничем не отличается от стандартного. Другое дело, когда требуется настройка оборудования, чтобы оно работало корректно.
Настройка роутера, Wi-Fi и подключения по локальной сети
Для роутеров используется доступ к настройкам в виде входа в браузер через адрес 192.168.1.1 или 192.168.0.1 (в зависимости от модели – такой адрес можно найти на шильдике с обратной стороны маршрутизатора, там же – логин и пароль для входа), где прописываются параметры, предоставленные провайдером.
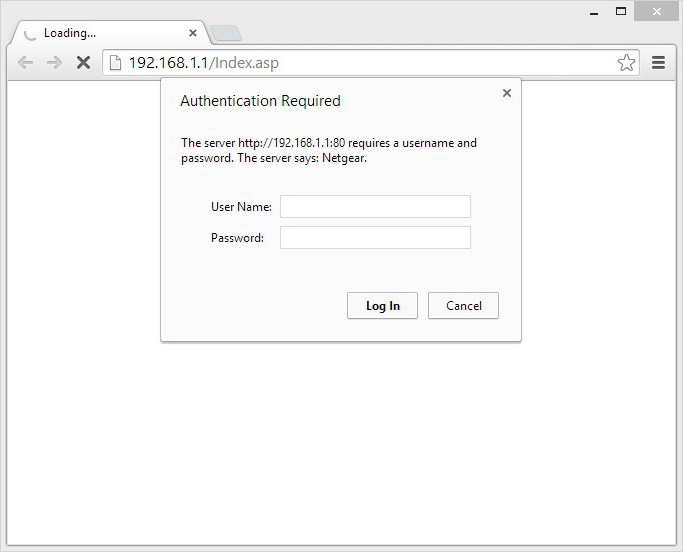
Когда все операции будут выполнены, включенный модуль Wi-Fi сам определит наличие беспроводной сети, естественно, при условии, что предварительная установка нового подключения уже была произведена. Сам модуль активирован по умолчанию. Если он выключен, включить его можно сочетанием кнопки Fn с одной из функциональных клавиш. К примеру, на ноутбуках Fujitsu это Fn + F5. Модуль затребует пароль входа, если таковой предусмотрен, после чего осуществит подключение.
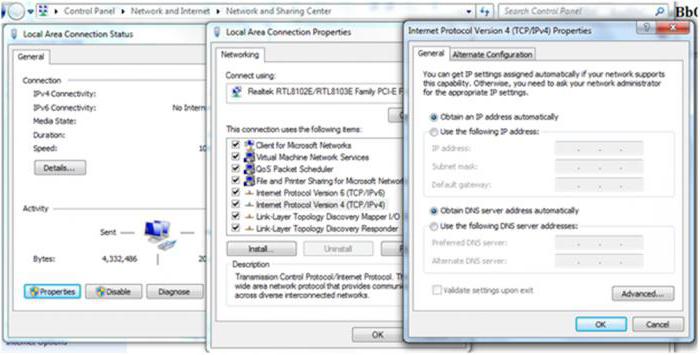
Кстати сказать, что для кабельного, что для беспроводного соединения рекомендуется в настройках TCP/IP указывать автоматическое получение адреса. Однако, если речь идет о очень может быть, что некоторые параметры придется вводить вручную. Получить их можно у системного администратора.
Итог
В заключение останется сказать, что вопрос, как на Windows 7 установить драйвера сетевых устройств, в общем-то, для решения ничего сложного собой не представляет. Для можно отметить только одну проблему, когда в системе имеется несколько что может вызывать конфликт оборудования. Кроме того, если уж под рукой нет оригинального диска с драйверами, можно узнать марку оборудования и его производителя, после чего при помощи другого компьютера, подключенного к Интернету, зайти на официальный сайт производителя и скачать последнюю версию драйвера с учетом установленной «операционки» (в нашем случае – Windows 7 32 или 64 бита).
Без интернета современный мир немыслим, поэтому рекомендуем скачать сетевой драйвер для Windows. Это набор сопутствующих библиотек, позволяющих корректно работать вашим сетевым устройствам.
Иногда случаются такие ситуации, когда вы переустановили операционную систему, и после ее запуска не работает сетевая карта. Выхода в интернет у вас нет, как и системных дисков. Это означает отсутствие возможности установить или обновить драйвера.
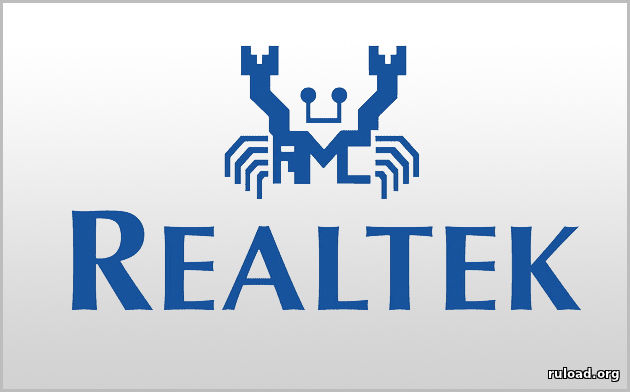
Или бывает так, что вы установили новый сетевой адаптер в свой компьютер или ноутбук. Чтобы он заработал, опять же, нужны «дрова». Они же понадобятся, если вы захотите обновить версию ПО для своих устройств.
Проблема в том, что не все пользователи знают, какая сетевая карта или адаптер у них установлен (обычно Realtek, но бывают и другие). И даже если знают, не всегда понятно, какой драйвер надо ставить (а их существует немало).
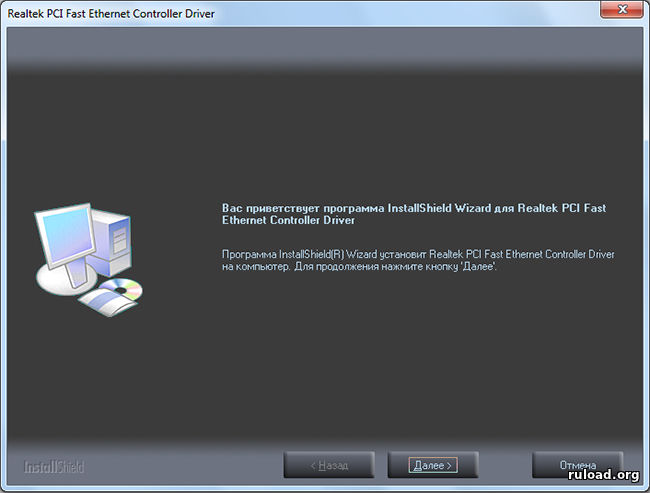
Эту задачу легко решит 3DP Net, который автоматически определит неработающее устройство и подберет из своего каталога нужное программное обеспечение. Никаких ручных манипуляций – все на полном автомате.
Видео инструкция по установке сетевого драйвера после переустановки Windows
Системные требования 3DP Net
ОС: Windows 10 / 8 / 7 / XP / Vista
ЦПУ: Intel или AMD
HDD: 150 Мб
Тип: драйвера
Дата выхода: 2018
Разработчик: 3dpchip.com
Платформа: PC
Тип издания: final
Язык интерфейса: русский (RUS)
Лекарство: не требуется
Размер: 133 Мб
Установка драйвера для сетевой карты на компьютер и ноутбук
- Запустить установочный файл
- Установить программу согласно инструкции
- Открыть ее
- В окне появится информация о вашей сетевой карте, на которую надо кликнуть
- Будет предложено начать установку, нажать “Далее”
- Сеть должна появиться, а интернет – начать работу.
В первую очередь, что же такое драйвера? Если ориентироваться на дословный перевод слова driver — водитель, то можно догадаться, что эта программа предназначена для управления чем-либо. Поэтому фактически драйвер управляет оборудованием согласно стандартным командам ОС. При отсутствии установленного драйвера устройство либо не будет работать полностью, либо будет функционировать в универсальном режиме.
Для правильной работы сетевого оборудования потребуется индивидуальный драйвер, хранящий в себе алгоритм работы устройства и информацию о том, как операционная система должна взаимодействовать с этой деталью. Конечно, для некоторых устройств драйвера устанавливаются автоматически, но чаще приходится делать это вручную. Потребность в установке драйвера возникает после переустановки операционной системы, а также при необходимости обновить версию драйвера. Обычно драйвера прилагаются на диске вместе с устройством, но их можно найти в сети – для этого достаточно знать модель устройства.
Скачать драйвера для сетевых карт от производителя Atheros на Windows 7
Скачать драйвера для сетевых карт от производителя Broadcom на Windows 7
Скачать драйвера для сетевых карт от производителя Marwell на Windows 7
Скачать драйвера для сетевых карт от производителя Realtek на Windows 7
Скачать драйвера для сетевых карт от производителя Intel на Windows 7
Чтобы узнать модель сетевого оборудования, нужно открыть «Панель управления», затем выбрать пункт «Администрирование» и перейти в «Управление компьютером». Дальше следует открыть «Диспетчер устройств» и перейти к пункту «Сетевые платы». После этого откроется список, содержащий в себе информацию обо всех установленных сетевых картах. Также узнать модель устройства можно, запустив командную строку – для этого нужно ввести команду cmd в «Выполнить». В окне, которое откроется после этого, введите команду «ipconfig/all».
Если же сетевая плата не была определена системой, то следует извлечь сетевую карту из материнской платы и найти данные маркировки производителя. При помощи этих данных и обычного поискового сервиса можно узнать модель сетевой карты.
С установкой сетевых драйверов на Windows 7 справится любой пользователь. Для этого нужно будет запустить иконку с драйвером, и после этого откроется Мастер установки, по внешнему виду напоминающий Мастер установки любых программ. Останется только нажимать кнопку Next или Далее и принимать лицензионные соглашения. Дождавшись завершения процесса установки драйвера, нужно в обязательном порядке перезагрузить систему.
Доброго времени суток, уважаемые посетители Hide-Info!
На этой страничке вам можно быстро загрузить драйвер для сетевых подключений от компании Intel
, перейти к страничке сетевых драйверов Realtek
, а также узнать что-нибудь новенькое! Ссылка на загрузку последней версии ждет вас в конце!
Итак, для чего же нужен этот драйвер? Ответ прост! Помимо прочего железа, которое исправно работает в вашем ПК, есть еще и сетевая карта. Называть ее можно по-разному, и такие названия, как сетевой адаптер или Ethernet
-устройство, тоже вполне уместны. Так вот, для создания подключений как раз и надо на этот контроллер скачать сетевой драйвер для Windows 7 64 bit & 32 bit: доступен он в низу страницы. Вовсе не обязательно загружать его через торрент, ведь Hide-Info
оставляет вам прямую ссылку на дистрибутив.
На самом деле, сетевая карта – это очень сложное устройство. Поэтому ему нужна программа, контролирующая его работу, чтобы юзер не сталкиваться с проблемами, как типичное сообщение, что сетевой кабель не подключен хотя он подключен, или что на Windows 7 сетевой адаптер не имеет допустимых параметров настройки IP
адреса. У Ethernet
устройства есть своя мощность, а также параметр сложности, который влияет на вычислительные функции. Поэтому очень важно скачать драйвер для сетевого адаптера для Windows 7, иначе работать он не сможет, а вы, как то ни было бы грустно, не будете иметь доступ к Интернет-ресурсам.

Как правило, сетевые адаптеры различаются по использованию на обычных ПК и серверах. Серверные адаптеры более мощные и рассчитаны на серьезную работу, которую им приходится делать. Чтобы поставить хороший сервер, такое устройство должно быть снабжено отдельным процессором, который будет по максимуму разгружать центральный, забирая на себя все операции, проводимые в сети.
А так как статья у нас относится к пользовательских компах, то здесь уже используется другая технология. И именно из-за нее требуется на адаптер сетевой драйвер для Windows 7, потому что как раз в клиентских компьютерах на эту программу перекладывается значительная роль. Конечно, при этом подходе центральный процессор вынужден иногда заниматься передачей информации из RAM
в сеть, но это лучше, чем иметь уведомление, что Windows не может получить доступ к сетевой папке.

То есть драйвер сети – это специально заточенная прога, которая уже будет выполняться на ЦП, забирая часть его ресурсов. Зачем так сделали? Все очень просто. Если бы каждое Ethernet
устройство снабжали процессором, то их стоимость была бы значительно выше. А так вам просто предлагают на Windows 7 скачать драйвер на сетевую карту для вашего ПК, например, но при этом вы (так как не покупаете процессор) не переплачиваете магазину, хотя при желание можно собрать и комп с серверным сетевым адаптером.
К слову сказать, нынешние Ethernet
устройства можно отнести к четвертому поколению (хотя встречаются и третьего), и это уже довольно хороший прорыв в области их производства. Скорость передачи с годами постепенно повышалась, и сейчас передачи в 1 Гбит/сек стали вполне реальными. В таких адаптерах обязательно присутствует ASIC
, которая выполняет все MAC
уровневые задачи, а также множество других высокоуровневых функций. Вот поэтому юзерам и требуется на сетевой контроллер скачать бесплатно драйвер для Windows 7 на ноутбук или ПК, чтобы нормально работать в сети.
Hide-Info
предлагает быстро и практически мгновенно закачать установщиков Intel
и Realtek
для Виндовс 7. Разрядность вашей системы при этом не важна, так как софт интегрирован под любую. Очень хорошо, если вы нашли эту страничку перед тем, как стали переустанавливать Винду. Потому что если в ней не будет драйвера сети, то в Интернет, увы, выйти у вас не получится.

Ну а вообще, всегда желательно иметь на флешке запасной дистрибутив сетевых драйверов. Даже инсталлировав его, вы уже спокойно сможете потом ставить на компьютер все другие драйвера и простые программы, так как будете иметь к ним доступ в Интернете. Поэтому не забудьте скачать драйвера для Windows 7 для сетевой карты – это абсолютно бесплатно.
Мы отдельно поблагодарим вас, если вы напишите отзыв, а также поделитесь ссылкой этой странички со своими друзьями или коллегами с работы. Советуем вам посмотреть другие разделы Hide-Info
, так как у нас описаны решения многих проблем, а также есть различный на софт, на который мы даем вам качественные ссылки последних версий!
Вы также запросто можете написать здесь комментарий с помощью соц-сети. Если у вас, уважаемые посетители, возникла проблема, есть вопрос или вы увидели ошибку – пожалуйста, скажите нам об этом! Мы всегда стараемся улучшить наш портал! Напоминаем вам, что предложенные ниже сетевые драйвера скачать для ноутбука для Windows 7 также можно, как и для обычного персонального компьютера! На этом все! Благодарим за внимание!