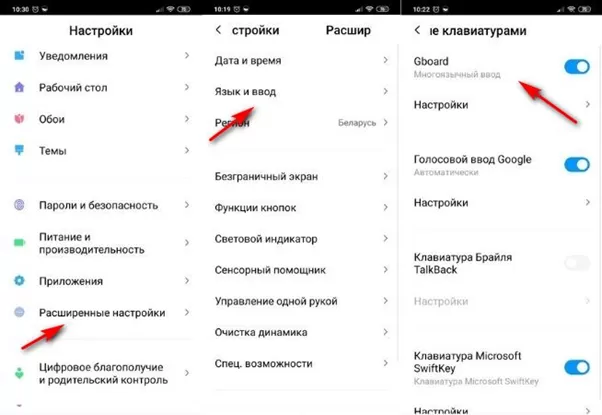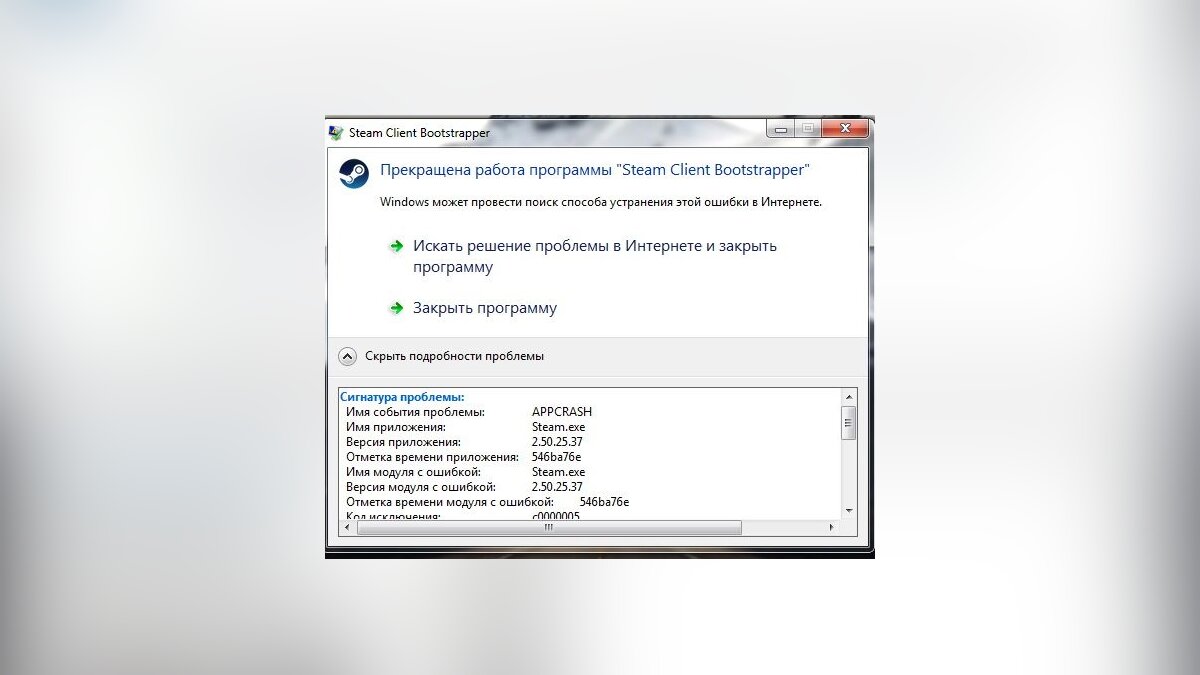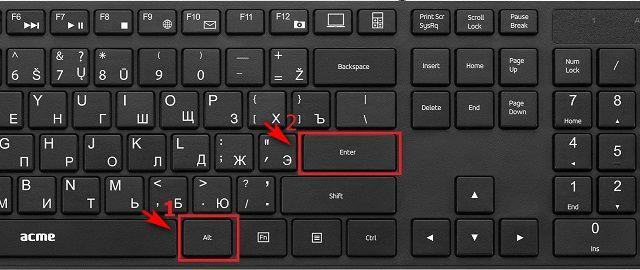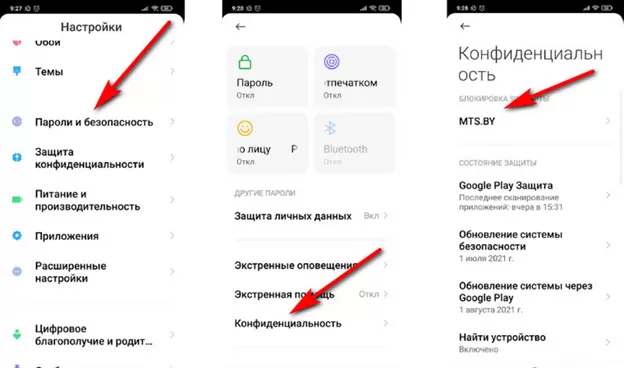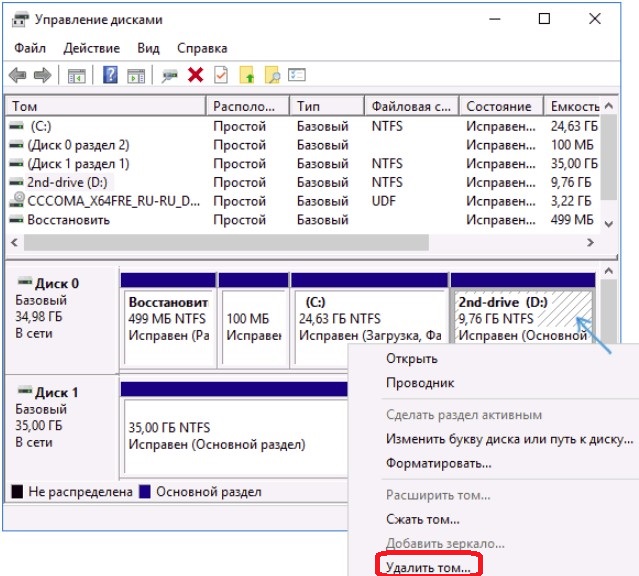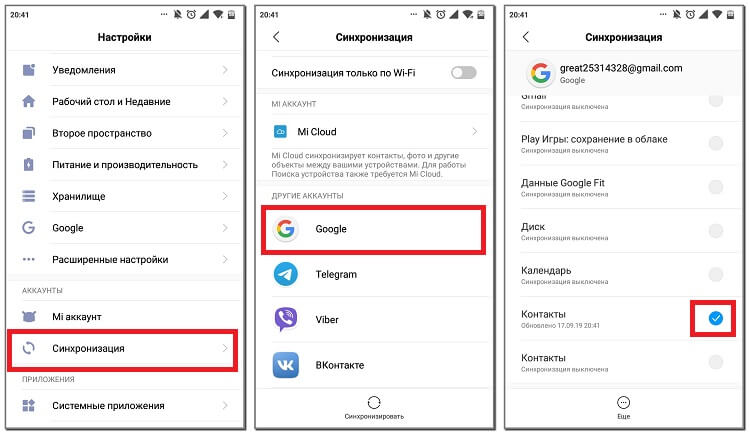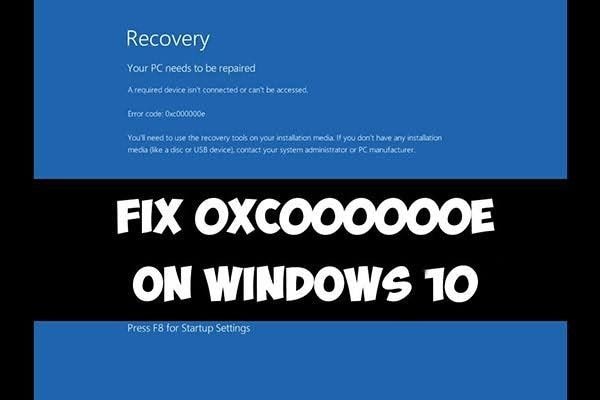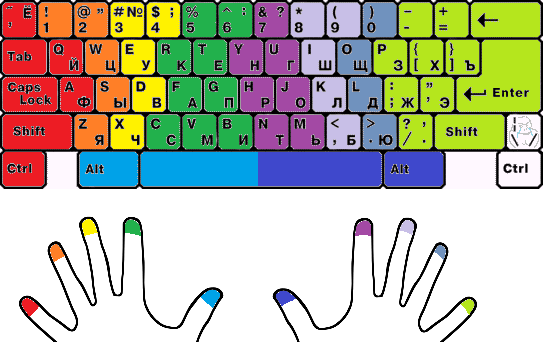- Как легко и быстро сменить язык на клавиатуре: подробная инструкция
- Как поменять язык на клавиатуре в Windows?
- Изменение языка в настройках Windows
- Как изменить язык быстрого переключения на панели задач
- Как сменить язык клавиатуры в операционной системе macOS
- Изменение языка в настройках системы
- Использование горячих клавиш для быстрого переключения языка
- Как поменять язык на клавиатуре на мобильных устройствах?
- Как поменять языковой ввод на Android?
- Добавление нового языка клавиатуры в настройках iOS
- Как решить проблемы с сменой языка на клавиатуре?
- Не удается изменить язык на клавиатуре: что делать?
- Проблема с переключением языка на клавиатуре: диагностика и устранение
- Вопрос-ответ:
- Как изменить язык на клавиатуре в Windows?
- Как настроить переключение языка на клавиатуре в macOS?
- Как изменить раскладку клавиатуры на Windows 10?
- Как изменить клавиатурный язык на Android-устройстве?
- Как изменить раскладку клавиатуры в Ubuntu?
- Отзывы
Как легко и быстро сменить язык на клавиатуре: подробная инструкция

Если вы работаете с несколькими языками или часто переключаетесь с одного языка на другой, то настройка переключения языка клавиатуры может оказаться для вас очень полезной. Когда вы используете компьютер на разных языках, необходимо настроить клавиатуру для оптимального пользования. В данной статье мы рассмотрим, как изменить язык на клавиатуре для пользователей Windows и Mac и какие шаги для этого нужно осуществить.
Неважно, осуществляете ли вы работу на компьютере или ноутбуке, переключение языков на клавиатуре может ускорить вашу работу и упростить жизнь. Вам не придется устанавливать дополнительное программное обеспечение или платить за дополнительные настройки своего устройства. В этой статье мы рассмотрим, как делать это самостоятельно.
Может показаться, что это элементарные настройки, но если вы не знакомы с процессом настройки, то вам может потребоваться помощь, что бы изменить язык на клавиатуре. Некоторые из нас использовали компьютеры на других языках, и нам нужно быстро изменить язык на свой первый удобный язык. Таким образом, пользуйтесь нашим практическим руководством и измените язык на своей клавиатуре в несколько простых шагов.
Как поменять язык на клавиатуре в Windows?
Изменение языка на клавиатуре в операционной системе Windows – это несложная задача, которая не занимает много времени. Для этого необходимо зайти в настройки языковой панели в Windows.
Чтобы открыть языковую панель, нужно выполнить следующие действия:
- Кликнуть на кнопку “Пуск” в левом нижнем углу экрана;
- Выбрать “Настройки” и затем “Время и язык”;
- В окне настроек выбрать “Регион и язык”.
Чтобы изменить язык на клавиатуре, нужно нажать на кнопку “Добавить язык” и выбрать нужный язык из списка. Включить и выключить языки можно нажатием соответствующих клавиш сочетаний (обычно это “Alt + Shift”).
Если вы хотите установить язык на постоянной основе, то выберите нужный язык и нажмите “Сделать языком по умолчанию”.
В настройках языковой панели можно настроить дополнительные параметры, такие как раскладка клавиатуры, распознавание речи и другие.
Изменение языка на клавиатуре в операционной системе Windows необходимо для корректного ввода текста на другом языке, а также для комфорта при работе с компьютером на иностранном языке.
Изменение языка в настройках Windows
Для изменения языка на клавиатуре в настройках Windows нужно выполнить несколько простых шагов:
- Открыть панель управления
- Выбрать языковые настройки
- Добавить язык
- Установить параметры языка
- Сохранить изменения
Для этого нужно нажать на кнопку “Пуск” в левом нижнем углу экрана, выбрать пункт “Панель управления”.
В панели управления нужно выбрать раздел “Язык”, а затем “Язык и региональные стандарты”.
В разделе “Язык и региональные стандарты” нужно нажать на кнопку “Добавить язык” и выбрать нужный язык из списка.
После того, как язык был добавлен, нужно нажать на него и выбрать “Параметры”. Здесь можно выбрать нужный язык клавиатуры и установить другие параметры.
После того, как были внесены все необходимые изменения, нужно нажать на кнопку “Сохранить”.
Теперь выбранный язык будет доступен в списке языков на панели задач, а также в настройках клавиатуры. При необходимости, можно быстро переключаться между языками с помощью сочетания клавиш Alt+Shift.
Как изменить язык быстрого переключения на панели задач

Если вы хотите изменить язык быстрого переключения на панели задач, чтобы удобно переключаться между языками, следуйте этим простым шагам:
- Шаг 1: Кликните на кнопку “Пуск” в левом нижнем углу экрана
- Шаг 2: Перейдите на Параметры (шестеренка), затем выберите раздел “Система” и перейдите в раздел “Клавиатура”
- Шаг 3: В разделе “Язык” найдите опцию “Язык быстрого переключения на панели задач” и кликните на нее
- Шаг 4: Выберите язык, который вы хотите использовать в списке, всплывающем меню
- Шаг 5: Нажмите “Сохранить”, чтобы сохранить изменения и закрыть окно
Теперь вы можете легко переключаться между языками на панели задач и писать на нужном языке. Это удобно, если вы используете компьютер на нескольких языках или работаете с разными языками.
Как сменить язык клавиатуры в операционной системе macOS
Если вы работаете на устройстве на базе macOS, может возникнуть необходимость поменять язык на клавиатуре. Например, если вам нужно набрать текст на другом языке или если максимально удобно работать на клавиатуре с другим раскладкой.
Чтобы поменять язык на клавиатуре в macOS, необходимо перейти в меню “Системные настройки” и выбрать раздел “Клавиатура”.
В открывшемся окне выберите вкладку “Источники ввода”. Вы увидите список установленных на вашем устройстве языков и раскладок клавиатуры. Нажмите на кнопку “+” внизу списка, чтобы выбрать новый язык.
После того как вы выберете язык, он должен появиться в списке. Вы можете выбрать его в качестве активного языка, а также отключить или удалить ненужные языки.
Теперь вы можете легко переключаться между языками на клавиатуре, используя комбинацию клавиш “Cmd + Пробел”. Если вы хотите изменить сочетание клавиш для переключения языка, вернитесь к настройкам “Клавиатура” и выберите соответствующий пункт в меню “Модификаторы клавиш”.
Изменение языка в настройках системы
Если вы желаете изменить язык на клавиатуре, вы можете это сделать, открыв настройки своей операционной системы. В меню настроек вы найдете вкладку, которая отвечает за язык клавиатуры. После того, как вы найдете эту вкладку, вам нужно выбрать желаемый язык и установить его как основной язык.
Хорошо, если вы знаете, какой язык вы хотите установить. Если же вы не уверены в выборе, можно проверить, какой язык на клавиатуре установлен в данный момент. Для этого просто посмотрите на значок языка на панели задач или в правом нижнем углу экрана.
Большинство операционных систем предлагают быструю смену языка через хоткеи на клавиатуре. Например, комбинация клавиш «Win + Space» переключает язык на Windows для перехода на следующий язык.
Если вы работаете с несколькими языками на протяжении дня, возможно, вам следует настроить переключение языка клавиатуры через ярлык в панели задач. Это позволит вам быстро переключаться между языками, сохраняя продуктивность и эффективность в работе.
Использование горячих клавиш для быстрого переключения языка

Клавиатурные языки можно переключать не только с помощью мышки, но и с использованием горячих клавиш. Это позволяет быстро менять язык ввода без лишних движений.
- Alt + Shift – самый распространенный способ переключения языка на клавиатуре. Просто нажмите эти две клавиши одновременно, чтобы переключить язык.
- Ctrl + Shift – еще один способ быстрого переключения языка. Он не так распространен, но может быть полезен в некоторых случаях.
- Windows + Space – этот способ работает только на компьютерах с операционной системой Windows. Нажмите эти две клавиши, чтобы открыть меню переключения языка и быстро выбрать нужный язык.
Не забывайте, что горячие клавиши могут отличаться в зависимости от языка и настроек клавиатуры. Проверьте настройки своей клавиатуры, чтобы узнать какие горячие клавиши можно использовать для переключения языка в вашей системе.
Как поменять язык на клавиатуре на мобильных устройствах?

Клавиатура на мобильном устройстве может иметь разные языки ввода. Если вы используете мобильное устройство на иностранном языке и хотите сменить язык на родной, то необходимо выполнить несколько действий.
Шаг 1: Откройте настройки мобильного устройства. На большинстве устройств это значок шестеренки на главном экране или в панели уведомлений.
Шаг 2: Найдите настройки языка и ввода. Обычно находится в разделе “Системные настройки” или “Язык и регион”.
Шаг 3: Нажмите на “Язык” и выберите необходимый язык в списке. Если языка нет в списке, то его нужно сначала добавить.
Шаг 4: Если нужно изменить порядок языков в списке, то можно выполнить эту операцию в настройках языка и ввода.
Шаг 5: После выбора языка перезагрузите мобильное устройство. Далее язык на клавиатуре изменится автоматически.
Как поменять языковой ввод на Android?
Если вы хотите установить другой язык на своем Android устройстве, это можно сделать в несколько простых шагов.
Перейдите в настройки вашего устройства и выберите раздел “Язык и ввод”. В этом меню вы увидите список языков, которые уже установлены на вашем устройстве. Если вы хотите добавить новый язык, нажмите на кнопку “Добавить язык”.
Выберите нужный язык из списка и установите его как основной. Теперь вы можете писать на новом языке.
Если вы хотите временно переключиться на другой язык, нажмите на иконку клавиатуры в правом верхнем углу и выберите нужный язык из списка. Вы также можете настроить опции для каждой языковой клавиатуры, выбрав ее из списка и нажав на кнопку “Настройки”.
Не забудьте сохранить свои изменения, нажав на кнопку “Готово” или “Сохранить”. Теперь вы готовы использовать свой новый язык на Android устройстве!
Добавление нового языка клавиатуры в настройках iOS
Для того чтобы добавить новый язык на клавиатуре вашего устройства iOS, перейдите в настройки.
Шаг 1: Нажмите на значок “Настройки” на главном экране вашего устройства.
Шаг 2: Выберите “Общие”, а затем “Клавиатура”.
Шаг 3: Нажмите на “Добавить новую клавиатуру” в разделе “Клавиатуры”.
Шаг 4: Выберите язык, который вы хотите добавить. Вы можете выбрать несколько языков для использования на своей клавиатуре.
Шаг 5: После добавления нового языка убедитесь, что вы выбрали нужный язык при использовании клавиатуры.
Теперь вы можете использовать новый язык на клавиатуре вашего устройства iOS, что упростит вашу работу с текстом и улучшит процесс коммуникации с вашими иностранными друзьями и коллегами.
Как решить проблемы с сменой языка на клавиатуре?

1. Убедитесь, что выбранный язык установлен в системе
Перед тем, как менять язык на клавиатуре, убедитесь, что выбранный язык установлен в системе. Для этого зайдите в настройки компьютера и проверьте, есть ли выбранный язык в списке установленных языков.
2. Используйте сочетание клавиш для переключения языка
Часто для переключения языка на клавиатуре используется сочетание клавиш. Например, для переключения на русский язык можно использовать комбинацию Shift + Alt. Если это сочетание не работает, попробуйте найти соответствующую комбинацию в настройках системы или в документации к компьютеру.
3. Отключите автоматическое переключение языка
Если компьютер автоматически переключает язык на клавиатуре, то это может быть причиной проблемы. Попробуйте отключить эту опцию, зайдя в настройки языков и выбрав соответствующую опцию.
4. Проверьте, не заглушен ли звуковой сигнал
Некоторые компьютеры могут подавать сигнал при переключении языка на клавиатуре. Если звуковой сигнал заглушен, то возможно, вы не услышали его и думаете, что язык не переключился.
5. Обратитесь за помощью к специалистам
Если ничего из вышеперечисленного не помогло, стоит обратиться за помощью к специалисту. Он сможет проанализировать проблему и предложить наиболее эффективный способ ее решения.
Не удается изменить язык на клавиатуре: что делать?

Изменение языка на клавиатуре может быть необходимо, если вы работаете с несколькими языками или используете специальные символы. Однако, возможно, вы столкнулись с проблемой, когда изменение языка на клавиатуре не происходит.
Сначала проверьте, правильно ли выбран язык в настройках ОС. Возможно, вам нужно изменить язык по-умолчанию или добавить язык, который вы хотите использовать на клавиатуре.
Если настройки ОС верны, проверьте, что нажатия клавиш происходят на правильной клавиатуре. Если у вас установлены несколько языковых пакетов, возможно, клавиатура переключилась на другой язык.
Если ничего из перечисленного не помогает, попробуйте перезагрузить компьютер или изменить язык на клавиатуре в другом текстовом редакторе, чтобы проверить, является ли проблема общей.
Если никакие из этих шагов не помогли, возможно, проблема с клавиатурой или ОС. Обратитесь к специалисту, чтобы выявить проблему и решить ее.
Проблема с переключением языка на клавиатуре: диагностика и устранение

Возможность переключения языка на клавиатуре позволяет использовать несколько языковых режимов при работе на компьютере, но иногда возникают проблемы с его установкой или изменением. Какие могут быть причины и как их устранить?
- Проверьте настройки в системе. Перед тем как искать другие причины, нужно убедиться, что языки установлены и настроены корректно. Перейдите в настройки языка и убедитесь, что необходимые языки установлены и доступны для переключения.
- Проверьте настройки клавиатуры. Если языки установлены, но переключение не работает, возможно проблема в настройках клавиатуры. Убедитесь, что режим переключения языка задан корректно и что клавиша переключения языка работает.
- Проблема с драйверами. Если все настройки проверены и работа переключения по-прежнему не происходит, возможно, причина в драйверах клавиатуры. Проверьте обновления драйверов и попробуйте переустановить драйвера, чтобы устранить проблему.
- Переустановка операционной системы. В случае, если ничего не помогает, последняя опция – переустановка операционной системы. Это может помочь решить любые проблемы связанные с работой клавиатуры, но он также предполагает потерю всех данных на диске.
Вопрос-ответ:
Как изменить язык на клавиатуре в Windows?
Чтобы изменить язык на клавиатуре в Windows, откройте “Панель управления”, затем выберите “Часы, язык и региональные стандарты” и нажмите на “Язык”. Далее выберите “Язык клавиатуры” и добавьте нужный язык, если его там нет.
Как настроить переключение языка на клавиатуре в macOS?
Чтобы настроить переключение языка на клавиатуре в macOS, откройте “Настройки системы”, затем выберите “Клавиатура” и перейдите на вкладку “Языки”. Добавьте нужный язык и настройте способ переключения языков, например, через горячие клавиши или переключение мышью.
Как изменить раскладку клавиатуры на Windows 10?
Чтобы изменить раскладку клавиатуры на Windows 10, откройте “Панель управления”, затем выберите “Часы, язык и региональные стандарты” и нажмите на “Язык”. Далее выберите “Параметры языка” и перейдите на вкладку “Раскладки”. Добавьте нужную раскладку и выберите ее как основную.
Как изменить клавиатурный язык на Android-устройстве?
Чтобы изменить клавиатурный язык на Android-устройстве, откройте “Настройки”, затем выберите “Язык и ввод” и перейдите на вкладку “Клавиатуры и методы ввода”. Далее выберите клавиатуру и добавьте нужный язык в ее настройках.
Как изменить раскладку клавиатуры в Ubuntu?
Чтобы изменить раскладку клавиатуры в Ubuntu, откройте “Настройки системы”, затем выберите “Регион и язык” и перейдите на вкладку “Клавиатуры”. Добавьте нужную раскладку и настройте способ переключения языков, например, через горячие клавиши.
Отзывы
Max
Я работаю на компьютере уже много лет, но, к моему стыду, осведомленность о том, как изменить язык на клавиатуре, у меня была крайне низкая. Я всегда думал, что это сложный процесс, который достаточно быстро утомляет. Однако, на днях мне пришлось срочно выполнить проект на английском языке, и я вспомнил про нюансы и особенности при переключении языка на клавиатуре. Статья “Как изменить язык на клавиатуре: практическое руководство” стала для меня настоящей находкой! Я был поражен тем, насколько быстро и легко можно переключить язык на клавиатуре. Статья рассказывает о нескольких способах, как это сделать, даже если вы только начинаете работать с компьютером. Кроме того, я узнал о том, как настроить клавиатуру, чтобы она была удобна и приятна в использовании. Это заставило меня смотреть на свою клавиатуру с новой стороны и сделать несколько своих настроек. Мне понравилось, что статья написана простым и понятным языком, и ее очень легко читать. Она содержит наглядные примеры и пошаговые инструкции, которые помогут любому пользователю легко и быстро настроить язык на клавиатуре. Теперь я могу работать гораздо быстрее и с минимальными задержками при переключении языка. Я считаю, что эта статья будет полезной не только для новичков, но и для опытных пользователей компьютера. И благодаря этой статье я больше не буду мучиться и испытывать трудности при переключении языка на клавиатуре. Спасибо!
Павел Иванов
Статья мне очень помогла! Теперь я могу легко переключаться между языками на клавиатуре. Спасибо!
Александр
Я всегда был уверен, что знаю все о компьютерах, но вот на днях мне пришлось работать с клавиатурой, на которой язык был по умолчанию установлен не на тот, на котором я обычно пишу тексты. Я стал замечать, что трачу много времени на то, чтобы переключать язык на клавиатуре, и решил изучить этот вопрос, прежде чем это отразится на моей производительности. Эта статья стала для меня настоящей находкой! Я узнал о нескольких способах, как изменить язык на клавиатуре, и теперь могу работать гораздо быстрее. Статья очень просто и понятно написана, я думаю, она станет полезна для многих пользователей клавиатур.