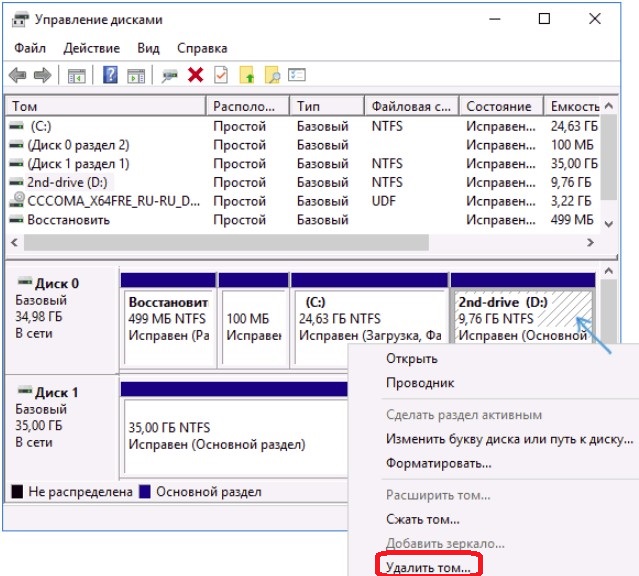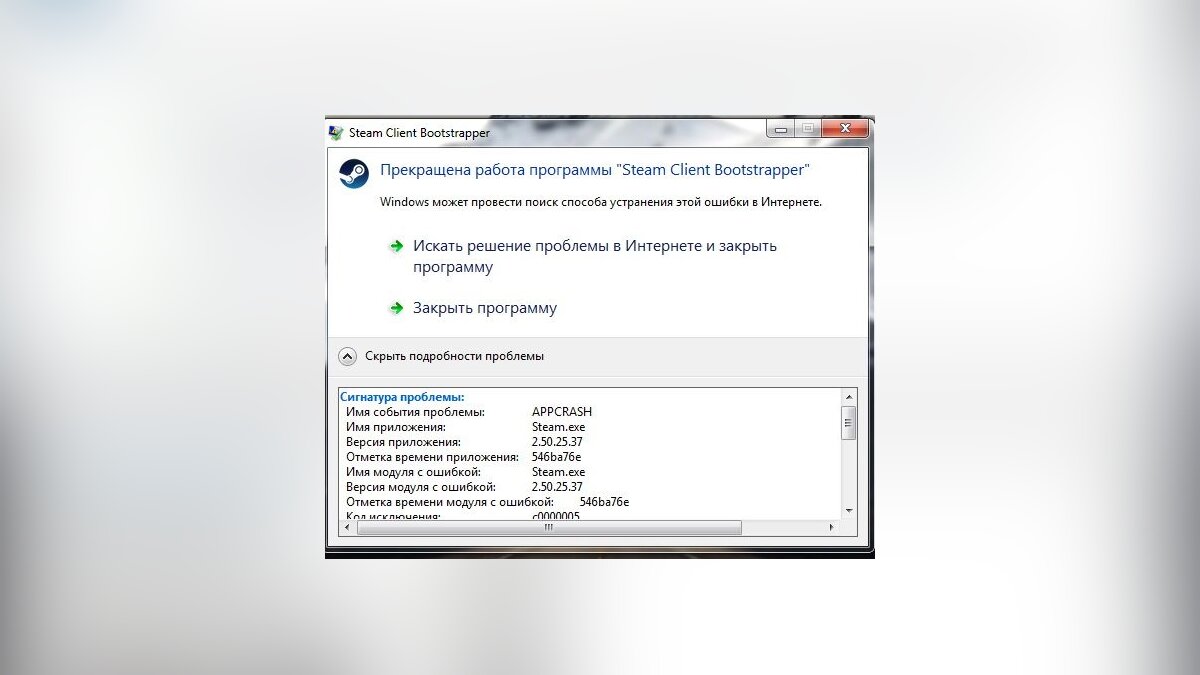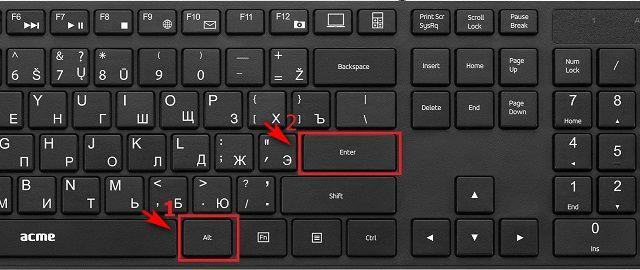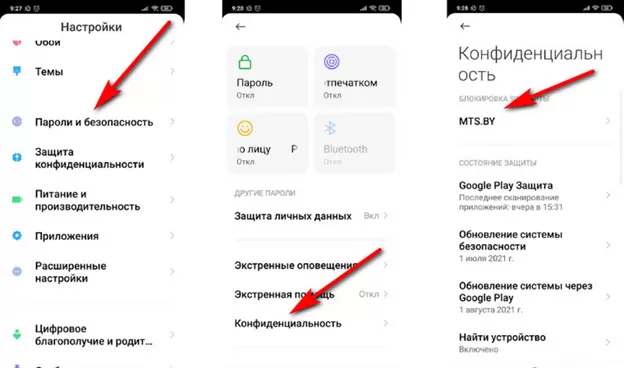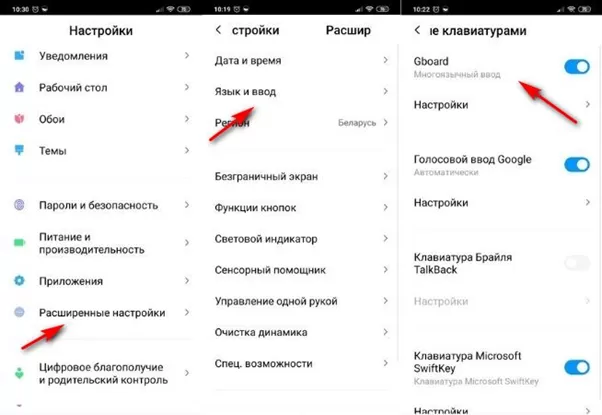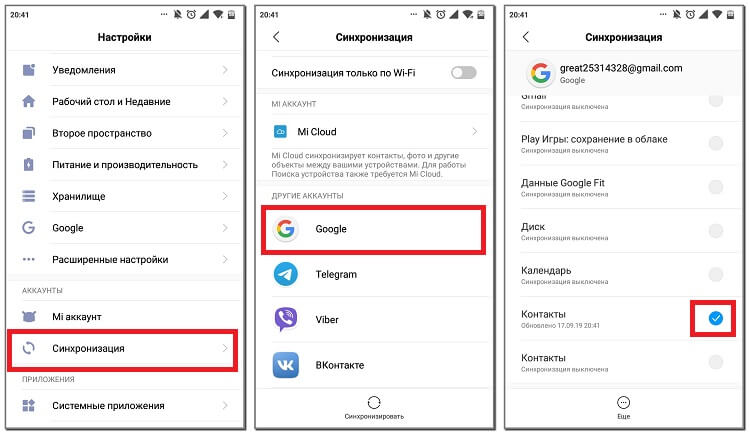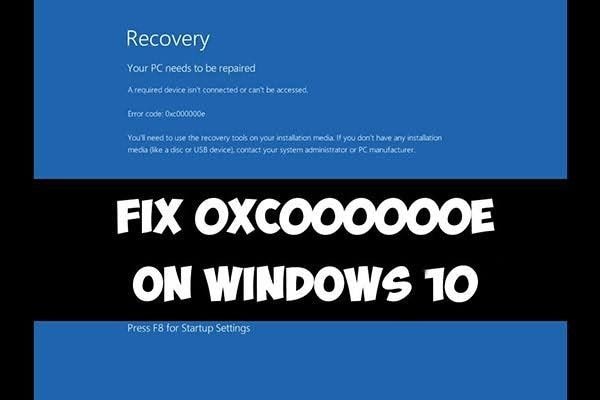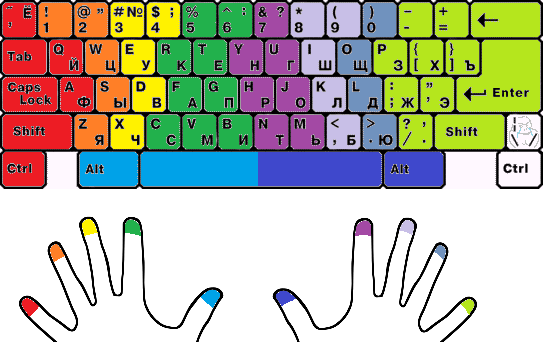- Как расширить дисковое пространство за счет диска D в Windows 10: подробный гайд
- Увеличение размера жесткого диска в ОС Windows 10: легкое и быстрое решение
- Подготовительный этап:
- Проверка свободного места на дисках
- Определение типа разделов на жестких дисках
- Увеличение объема жесткого диска в Windows 10 с помощью диска D
- Выделение свободного места на диске D
- Расширение основного раздела за счет неиспользуемого пространства
- Альтернативные способы увеличения размера жесткого диска в Windows 10
- Установка нового жесткого диска
- Использование специальной программы для увеличения размера диска
- Вопрос-ответ:
- Как добавить объем диска D к диску C?
- Как увеличить размер диска D за счет диска C?
- Можно ли увеличить размер диска D без потери данных?
- Что делать, если на диске C уже нет свободного места?
- Как проверить, насколько свободен мой диск D?
- Отзывы
Как расширить дисковое пространство за счет диска D в Windows 10: подробный гайд

Жесткий диск является одним из важнейших компонентов компьютера, ведь он хранит все данные, необходимые для работы операционной системы и программ. Но что делать, если диск заполнен и места не хватает для новых файлов?
Существует несколько способов решения данной проблемы, одним из которых является увеличение объема жесткого диска, используя свободное место на другом диске, например, на диске D.
Ознакомьтесь с нашей статьей, чтобы узнать, как увеличить размер жесткого диска на компьютере с операционной системой Windows 10, используя диск D. Мы подробно объясним, как это сделать без потери важных данных и лишней головной боли.
Увеличение размера жесткого диска в ОС Windows 10: легкое и быстрое решение
Один из наиболее распространенных вопросов пользователей Windows 10 – как увеличить размер жесткого диска. Появление ошибок сохранения файлов, предупреждений об исчерпании места на жестком диске, отсутствие возможности установки новых программ весьма ограничивают функциональность устройства и затрудняют повседневную работу. Предлагаем вашему вниманию идеальный выход из сложившейся ситуации!
Рассмотрим наиболее простой способ увеличения объема жесткого диска на примере системы Windows 10, при этом не потребуется специальных знаний и программного обеспечения. Для начала стоит подготовиться – сохранить все важные файлы и документы на других носителях или в облачном хранилище. Затем можно приступать к расширению жесткого диска.
- Увеличение размера жесткого диска с помощью диска D: Открываем Пуск Windows и вводим в поисковой строке “Управление дисками” или нажимаем сочетание клавиш Win + X, выбираем диспетчер дисков. Находим диск D (в случае, если он не виден, нужно будет отключить скрытие расширенных параметров) в списке томов и разделов и нажимаем правую кнопку мыши на его иконке. В выпадающем меню выбираем “Сжать том” и указываем размер, который следует освободить. Новое свободное место в виде несвязанного сегмента будет указано на экране.
- Расширение раздела с помощью нового нераспределенного пространства: Окно диспетчера дисков не закрывая, нажимаем правую кнопку мыши на разделе, который необходимо увеличить, и выбираем “Расширить том”. В появившемся диалоговом окне жмем “Далее”, в следующем окне можно задать объем нового раздела. Если нужно использовать все находящееся в несвязанном сегменте пространство, можно просто нажать “Далее”. Завершаем решение.
После простых манипуляций с дисками, объем жесткого диска увеличится, и вы сможете дальше работать и хранить свои данные на компьютере с комфортом и уверенностью.
Подготовительный этап:

Определите необходимость увеличения размера жесткого диска: прежде чем приступить к расширению диска, проверьте свободное место на жестком диске и на диске D. Если на диске D много свободного места, то расширение диска может быть необходимо для удачной установки новых программ или передачи больших файлов.
Сделайте резервную копию данных: расширение диска может быть связано с риском потери данных и информации. Поэтому перед началом работы необходимо создать резервную копию всех важных данных и файлов на другом диске или в облачном хранилище.
Выполните антивирусную проверку: перед началом процесса расширения диска на компьютере следует проверить наличие вредоносных программ и троянов. Антивирусная проверка поможет избежать потери данных и возможных проблем в процессе работы.
Создайте точку восстановления: перед выполнением операций по расширению диска на компьютере необходимо создать системную точку восстановления. Такая точка позволит вернуть системные настройки на предыдущее состояние при возникновении проблем в процессе расширения диска.
Проверка свободного места на дисках

Прежде чем приступить к увеличению размера жесткого диска за счет диска D в Windows 10, важно убедиться в наличии достаточного свободного места на обоих дисках.
Для проверки свободного места на дисках необходимо открыть проводник Windows и щелкнуть правой кнопкой мыши на соответствующий диск (C: или D:). В контекстном меню выберите “Свойства”.
Откроется окно “Свойства диска”, где во вкладке “Общее” будет указано свободное и занятое пространство на диске. При необходимости можно также проверять оставшееся свободное место на диске с помощью команды “Диспетчер дисков”.
- Важно: перед изменением размера дисков следует сделать резервную копию всех важных данных, чтобы сохранить их от потери в случае сбоев или ошибок в процессе увеличения размера диска.
Определение типа разделов на жестких дисках

Жесткий диск (HDD) является основным устройством хранения данных в большинстве компьютерных систем Windows. Для эффективной работы жесткого диска важно знать его тип разделов.
Традиционная схема разделения – MBR (Master Boot Record) – может разбить жесткий диск на четыре основных раздела. Каждый из них может включать в себя расширенный раздел, который в свою очередь может содержать множество логических разделов. Однако, данная технология обладает рядом ограничений, таких как максимальный размер раздела в 2 Тб и максимальное количество разделов.
Современная схема разделения – GPT (GUID Partition Table) – позволяет создавать до 128 разделов на жестком диске, а также поддерживает разделы более 2 Тб. При использовании GPT, первый сектор жесткого диска служит загрузочным разделом и содержит данные об защите от плохих секторов и метаданные разделов.
Для определения типа разделов на жестком диске:
- Откройте “Диспетчер дисков” (Disk Management).
- Выберите жесткий диск, который вы хотите проверить на тип разделов.
- Щелкните правой кнопкой мыши по разделу жесткого диска и выберите “Свойства” (Properties).
- Перейдите на вкладку “Схема” (Volumes).
- Показатели “Стиль раздела” (Partition style) покажут тип разделов на диске.
Используя данную информацию, вы можете выбирать технологию разделения разумно для оптимальной работы жесткого диска.
Увеличение объема жесткого диска в Windows 10 с помощью диска D
Увеличение объема жесткого диска – это одна из самых важных задач для многих пользователей операционной системы Windows 10. От него зависит работоспособность компьютера, производительность и скорость работы программ и файлов.
Если вы столкнулись с проблемой недостатка места на жестком диске, то можно увеличить его объем с помощью диска D.
- Первым шагом необходимо подготовить диск D. Для этого нужно переместить на этот диск все ненужные файлы и программы.
- Далее нужно нажать на клавиши Win+R и ввести в строке команду diskmgmt.msc. Откроется менеджер дисков.
- Кликнув правой кнопкой мыши на диске D, выберите “Сжать том”. Эта операция освободит на диске некоторое место, которое можно выделить для увеличения объема диска С.
- После завершения операции сжатия нужно снова кликнуть правой кнопкой мыши на диске С и выбрать “Расширить том”. Далее нужно следовать указаниям мастера расширения диска, чтобы расширить объем диска C за счет выделенного места с диска D.
После завершения всех операций диск C увеличится в объеме, что позволит увеличить скорость работы сайтов, программ и файлов.
Выделение свободного места на диске D
Если у вас есть диск D, на котором находятся данные, которыми вы редко пользуетесь, можно выделить его свободное место для увеличения размера основного жесткого диска. Для этого нужно создать на диске D новый раздел и переместить в него данные, которые могут быть удалены или перенесены.
Прежде чем начать выделение свободного места на диске D, рекомендуется создать резервную копию важных данных. Для создания нового раздела на диске D можно воспользоваться стандартным инструментом управления дисками Windows.
После создания нового раздела на диске D и перемещения данных, которые можно удалить или перенести, можно использовать свободное место для увеличения размера основного жесткого диска. Для этого нужно зайти в меню управления дисками, выбрать основной жесткий диск и нажать «Изменить размер тома». В появившемся окне вы можете выбрать количество свободного места на диске D, которое вы хотите выделить.
После того, как размер основного жесткого диска будет увеличен, вы сможете хранить больше данных на своем компьютере. Однако, не забывайте, что увеличение размера жесткого диска может занять несколько часов в зависимости от объема данных на диске.
Расширение основного раздела за счет неиспользуемого пространства

Шаг 1: Нажмите правой кнопкой мыши на диск D и выберите “Управление дисками”.
Шаг 2: Слева от окна управления дисками вы увидите список всех дисков на вашем компьютере. Найдите диск D и щелкните на заголовке, чтобы выделить его.
Шаг 3: В результате этого вы увидите весь доступный объем диска D и любое неиспользованное пространство на нем. Нажмите правой кнопкой мыши на области неиспользованного пространства и выберите “Создать пространство для хранения нового раздела”.
Шаг 4: В появившемся окне выберите тип раздела, который вы хотите создать – простой том или же расширенный том. Расширенный том позволяет создать несколько разделов на одном диске, в то время как простой том создает один новый раздел. Выберите необходимое вам.
Шаг 5: После выбора типа раздела вам нужно выбрать размер нового раздела. Установите его в зависимости от ваших потребностей. Можно указать максимально доступный размер или вручную задать нужный объем.
Шаг 6: Выберите букву для нового раздела. Нажмите на кнопку “Добавить”.
Шаг 7: Теперь у вас есть новый раздел на диске D. Щелкните правой кнопкой мыши на основном разделе и выберите “Расширить том”.
Шаг 8: Появится окно расширения тома. Нажмите “Далее”.
Шаг 9: В следующем окне вы увидите доступное пространство. Выберите его, нажмите кнопку “Добавить” и затем “Далее”.
Шаг 10: На следующем экране вы увидите, сколько места будет выделено для расширения основного раздела. Убедитесь, что выбранный размер удовлетворяет ваши потребности. Нажмите “Готово”.
Теперь вы успешно расширили основной раздел с помощью неиспользованного пространства на диске D.
Альтернативные способы увеличения размера жесткого диска в Windows 10

Кроме увеличения размера диска за счет диска D в Windows 10, есть также другие способы, которые могут повысить объем доступного пространства на жестком диске.
- Очистка диска – удаление ненужных файлов и программ может освободить значительное количество места на диске, что позволяет лучше использовать имеющееся пространство.
- Использование облачного хранилища – загрузка документов, фотографий и другой информации в облачное хранилище позволяет освободить место на жестком диске, а также защищает данные от потерь в случае каких-либо проблем с компьютером.
- Установка дополнительного жесткого диска – если в компьютере есть свободный слот для жесткого диска, его установка может значительно увеличить доступное пространство для хранения данных.
- Использование внешних жестких дисков – подключение внешнего диска к компьютеру позволяет расширить объем доступного пространства, а также позволяет перемещать информацию между компьютерами.
Выбор того или иного способа зависит от индивидуальных потребностей пользователя и доступности необходимых ресурсов.
Установка нового жесткого диска

Если у вас нет свободного места на текущем жестком диске, то возможным решением проблемы является установка нового жесткого диска. Это позволит увеличить доступное пространство и обеспечит более эффективную работу компьютера в целом.
Для установки нового жесткого диска необходимо выполнить несколько шагов:
- Приобрести новый жесткий диск с подходящими параметрами, которые соответствуют вашему компьютеру;
- Отключить компьютер и заменить старый жесткий диск на новый;
- Установить операционную систему на новый жесткий диск;
- Скопировать нужные файлы и данные на новый жесткий диск.
Важно также убедиться, что новый жесткий диск совместим со всеми другими компонентами компьютера и имеет правильное подключение.
Установка нового жесткого диска может быть сложной процедурой и требовать определенных знаний и навыков. Поэтому, если у вас нет достаточного опыта, рекомендуется обратиться за помощью к специалистам.
Использование специальной программы для увеличения размера диска
Если вы не хотите заниматься ручным изменением размеров разделов на жестком диске, можно воспользоваться специальной программой.
Существует множество программ для управления дисками и изменения их параметров. Некоторые из них бесплатны, другие – платные. Вам следует выбрать ту программу, которая наиболее подходит для ваших нужд и соответствует вашему бюджету.
Одной из наиболее популярных программ для работы с дисками является EaseUS Partition Master. Она позволяет легко и быстро изменять размер разделов на жестком диске, перемещать и копировать их, а также выполнять множество других операций.
- Скачайте и установите программу EaseUS Partition Master.
- Выберите нужный вам раздел и нажмите на него правой кнопкой мыши.
- Выберите пункт “Resize/Move partition”.
- Перетащите ползунок, чтобы изменить размер раздела.
- Нажмите на кнопку “OK”, чтобы сохранить изменения.
После этого программа выполнит операцию изменения размера раздела, и вы сможете использовать больше места на диске C без необходимости удалять важные файлы.
Вопрос-ответ:
Как добавить объем диска D к диску C?
Для этого нужно открыть «Диспетчер дисков» в Windows 10, выбрать диск D и нажать правой кнопкой мыши на раздел D и выбрать «Удалить объединение томов». Затем выберите диск C и нажмите на «Расширить том», установите нужный размер и следуйте инструкциям на экране.
Как увеличить размер диска D за счет диска C?
Для этого нужно открыть «Диспетчер дисков» в Windows 10, выбрать диск C и нажать правой кнопкой мыши на раздел C и выбрать «Уменьшить том». Затем установите нужный размер и создайте новый раздел на оставшемся месте на диске C. Затем выберите диск D и нажмите на «Расширить том», установите нужный размер и следуйте инструкциям на экране.
Можно ли увеличить размер диска D без потери данных?
Да, это можно сделать без потери данных, если у вас есть место на диске C. Для этого нужно открыть «Диспетчер дисков» в Windows 10, уменьшить размер диска C за счет создания нового раздела на оставшемся месте на диске C, а затем добавить этот свободный объем к диску D.
Что делать, если на диске C уже нет свободного места?
Если на диске C уже не хватает места для создания нового раздела, то можно использовать стороннее программное обеспечение, например, EaseUS Partition Master, для изменения размера разделов без потери данных. Если вы не уверены в своих навыках, лучше обратиться к специалистам.
Как проверить, насколько свободен мой диск D?
Откройте «Проводник», найдите диск D и щелкните правой кнопкой мыши на нем. Выберите «Свойства» и вы найдете информацию о размере диска и о том, сколько свободного места на нем. Также вы можете использовать «Диспетчер задач» в Windows 10, чтобы проверить использование дискового пространства.
Отзывы
Алексей
Как и многим пользователям, мне часто не хватает места на жестком диске. Решение проблемы оказалось очень простым, благодаря этой статье. Хотелось бы, чтобы автор более подробно рассказал о резервном копировании данных, которое нужно произвести перед изменением разделов жесткого диска. В целом, статья понятная и информативная.
MikhailHotspot
Хочу выразить свою благодарность автору за отличную статью о том, как увеличить размер жесткого диска за счет диска D в Windows 10. Я, как и многие пользователи, столкнулся с проблемой нехватки места на диске, и поэтому этот материал оказался для меня настоящей находкой.
Несмотря на то, что я достаточно опытный пользователь, все же оказалось, что вариант с изменением размера разделов не был мне известен. Статья была написана доступно и понятно, поэтому не возникло проблем во время выполнения инструкций.
Хотелось бы, чтобы автор добавил несколько слов о том, что обязательно нужно сделать резервную копию данных перед изменением разделов на жестком диске. Это очень важно, чтобы избежать неприятных ситуаций потери данных. Кроме того, стоит отметить, что многие производители ограничивают возможность уменьшения размеров разделов на диске, поэтому необходимо быть крайне внимательным при выборе программы для разбивки диска.
Опять же, хочу выразить свою благодарность автору за то, что он среди множества подобных статей показал очень хороший и надежный способ увеличения размера жесткого диска. Теперь мой компьютер работает более быстро и без проблем с местом на диске. Рекомендую эту статью всем, кто столкнулся с проблемой нехватки места на жестком диске!
NikolayLion
Статья оказалась очень полезной! Пользуюсь Windows 10 уже давно, но не знал про такую возможность. Благодарю автора за статью!