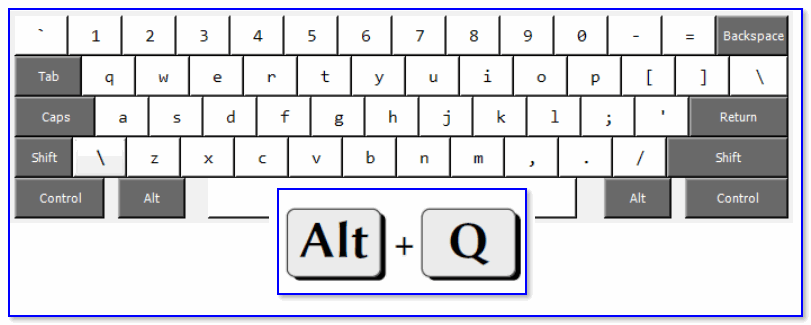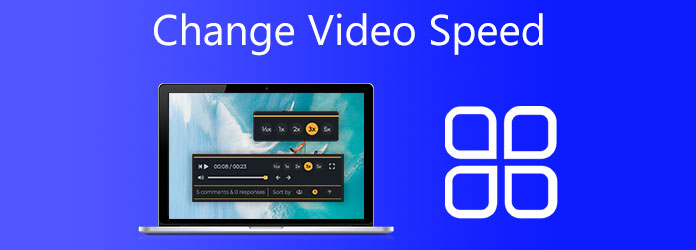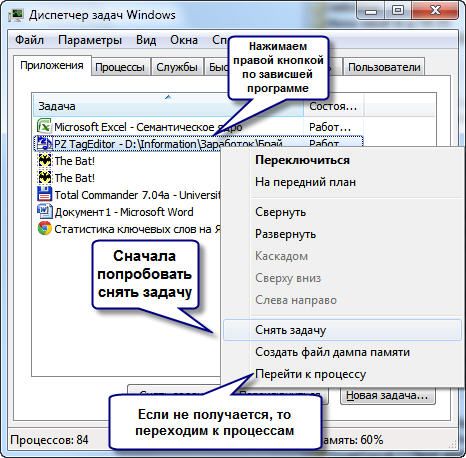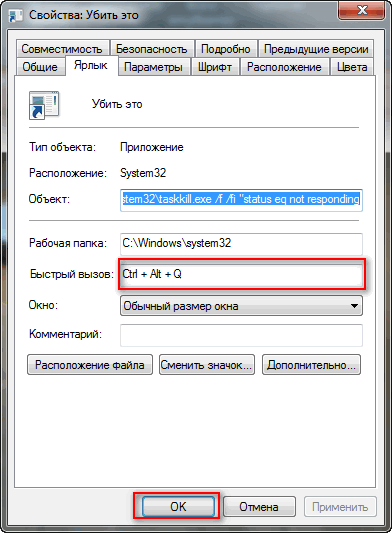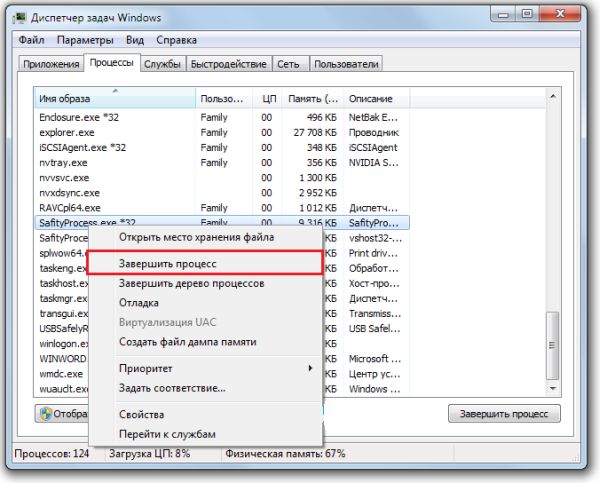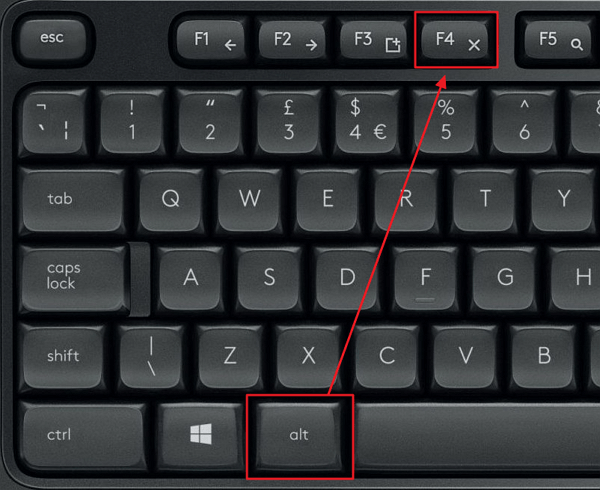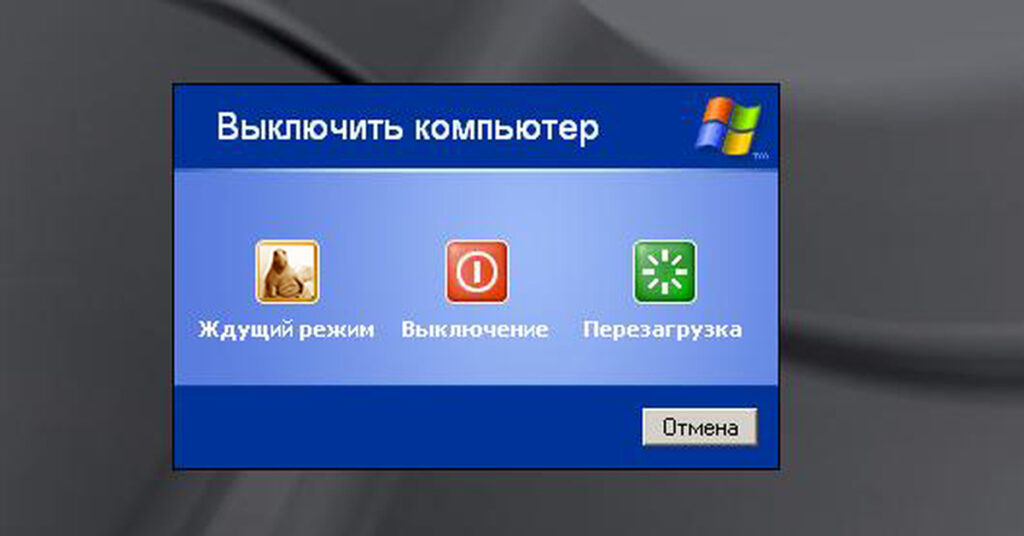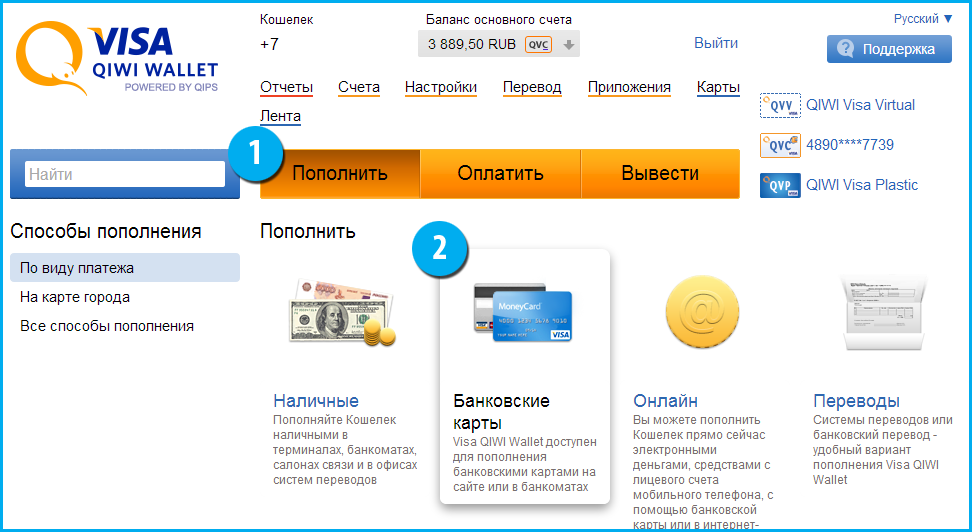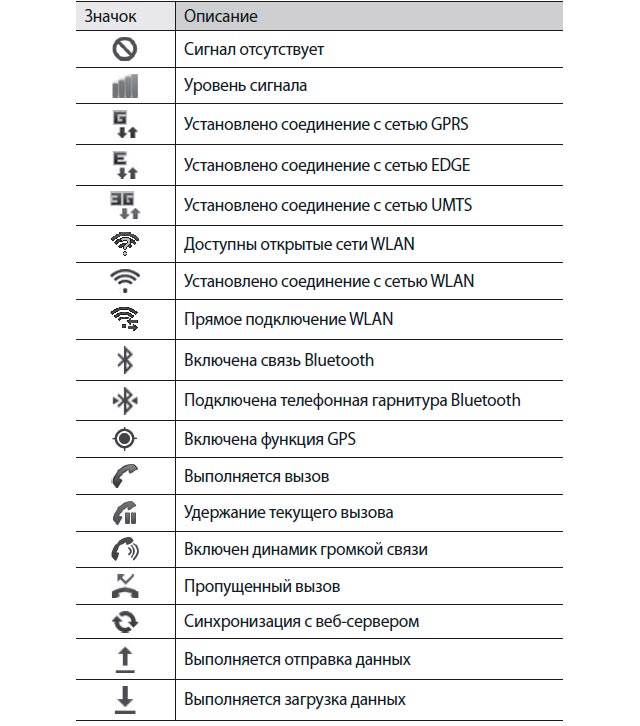- Как быстро и удобно закрыть программу на компьютере с клавиатуры: подробная инструкция
- Шаг 1: Выберите программу
- Откройте список открытых программ
- Выбор программы для закрытия
- Шаг 2: Используйте сочетание клавиш, чтобы закрыть программу
- Как закрыть программу на компьютере с помощью клавиатуры: пошаговая инструкция
- Подтверждение закрытия программы
- Шаг 3: Как закрыть программу с помощью меню
- Нажмите клавишу “Alt”
- Выбор пункта “Файл”
- Выберите пункт “Закрыть” или “Выход”
- Шаг 4: Используйте диспетчер задач
- Как закрыть программу на компьютере с помощью клавиатуры: пошаговая инструкция
- Выберите закрытие программы через диспетчер задач
- Шаг 5: Используйте командную строку
- Открытие командной строки
- Найдите идентификатор процесса программы, которую нужно закрыть
- Использование команды “taskkill /pid <идентификатор процесса>” для закрытия программы
- Вопрос-ответ:
- Как закрыть программу, если она не отвечает?
- Могу ли я использовать комбинацию клавиш для закрытия окна, но не программы полностью?
- Какая комбинация клавиш используется для закрытия всех открытых программ одновременно?
- Как перезагрузить компьютер, если программа заблокировала клавиатуру?
- Как закрыть программу, используя только клавиатуру?
- Отзывы
Как быстро и удобно закрыть программу на компьютере с клавиатуры: подробная инструкция

Закрытие программы на компьютере – это основное действие для каждого пользователя, которое позволяет завершить работу с приложением и сохранить все изменения. Однако, не каждый знает, как это сделать с помощью клавиатуры.
Оказывается, закрытие программы с клавиатуры может оказаться гораздо более удобным и быстрым, чем использование мыши. Для этого вам потребуется лишь несколько клавиш, которые мы разберем в данной пошаговой инструкции.
Наша инструкция подойдет для большинства операционных систем, включая Windows и MacOS. Вы сможете научиться закрывать программы без лишних усилий и существенно повысить свою продуктивность на компьютере.
Следуйте пошаговой инструкции и вы научитесь закрывать программы с помощью клавиатуры в два счета. Давайте начнем!
Шаг 1: Выберите программу
Перед тем, как закрыть программу с помощью клавиатуры, необходимо выбрать ту программу, которую нужно закрыть. Для этого можно переключиться на окно нужной программы, кликнув на ее значок на панели задач или щелкнув по ее окну мышью.
Если программа работает в полноэкранном режиме, то необходимо нажать клавишу Alt + Tab или Ctrl + Tab, чтобы переключиться на окно нужной программы. Если открыто несколько окон одной программы, можно использовать клавиши Ctrl + F4 или Ctrl + W, чтобы закрыть активное окно. Клавиша Alt + F4 закроет всю программу, но не сохранит несохраненные данные.
Также можно открыть панель задач с помощью клавиши Ctrl + Shift + Esc и выбрать нужную программу во вкладке «Приложения» или «Процессы». Щелчок на программе правой кнопкой мыши откроет контекстное меню, в котором можно выбрать пункт «Завершить задачу» или использовать сочетание клавиш Alt + F4.
Откройте список открытых программ
Для того, чтобы закрыть программу на компьютере с помощью клавиатуры, первым шагом нужно открыть список всех открытых программ.
Для этого можно использовать сочетание клавиш Alt + Tab. Каждое последующее нажатие на клавишу Tab переключает на следующую открытую программу, пока не будет выбрана нужная вам.
Другой вариант – использовать комбинацию клавиш Ctrl + Alt + Delete, затем выбрать из списка программу, которую нужно закрыть, и нажать кнопку “Закрыть задачу”.
Также список открытых программ можно открыть через меню “Пуск” внизу экрана: нужно выбрать категорию “Все программы” и прокрутить список до нужной программы.
Выбор программы для закрытия
Прежде чем начать процесс закрытия программы, необходимо определиться, какую именно программу нужно закрыть. Это может быть любое приложение, открытое на компьютере.
Если вам нужно закрыть окно браузера, обращайте внимание на его вкладки. Если нужно закрыть текстовый документ, проверьте, не открыто ли другое окно программы, которое вы сейчас не используете.
Если у вас много открытых программ и трудно определить, какая именно вам нужна, попользуйтесь комбинацией клавиш ‘Alt+Tab’. Эта функция позволяет переключаться между окнами приложений, открытых на компьютере.
После того, как вы определились с программой, которую нужно закрыть, выберите ее, нажав на ее окно мышкой или используя комбинацию клавиш ‘Alt + Tab’.
Шаг 2: Используйте сочетание клавиш, чтобы закрыть программу
Клавиатура предоставляет множество возможностей для управления программами на компьютере. Вы можете закрыть программу, используя сочетание клавиш, заданное операционной системой.
Некоторые наиболее распространённые сочетания клавиш на Windows:
- Alt + F4 – закрыть текущее окно
- Ctrl + Shift + Esc – открыть диспетчер задач, где вы можете закрыть программы вручную
- Ctrl + Alt + Delete – открыть меню выбора задачи, где вы можете выбрать программу, которую хотите закрыть
Если у вас установлена macOS, вместо клавиши Ctrl следует использовать клавишу Command.
Закрытие программ с помощью клавиатуры может быть более быстрым и удобным способом управления программами, чем использование мыши или трекпада.
Как закрыть программу на компьютере с помощью клавиатуры: пошаговая инструкция

Для того чтобы закрыть программу на компьютере, необходимо нажать сочетание клавиш, которое позволяет закрыть окно программы. Одним из самых распространенных сочетаний является “Alt+F4”.
Чтобы закрыть программу клавишами “Alt+F4”, нужно сначала выбрать окно программы, которое нужно закрыть. Далее необходимо нажать клавиши “Alt” и “F4” одновременно.
Это сочетание клавиш работает в большинстве операционных систем, включая Windows и macOS. При этом, если в программе сохранены несохраненные данные, перед закрытием, система может предложить сохранить изменения. В таком случае, нужно выбрать нужный вариант действий.
Подтверждение закрытия программы
При закрытии программы с помощью клавиатуры может появиться окно подтверждения. Это означает, что компьютер запрашивает у пользователя подтверждение на закрытие программы.
В зависимости от программы, окно подтверждения может выглядеть по-разному. Обычно, в окне присутствует текст с информацией о закрытии программы и две кнопки: “Да” и “Нет”.
Если вы случайно нажали клавишу для закрытия программы, но не хотите ее закрывать, просто выберите кнопку “Нет”.
Однако, если вы уверены, что хотите закрыть программу, выберите кнопку “Да”. После этого программа будет закрыта, и вы вернетесь на рабочий стол.
Помните, что окно подтверждения закрытия программы появляется не всегда. Если окно не появилось, это означает, что программа закрывается без подтверждения.
Шаг 3: Как закрыть программу с помощью меню
Если нажатие на клавишу “Закрыть” в верхнем правом углу окна программы не работает, то можно воспользоваться меню программы. Этот метод закрытия программы доступен практически для всех программ, за исключением тех, которые не имеют графического интерфейса.
- Найдите меню программы. Обычно оно расположено в верхней части окна с названием программы.
- Наведите курсор мыши на пункт меню “Файл”.
- Выберите пункт меню “Выход” или “Закрыть”. Обычно этот пункт находится в самом низу списка.
- Подтвердите закрытие программы, если появится соответствующее сообщение.
Если вы не можете найти пункт меню “Выход” или “Закрыть” – проверьте другие пункты меню, где может находиться эта функция. Например, в меню “Настройки” или “О программе”. Если ничего не сработало, можно попробовать закрыть программу через диспетчер задач.
Нажмите клавишу “Alt”
Для того чтобы закрыть программу на компьютере с помощью клавиатуры, необходимо нажать определенную комбинацию клавиш. Один из ключевых шагов – это нажатие клавиши “Alt”.
- Эта клавиша расположена в левом нижнем углу клавиатуры и обычно имеет необычный значок.
- Нажатие “Alt” позволит отобразить главное меню программы и получить доступ к дальнейшим командам.
- С помощью клавиш-стрелок на клавиатуре можно выбрать нужную команду в меню и нажать на “Enter”, чтобы запустить ее выполнение.
Не забудьте, что комбинация клавиш для закрытия программы может быть индивидуальной для каждой программы и может состоять из нескольких шагов. Поэтому, если вам не удается закрыть программу при помощи “Alt”, следует обратиться к инструкции по эксплуатации программы или к пошаговым инструкциям для закрытия данной программы.
Выбор пункта “Файл”

Чтобы закрыть программу на компьютере с помощью клавиатуры, нужно использовать стрелки на клавиатуре для выбора пункта “Файл”.
Этот пункт обычно находится в меню верхнего уровня и содержит в себе различные опции, такие как “Открыть”, “Сохранить”, “Выход” и т.д. Таким образом, чтобы найти опцию “Выход”, нужно сначала выбрать пункт “Файл”.
Если вы уже открыли файл в программе, то в меню “Файл” также может быть доступна опция “Закрыть”. Выбрав этот пункт, вы можете закрыть текущий файл без закрытия всей программы.
Выберите пункт “Закрыть” или “Выход”
Как только вы решили закрыть программу, следующим шагом будет выбор соответствующего пункта в меню. Если программа не имеет явного пункта “Закрыть”, то обычно пункт “Выход” будет аналогом. Эти пункты могут находиться в меню “Файл” или “Настройки”.
Также вы можете попробовать закрыть программу, используя комбинацию клавиш Alt + F4. Эта комбинация часто используется для закрытия окон и программ.
Если пункт “Закрыть” или “Выход” не действует, возможно, что программа зависла или не отвечает. В таком случае вы можете попробовать нажать на клавиши Ctrl + Alt + Delete и выбрать “Диспетчер задач”. Далее найдите название программы в списке и выберите “Завершить задачу”.
- Не забывайте сохранять свои данные перед закрытием программы;
- Перед закрытием убедитесь, что все задачи завершены и все изменения сохранены;
- Если программа выдаёт предупреждение о сохраненных данных, следуйте инструкциям на экране;
- В случае проблем с закрытием программы, запустите её заново и попробуйте закрыть её снова.
Шаг 4: Используйте диспетчер задач
Если нажатие клавиши Alt + F4 не помогло закрыть программу, вы можете воспользоваться диспетчером задач. Он позволяет просматривать активные процессы и завершать их.
Чтобы открыть диспетчер задач, нажмите клавиши Ctrl + Shift + Esc. Вы также можете нажать Ctrl + Alt + Del и выбрать “Диспетчер задач” в меню.
В диспетчере задач вам нужно найти процесс, связанный с закрытой программой. Обычно название процесса похоже на название самой программы. Выделите процесс и нажмите на кнопку “Завершить задачу”.
Появится окно подтверждения, где нужно нажать на кнопку “Завершить процесс”. После этого программа должна закрыться.
Как закрыть программу на компьютере с помощью клавиатуры: пошаговая инструкция
Для закрытия программы на компьютере с помощью клавиатуры необходимо выполнить несколько действий. В частности, нужно нажать определенную комбинацию клавиш.
Одним из самых простых и быстрых способов закрыть программу является нажатие комбинации клавиш “Ctrl” + “Shift” + “Esc”.
Эти клавиши находятся на левой стороне клавиатуры и могут быть нажаты одновременно.
После нажатия этой комбинации клавиш Вы увидите диспетчер задач. В этом окне можно выбрать программу, которую нужно закрыть. Для закрытия программы нужно нажать на нее один раз правой кнопкой мыши и выбрать “Завершить задачу” из выпадающего меню.
Таким образом, использование комбинации клавиш “Ctrl” + “Shift” + “Esc” является простым и быстрым способом закрыть программу на компьютере.
Выберите закрытие программы через диспетчер задач
Если обычные способы закрытия программы не помогают, можно воспользоваться диспетчером задач.
Для открытия диспетчера задач нажмите комбинацию клавиш Ctrl+Shift+Esc или Ctrl+Alt+Del и выберите “Диспетчер задач”.
В окне диспетчера задач выберите вкладку “Приложения”. Найдите название программы, которую хотите закрыть, кликните на нее правой кнопкой мыши и выберите “Завершить задачу”.
Если программа не отвечает, может появиться окно “Диспетчер задач Windows”. В этом случае выберите нужную программу в списке и нажмите кнопку “Завершить задачу”.
После закрытия программы закройте диспетчер задач, нажав на кнопку “Закрыть”.
Шаг 5: Используйте командную строку
Если вы не желаете применять к мышке или клавиатуре физическую силу, вы можете воспользоваться командной строкой для закрытия программы. Она представляет собой специальное окно, где вы можете вводить текстовые команды.
Для того чтобы вызвать командную строку, вам необходимо нажать на клавишу “Win” на клавиатуре и ввести в появившемся окне поиска слово “cmd”. После этого нажмите на “Enter”.
Для закрытия программы с помощью командной строки нужно ввести команду “taskkill /имя_процесса”. Где “имя_процесса” – это название процесса, который вы желаете закрыть. Если вы не знаете название процесса, то можете воспользоваться командой “tasklist”, которая выведет вам список всех запущенных процессов.
Открытие командной строки
Для того чтобы закрыть программу на компьютере с помощью клавиатуры, вам необходимо открыть командную строку. Для этого можете воспользоваться несколькими способами.
- Сочетание клавиш ‘Win + R’. Нажмите клавиши ‘Win’ и ‘R’ одновременно, введите в открывшемся окне ‘cmd’ и нажмите ‘Enter’.
- Поиск в меню ‘Пуск’. Нажмите клавишу ‘Win’, найдите меню ‘Пуск’ и введите в поисковую строку ‘cmd’, затем нажмите ‘Enter’.
- Из проводника. Откройте проводник, нажмите в верхнем меню на ‘Файл’, выберите ‘Создать новый файл’ и введите ‘cmd’ в качестве названия файла. Затем откройте созданный файл и командная строка будет открыта.
Необходимо отметить, что для запуска командной строки вам потребуются административные права, поэтому можете запустить ее как администратор, щелкнув правой кнопкой мыши на значок командной строки и выбрав соответствующий пункт.
Найдите идентификатор процесса программы, которую нужно закрыть
Перед тем, как закрыть программу на компьютере с помощью клавиатуры, необходимо найти идентификатор процесса этой программы. Идентификатор процесса – это уникальный номер, который присваивается каждому открытому приложению или программе в операционной системе.
Для того чтобы найти идентификатор процесса, нужно открыть диспетчер задач. Диспетчер задач можно открыть нажатием клавиш “Ctrl + Shift + Esc”. В открывшемся окне нужно перейти на вкладку “Процессы”, на которой выводится список запущенных процессов на компьютере. В этом списке необходимо найти процесс той программы, которую нужно закрыть.
Для удобства поиска можно воспользоваться поиском по имени процесса в поле “Поиск” в верхней части окна. Кроме того, можно отсортировать процессы по названию программы, объему занимаемой памяти или проценту использования процессора. Как только процесс найден, нужно запомнить его идентификатор для дальнейших действий.
Использование команды “taskkill /pid <идентификатор процесса>” для закрытия программы
Если закрытие программы с помощью клавиатуры не дает результатов, то можно воспользоваться командной строкой и командой “taskkill /pid <идентификатор процесса>”.
Для этого необходимо открыть командную строку, набрать команду “tasklist” и нажать Enter. В списке процессов нужно найти идентификатор процесса той программы, которую нужно закрыть и запомнить его.
Далее, нужно ввести следующую команду: “taskkill /pid <идентификатор процесса>” и нажать Enter. После этого процесс будет остановлен, и программа закроется.
Команда “taskkill /pid <идентификатор процесса>” может быть полезной в тех случаях, когда программа не отвечает на команды клавиатуры, и ее нужно закрыть как можно быстрее.
Учитывайте, что при закрытии программы с помощью данной команды могут быть потеряны несохраненные данные, поэтому рекомендуется сохранять важные данные перед ее закрытием.
Вопрос-ответ:
Как закрыть программу, если она не отвечает?
Существует несколько способов решения этой проблемы. Можно попробовать закрыть программу через диспетчер задач – нажмите комбинацию клавиш Ctrl + Shift + Esc, найдите название программы в списке и нажмите кнопку “Завершить задачу”. Если это не помогло, попробуйте использовать сочетание клавиш Ctrl + Alt + Delete и выбрать “Завершить задачу”.
Могу ли я использовать комбинацию клавиш для закрытия окна, но не программы полностью?
Да, это возможно. Если вы хотите закрыть только окно программы, но не саму программу, то нажмите на клавишу Alt и, не отпуская ее, нажмите на клавишу F4. Это закроет текущее окно программы, но сама программа все еще будет выполняться в фоновом режиме.
Какая комбинация клавиш используется для закрытия всех открытых программ одновременно?
Существует несколько способов закрыть все открытые программы. Один из них – использование комбинации клавиш Alt + F4. Другой способ – нажмите и удерживайте клавишу Ctrl, затем последовательно щелкните на всех окнах программ и нажмите на клавишу Delete. Когда вы закончите закрывать все окна, нажмите на клавишу “ОК” в диалоговом окне “Закрыть программу”.
Как перезагрузить компьютер, если программа заблокировала клавиатуру?
Если программа заблокировала клавиатуру и вы не можете закрыть ее обычным способом, то вы можете перезагрузить компьютер. Для этого нажмите и удерживайте кнопку Power на вашем компьютере или ноутбуке, пока он не выключится. Затем нажмите кнопку Power еще раз, чтобы включить компьютер. Примечание: этот метод является крайним вариантом и может привести к потере несохраненной информации.
Как закрыть программу, используя только клавиатуру?
Для закрытия программы с помощью клавиатуры нажмите на клавишу Alt и, не отпуская ее, нажмите на клавишу F4. Если программа не отвечает, то можно использовать комбинацию клавиш Ctrl + Shift + Esc, чтобы открыть диспетчер задач, выбрать название программы в списке и нажать кнопку “Завершить задачу”.
Отзывы
Maximus
Какой полезный совет! Просто нажать Alt + F4 и закрыть программу – так удобно. Большое спасибо за эту статью!
Михаил
Действительно полезная информация! Пошаговая инструкция помогла мне найти простой и быстрый способ закрыть программу с помощью клавиатуры. Раньше я всегда пользовался мышью, потому что не знал, что можно так быстро закрыть окно или программу.
Кроме того, я часто работаю с несколькими окнами браузера одновременно, и мне приходилось закрывать их по одному. Теперь я знаю, что можно закрыть все окна браузера с помощью Alt + F4 и не тратить время на закрытие каждого окна по отдельности.
Как человек, который проводит весь день за компьютером, могу сказать, что такой простой совет может действительно сэкономить много времени и избавить от дополнительной лишней работы. В целом, я очень доволен этой статьей, спасибо автору!
Дмитрий Иванов
Отличная статья! Я думал, что закрыть программу можно только с помощью мыши. А оказывается, существует более быстрый и удобный способ – нажать Alt + F4. Спасибо автору за пошаговую инструкцию. Теперь можно экономить время и не устраивать истерики, когда программа зависает.
Хотелось бы добавить, что этот метод также подходит для закрытия окон браузера!