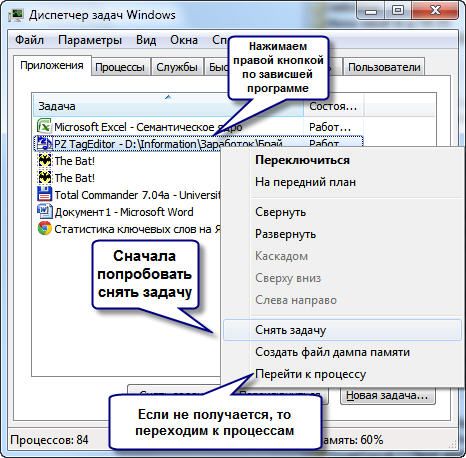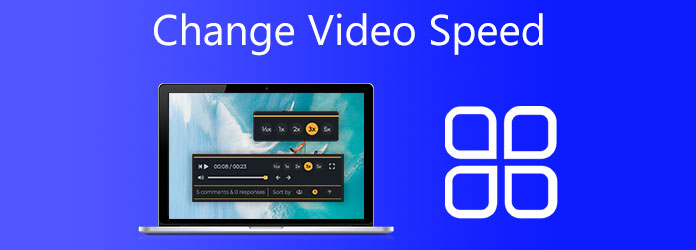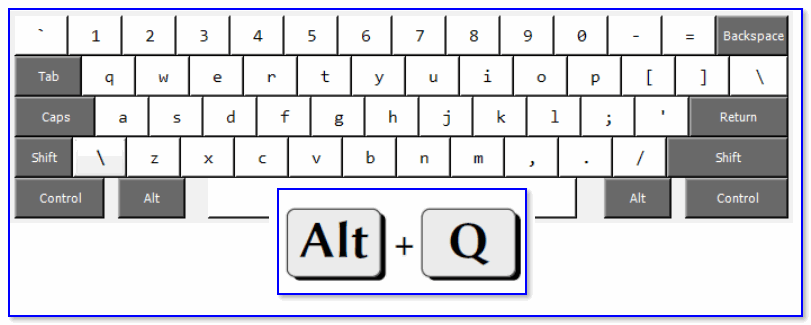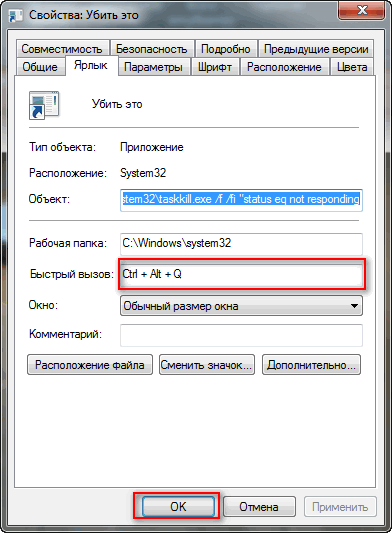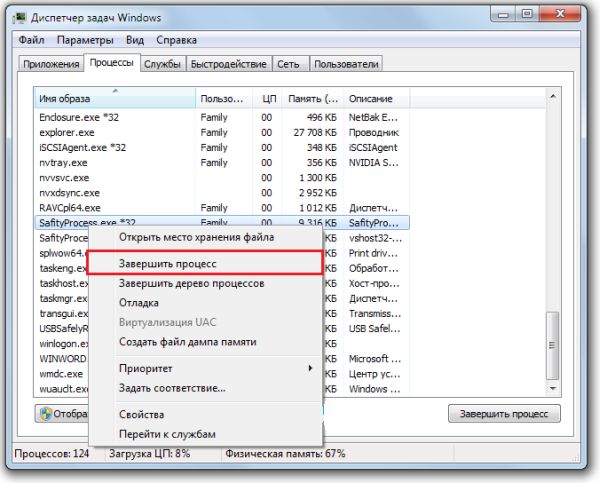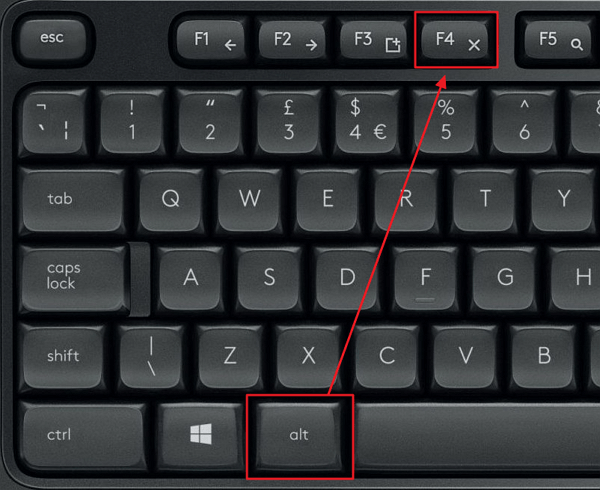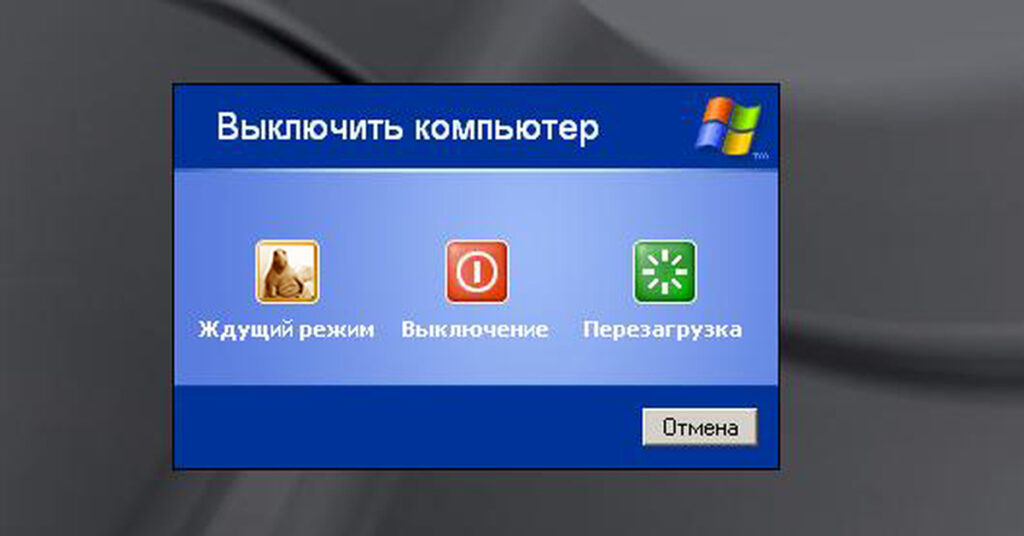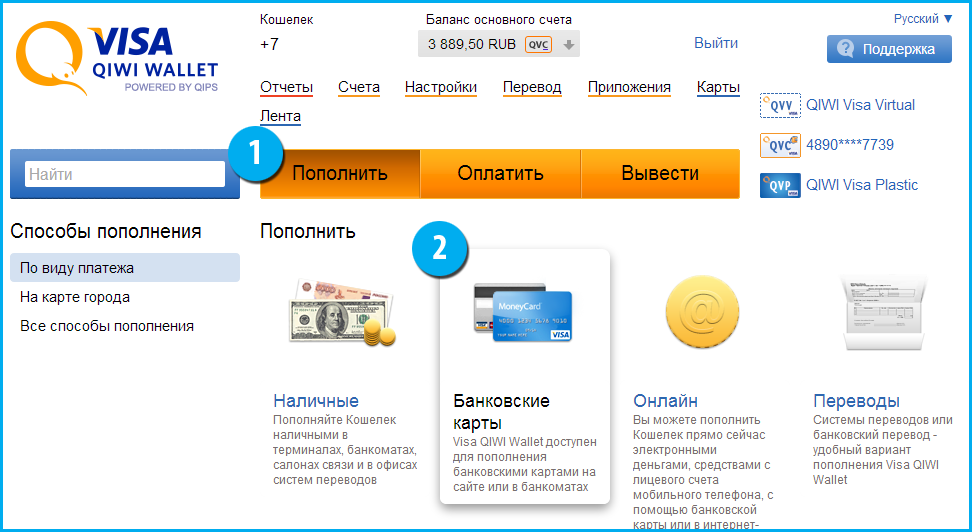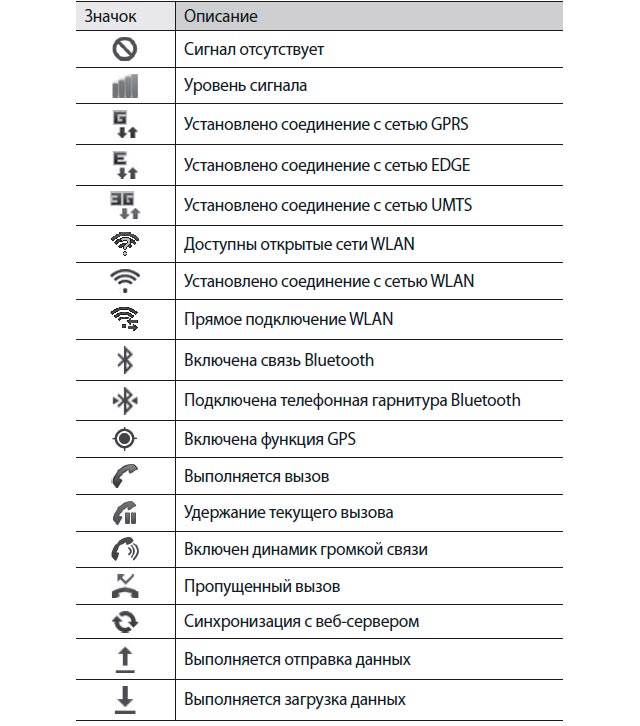- Как правильно закрыть приложение на компьютере: пошаговая инструкция для пользователей Windows и Mac
- Как закрыть приложение на компьютере: подробная инструкция
- Шаг 1: Используйте сочетание клавиш Alt + F4
- Как найти клавишу Alt + F4 на клавиатуре?
- Как закрыть приложение с помощью комбинации клавиш Alt + F4?
- Шаг 2: Используйте меню закрытия
- Как найти меню закрытия?
- Как использовать меню закрытия для закрытия приложения?
- Шаг 3: Используйте панель задач
- Как найти панель задач?
- Как использовать панель задач для закрытия приложения?
- Шаг 4: Используйте диспетчер задач
- Как найти диспетчер задач?
- Как использовать диспетчер задач для закрытия приложения?
- Вопрос-ответ:
- Что происходит, когда я просто закрываю окно приложения?
- Какие проблемы может вызвать неправильное закрытие приложения?
- Как можно закрыть приложение на Mac?
- Как закрыть приложение на Windows?
- Что такое “закрытие задачи” в диспетчере задач Windows и как это связано с закрытием приложения?
- Отзывы
Как правильно закрыть приложение на компьютере: пошаговая инструкция для пользователей Windows и Mac
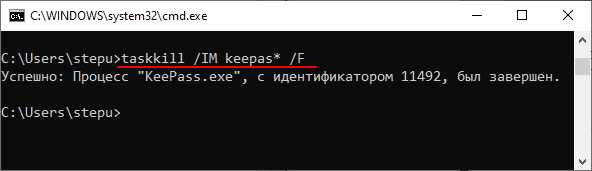
Во-первых, не стоит использовать кнопку «крестик», расположенную в правом углу окна приложения, чтобы закрыть его. В таком случае приложение закроется, но не завершится полностью, что может привести к утечке ресурсов и неожиданным ошибкам. Вместо этого используйте другой способ завершения приложения, который мы опишем ниже.
Во-вторых, перед закрытием приложения убедитесь, что все данные сохранены. Иначе при следующем запуске приложения вы можете обнаружить, что нужные вам файлы и документы были утеряны. Также не забудьте ожидать завершения процесса выгрузки данных из приложения – это тоже способствует сохранности данных и правильному закрытию приложения.
Как закрыть приложение на компьютере: подробная инструкция
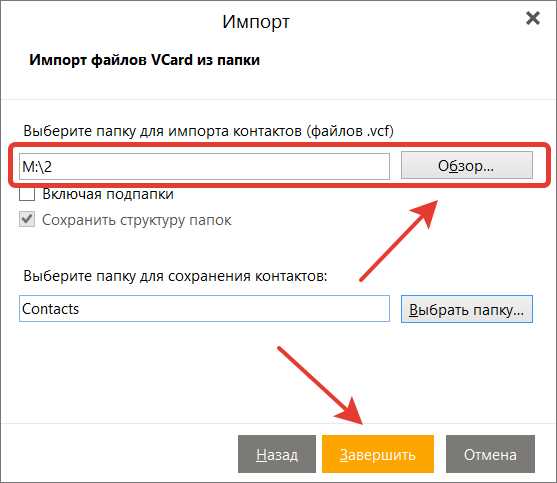
Закрытие приложения на компьютере – это обязательный шаг, который поможет избежать потери данных и “зависания” системы. Некоторые пользователи, особенно новички, не знают, как правильно закрыть приложение, и закрывают его случайным образом, что может привести к неприятным последствиям.
Существует несколько способов закрыть приложение на компьютере. Наиболее популярные и простые – это использование сочетания клавиш Alt+F4 и нажатие на крестик в правом верхнем углу окна приложения. Однако не все знают, что существуют более продвинутые и эффективные способы закрытия приложений.
Если вы хотите закрыть несколько приложений одновременно, то вам поможет комбинация клавиш Ctrl+Shift+Esc. Выбрав нужное приложение в диспетчере задач, можно закрыть его, нажав на кнопку “Завершить задачу”.
Также существуют специальные программы, которые помогают закрывать и управлять приложениями на компьютере. Например, Task Manager DeLuxe предоставляет пользователю более широкие возможности для управления процессами и приложениями.
Независимо от способа закрытия приложения на компьютере, помните о необходимости сохранения данных и предварительного закрытия всех важных документов перед выходом из системы. Это поможет избежать неприятностей и сохранить актуальные данные на вашем компьютере.
Шаг 1: Используйте сочетание клавиш Alt + F4
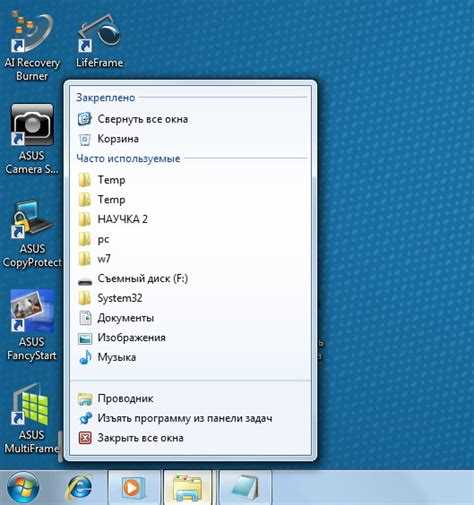
Для закрытия приложения на компьютере можно воспользоваться различными способами. Один из самых простых и быстрых способов – это использовать сочетание клавиш Alt + F4.
Для этого откройте нужное приложение на экране компьютера и нажмите одновременно на клавиши Alt и F4 на клавиатуре. После этого приложение должно закрыться.
Этот способ удобен тем, что не требует дополнительных действий, а также его можно применять в любом приложении на компьютере, в том числе даже если оно зависло.
Не забывайте, что использование сочетания клавиш Alt + F4 не сохраняет все несохраненные изменения в приложении, поэтому перед закрытием приложения следует сохранить все необходимые данные.
Как найти клавишу Alt + F4 на клавиатуре?
Если вы хотите корректно закрыть приложение на компьютере, то вам нужно знать, как найти клавишу Alt + F4 на клавиатуре. Если вы не знаете, как это сделать, то мы расскажем вам, как это сделать.
Во-первых, клавиша Alt находится в нижней части клавиатуры рядом с пробелом. Клавиша F4 расположена на верхней части клавиатуры справа от клавиши F3. Чтобы нажать на клавиши одновременно, нужно нажать на клавишу Alt и не отпуская ее, нажать на клавишу F4.
Нажатие на Alt + F4 одновременно вызовет окно, в котором можно завершить работу приложения. Таким образом, найти клавишу Alt + F4 на клавиатуре несложно, и это поможет вам быстро закрыть приложения на компьютере.
Как закрыть приложение с помощью комбинации клавиш Alt + F4?

Для того чтобы закрыть приложение на комьютере, вы можете использовать комбинацию клавиш Alt + F4. Для этого убедитесь, что вы находитесь в окне приложения, которое хотите закрыть.
Нажмите клавишу Alt и не отпуская ее, затем нажмите клавишу F4. Это вызовет команду закрытия приложения, которое будет закрыто сразу после подтверждения действия.
Использование комбинации клавиш Alt + F4 – это быстрый и удобный способ закрыть приложение, особенно когда у вас много открытых окон и вы хотите быстро закрыть нужное.
Но помните, что некоторые приложения могут запрашивать подтверждение закрытия, а в некоторых случаях комбинация клавиш может не работать, если приложение зависло или выключение компьютера. В таких случаях используйте стандартный способ закрытия приложения через меню или кнопку “закрыть”.
Шаг 2: Используйте меню закрытия
Как правило, каждое приложение на компьютере имеет свою собственную кнопку закрытия, которая определена правильным путем для остановки работы программы. Но, иногда она может быть неочевидна.
Если вы не можете найти специальную кнопку закрытия, то вам нужно воспользоваться меню приложения. В основном меню, которое находится в верхней части окна, вы должны найти пункт “Закрыть”. После того как вы выберете этот пункт, программа должна закрыться корректным способом.
Более того, необходимо убедиться, что приложение полностью закрыто. Если программа не отображается на экране, это не значит, что она закрылась. Можно посмотреть список запущенных приложений в меню задач и, если это необходимо, завершить работу несохраненных данных ручным способом.
Как найти меню закрытия?
Чтобы закрыть приложение на компьютере, нужно сначала найти меню закрытия. Для этого необходимо навести курсор мыши на верхнюю часть окна программы или приложения. Обычно там находится строка меню со всеми доступными командами, включая закрытие программы.
Если вы используете Windows, то меню закрытия можно найти в правом верхнем углу окна. Обычно оно имеет вид “крестика” или “кнопки”, на которой написано “закрыть”.
Если вы используете Mac, то меню закрытия находится в левом верхнем углу окна. Обычно оно имеет вид “крестика” или “красной кнопки”, на которой написано “закрыть”.
Если вам трудно найти меню закрытия, вы можете попробовать нажать комбинацию клавиш Alt + F4 (для Windows) или Cmd + Q (для Mac). Это закроет текущее приложение независимо от его положения на экране.
Как использовать меню закрытия для закрытия приложения?
Меню закрытия – это опция, которая позволяет закрыть приложение, не закрывая все окна браузера или другие открытые приложения. В меню закрытия обычно есть несколько опций, включая “Закрыть”, “Закрыть все окна” и “Выход”.
Для использования меню закрытия вам нужно найти значок “Закрыть” в правом верхнем углу окна приложения. Нажав на этот значок, появится раскрывающееся меню, в котором вы сможете выбрать желаемую опцию. Если вы хотите закрыть только одно окно, выберите опцию “Закрыть”. Если вы хотите закрыть все открытые окна в приложении, выберите “Закрыть все окна”. Если вы хотите завершить работу в приложении полностью, выберите “Выход”.
Обратите внимание, что некоторые приложения могут иметь другие опции или расположение меню закрытия. Если вы не можете найти меню закрытия, воспользуйтесь поиском или документацией приложения, чтобы узнать, как его используют.
Шаг 3: Используйте панель задач
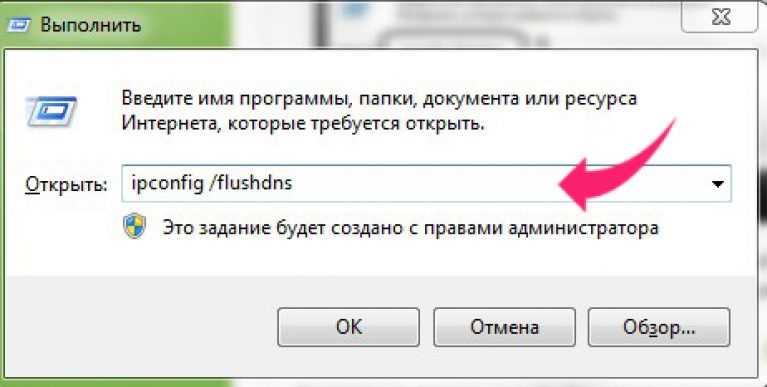
Еще один вариант закрыть приложение на компьютере – использовать панель задач. Вы можете открыть ее, нажав на кнопку “Ctrl+Alt+Delete”.
На открывшейся странице выберите вкладку “Панель задач”. Там вы найдете список всех запущенных приложений. Найдите нужное вам приложение и выберите его.
После того, как приложение будет выбрано, нажмите кнопку “Завершить задачу”. Появится окно подтверждения, в котором вам нужно будет нажать на кнопку “Закрыть приложение”.
Приложение будет закрыто, а все его процессы и задачи будут завершены. Теперь вы можете безопасно выйти из системы или продолжить работать на компьютере с другими приложениями.
Как найти панель задач?
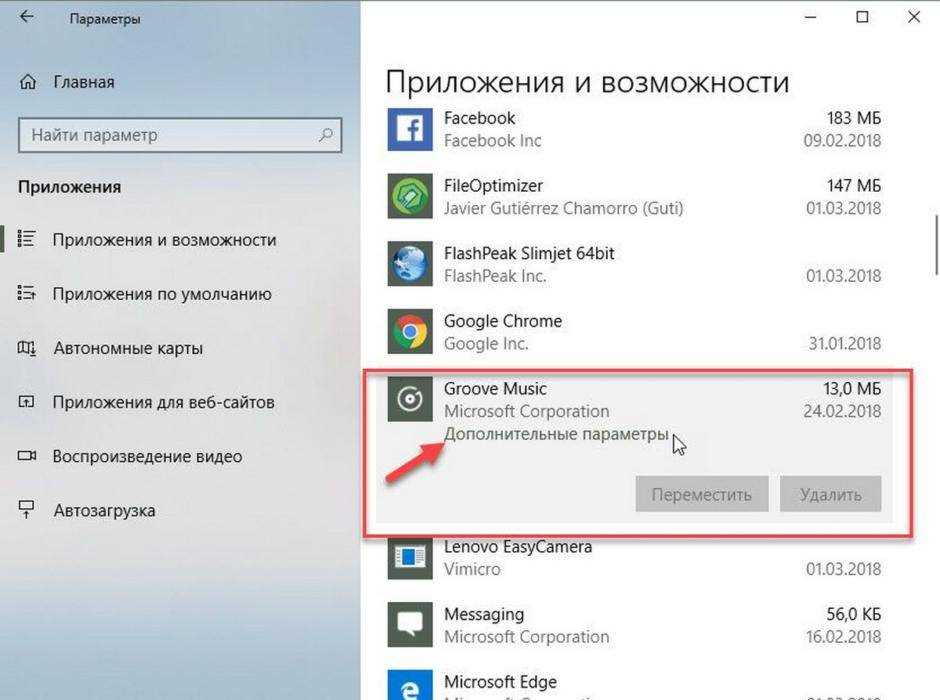
Панель задач на компьютере является одним из основных элементов управления окном операционной системы. Она позволяет быстро переключаться между запущенными приложениями и управлять ими, а также открытыми файлами и папками. Для того чтобы найти панель задач, необходимо выполнить следующие действия.
- Переместить курсор мыши в нижнюю часть экрана.
- Панель задач может располагаться в разных местах в зависимости от настроек компьютера. Чаще всего она располагается в нижней части экрана и имеет вид строки иконок задач.
- Если панель задач спрятана, вам нужно нажать на стрелку раскрытия (красный треугольник) или переместить курсор на ту часть экрана, где находится панель задач.
Теперь, когда вы нашли панель задач, вы можете использовать ее для управления запущенными приложениями и открытыми файлами. Если вам нужно закрыть приложение, вы можете щелкнуть на иконке этого приложения правой кнопкой мыши и выбрать в контекстном меню команду “Закрыть” или “Выход”.
Как использовать панель задач для закрытия приложения?
Если вы работаете на компьютере, который работает на операционной системе Windows, то вы можете использовать панель задач, чтобы закрыть приложение, которое вам больше не нужно. Панель задач расположена внизу экрана и содержит ярлыки всех запущенных приложений.
Чтобы закрыть приложение, откройте панель задач и найдите ярлык нужного вам приложения. Правой кнопкой мыши нажмите на этот ярлык и в контекстном меню выберите опцию “Закрыть окно”.
Вы также можете использовать клавишу Alt + F4, чтобы закрыть приложение, который вы в данный момент используете. Эта комбинация клавиш закрывает активное окно, но, если вы хотите закрыть всё приложение полностью, вы также можете использовать панель задач.
Однако, если приложение зависло и не реагирует на команды, вы можете использовать менеджер задач, который позволяет закрыть “зависшее” приложение. Для этого нажмите комбинацию клавиш Ctrl + Shift + Esc и выберите нужное приложение, нажмите на кнопку “Завершить задачу”.
Шаг 4: Используйте диспетчер задач
Если стандартные способы закрытия приложения невозможны, то можно воспользоваться диспетчером задач. Для этого можно нажать комбинацию клавиш Ctrl + Shift + Esc или нажать правой кнопкой мыши на панели задач и выбрать “Диспетчер задач”.
В открывшемся окне нужно найти приложение, которое необходимо закрыть, и выделить его. Далее нужно нажать кнопку “Завершить задачу”. Приложение будет остановлено и закрыто. В случае если приложение не реагирует на команды, можно попробовать выбрать “Принудительное завершение задачи”, но в этом случае могут быть потеряны несохраненные данные.
Если в диспетчере задач не нашлось нужного приложения, то возможно оно уже было закрыто. В этом случае можно попробовать найти процесс, соответствующий данному приложению, и завершить его. Для этого нужно нажать кнопку “Дополнительно” и выбрать “По процессам”.
Как найти диспетчер задач?
Диспетчер задач – это инструмент, который помогает отслеживать процессы, запущенные на компьютере, а также закрывать неверно работающие приложения. Если вы хотите найти диспетчер задач на компьютере, то есть несколько способов это сделать.
- Нажмите комбинацию клавиш Ctrl+Alt+Del и в появившемся меню выберите “Диспетчер задач”.
- Нажмите клавишу Win и в поисковой строке наберите “Диспетчер задач”.
- Нажмите клавишу Ctrl+Shift+Esc и диспетчер задач сразу откроется.
Как только вы нашли диспетчер задач, вы можете использовать его для закрытия неверно работающих приложений. Просто выберите приложение, которое не отвечает, и нажмите на кнопку “Завершить задачу”. Важно помнить, что неверно закрытое приложение может повредить файлы и данные, поэтому закрывайте их только в крайних случаях.
Как использовать диспетчер задач для закрытия приложения?
Один из способов закрыть приложение на компьютере – использовать диспетчер задач. Чтобы его открыть, нужно нажать комбинацию клавиш “Ctrl + Shift + Esc”.
В диспетчере задач можно выбрать процесс, который нужно завершить. Для этого нужно перейти на вкладку “Процессы” и найти название приложения. Чтобы увидеть все процессы, нужно выбрать опцию “Больше деталей”.
Когда нужный процесс найден, нужно нажать на него правой кнопкой мыши и выбрать опцию “Завершить задачу”. После этого приложение будет закрыто.
В случае, если приложение зависло и не реагирует на команды, можно выбрать опцию “Принудительно завершить задачу”. Она принудительно закроет приложение без сохранения данных.
Вопрос-ответ:
Что происходит, когда я просто закрываю окно приложения?
Если вы просто закрываете окно приложения, оно остается запущенным в фоновом режиме, потребляя ресурсы вашего компьютера. Поэтому важно закрывать приложения правильным способом.
Какие проблемы может вызвать неправильное закрытие приложения?
Неправильное закрытие приложения может привести к потере несохраненной работы, крашам и ошибкам в работе других приложений на компьютере, а также к утечкам памяти и проблемам с производительностью.
Как можно закрыть приложение на Mac?
На Mac можно закрыть приложение, нажав на кнопку “Красный крестик” в правом верхнем углу окна приложения или используя комбинацию клавиш Command + Q.
Как закрыть приложение на Windows?
На Windows можно закрыть приложение, нажав на кнопку “Красный крестик” в правом верхнем углу окна приложения или используя комбинацию клавиш Alt + F4.
Что такое “закрытие задачи” в диспетчере задач Windows и как это связано с закрытием приложения?
Закрытие задачи в диспетчере задач Windows означает принудительное закрытие процесса, который связан с запущенным приложением. Это может пригодиться, если приложение зависло или перестало отвечать на ваши команды. Однако лучше использовать данный метод только в крайних случаях, когда другие методы закрытия приложения не помогают.
Отзывы
Vladimir
Как мужчина, я всегда стараюсь разобраться во всех тонкостях работы с компьютером. Однако, закрытие приложения всегда было для меня решительной проблемой. Я не знал как это делать правильно и все время боялся навредить системе. Статья на тему “Как правильно закрыть приложение на компьютере: пошаговая инструкция” оказалась для меня настоящим спасением. Автор подробно описал процесс закрытия приложения, и я понял, как это делается правильно. Инструкция пошаговая, на каждом этапе описывается, какие действия нужно сделать и почему. Очень понравилось, что автор уделил внимание не только закрытию, но и возможным последствиям неправильных действий. Статья действительно оказалась очень полезной и теперь я буду закрывать приложения без затруднений!
Петр
Статья помогла мне разобраться как закрыть приложение на компьютере. Кратко и понятно, спасибо!
Денис Смирнов
Бывают ситуации, когда приложение “зависает” и приходится его закрыть. Для меня это всегда было проблемой, я не знал как это делать правильно и без последствий. Статья оказалась очень полезной, пошаговая инструкция помогла мне разобраться. Очень ценю такую информацию!