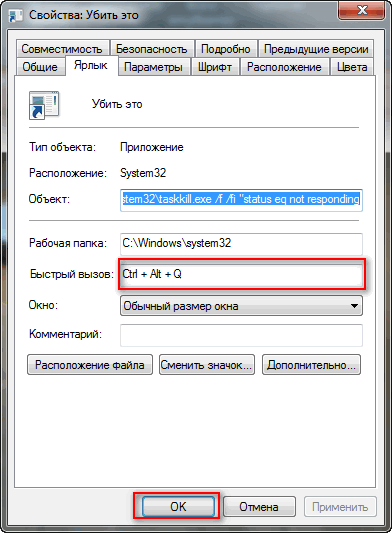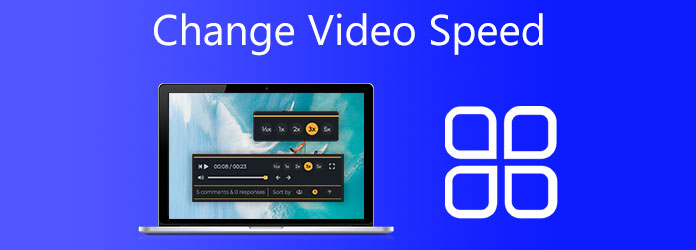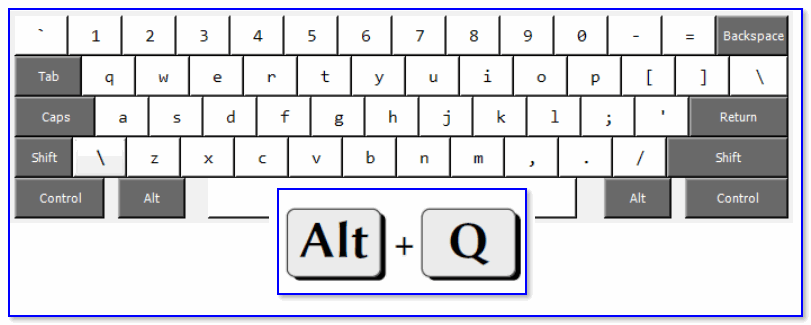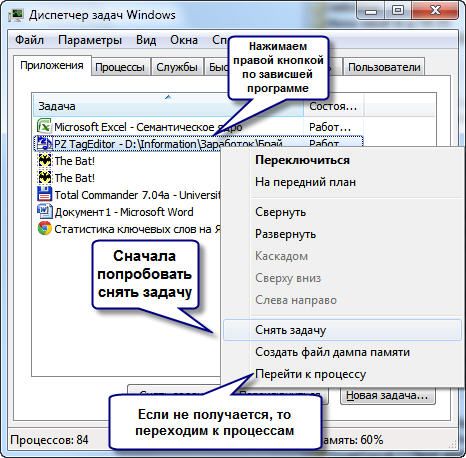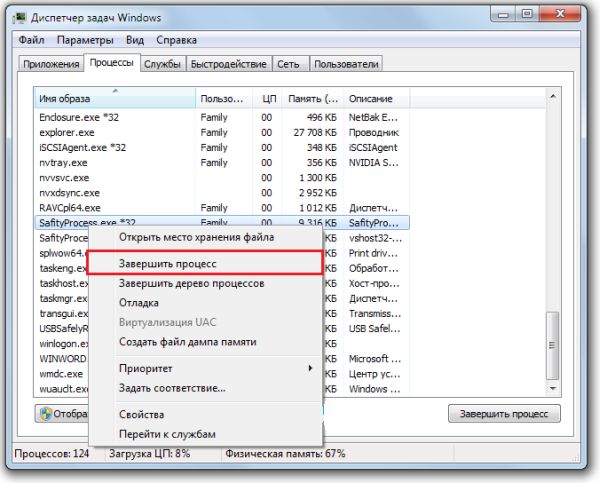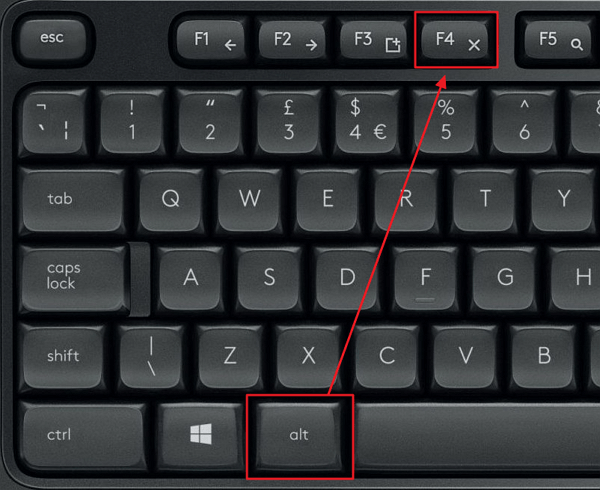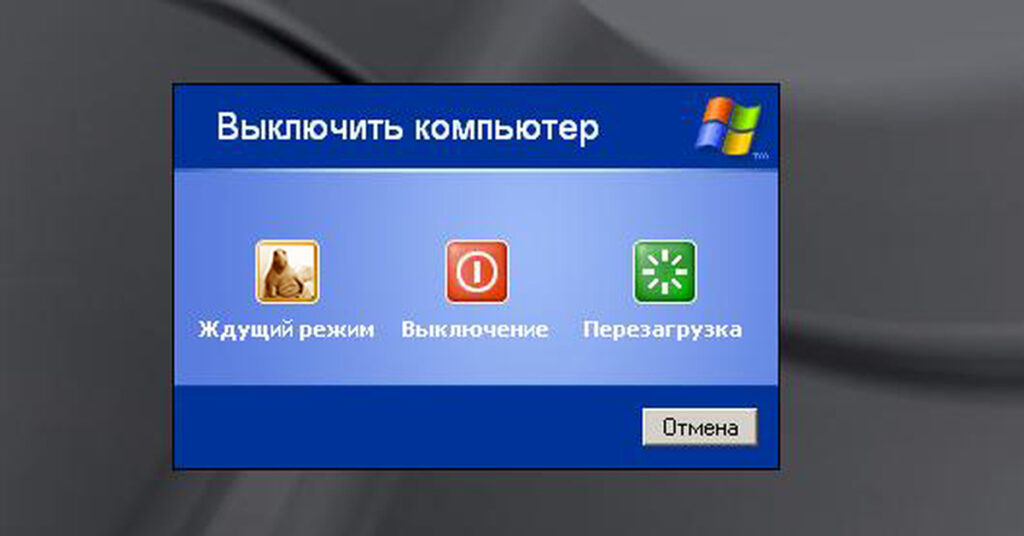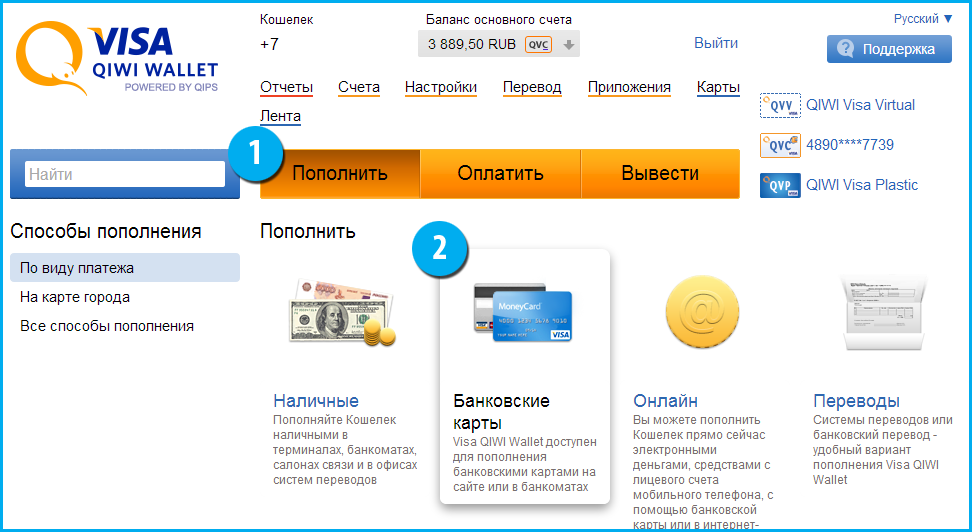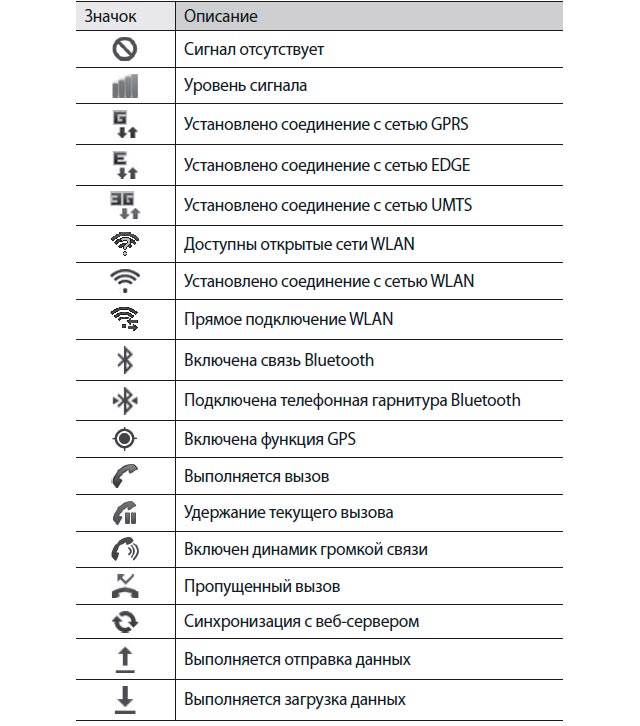- Как правильно закрыть нереагирующую программу: полное руководство
- Понимание причин блокировки программы
- Что происходит, когда программа не отвечает
- Возможные причины блокировки программы
- Основные способы закрытия программы
- Как использовать Windows Task Manager для закрытия «не отвечающей» программы
- Как закрыть программу, которая не отвечает: полное руководство
- Использование командной строки
- Дополнительные способы закрытия программы, которая не отвечает
- Использование специализированных программ
- Перезагрузка системы
- Как предотвратить блокировку программы в будущем
- Обновление ПО: почему это важно и как сделать правильно
- Закрытие программы, которая не отвечает: решение проблемы антивирусной программой
- Оптимизация работы компьютера для повышения производительности
- Как сохранить данные при закрытии программы
- Использование автосохранения
- Экспорт данных перед закрытием программы
- Вопрос-ответ:
- Как закрыть программу, которая не отвечает?
- Как закрыть программу, которая не отвечает, без потери данных?
- Что делать, если программа не закрывается даже после нескольких попыток?
- Почему программа может не отвечать?
- Как можно предотвратить возникновение ситуации, когда программа не отвечает?
- Отзывы
Как правильно закрыть нереагирующую программу: полное руководство
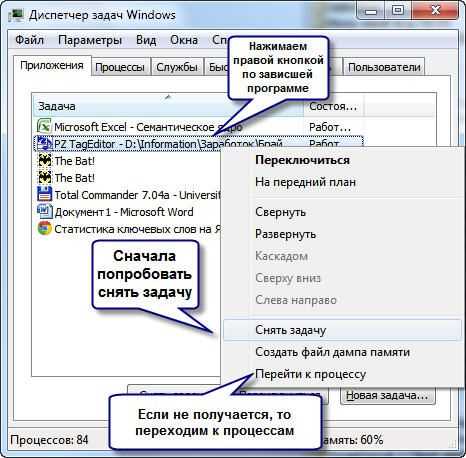
Помимо стандартных методов, существует несколько способов закрыть программу, которая не отвечает, используя дополнительные инструменты, такие как командную строку или диспетчер ресурсов. В статье мы опишем каждый из методов со всеми необходимыми шагами, чтобы вы могли выбрать оптимальный для вашей ситуации. Кроме того, мы рассмотрим, какая информация может быть потеряна при закрытии программы и как ее сохранить, чтобы не потерять данные. Знание этих нюансов поможет вам грамотно решить проблему с программой, не отвечающей на команды пользователя.
Понимание причин блокировки программы
Блокировка программы происходит из-за различных причин. Одна из основных причин – это перегруженность процессора. Когда процессор не может справиться с большим количеством задач, программа может зависнуть или не отвечать. Еще одной причиной может быть неправильно написанный код.
Неправильно написанный код может вызвать блокировку программы. Например, проблемы с памятью или циклы, которые не прекращают свою работу, могут привести к тому, что программа будет зависать. Некоторые программы могут также заблокироваться из-за ошибок в установленных обновлениях или драйверах.
Еще одной причиной, которая может привести к блокировке программы, является несоответствие программы с другими программами. Если программа использует выполняющихся в фоновом режиме другие программы, это может стать причиной блокировки. Большинство программ в настоящее время пытается предотвратить блокировку за счёт таких методов как “ошибки безопасности” и выдачи сообщения в случае её возникновения.
Понимая основные причины блокировок программ, можно сократить время ожидания и быстрее решить проблему. Наиболее распространенным методом решения проблем со “зависшими” программами является принудительное завершение её работы через диспетчер задач или команду “kill” в командной строке системы.
Что происходит, когда программа не отвечает
Когда программа на компьютере перестает отвечать, это может стать большой проблемой для пользователя. Во-первых, она перестает реагировать на ввод пользователя, что означает, что нельзя выполнить нужную операцию и продолжать работу.
Чаще всего, это происходит, когда программа запрашивает ресурсы, которых нет или уже заняты другими процессами, что может привести к зависанию программы. В этом случае, пользователь может подождать, чтобы программа снова начала работать, но если это не помогает, нужно закрыть программу.
Закрытие программы, которая не отвечает может быть сложной задачей, так как стандартные способы, такие как нажатие на кнопку “закрыть” или “завершить”, могут не работать. В таких случаях, пользователь может использовать такие способы, как убийство процесса, использование диспетчера задач или перезагрузка компьютера.
Возможные причины блокировки программы
Несовместимость с операционной системой. Если программа не соответствует требованиям операционной системы, то она может периодически зависать или вообще не запускаться. Например, программа может быть давно устаревшей и не совместимой с последними обновлениями Windows.
Неполадки в оборудовании. Если компьютер работает неправильно, то это может привести к блокировке программы. Плохое соединение проводов, неисправности оперативной памяти, сбои жесткого диска — все эти факторы можно отнести к неполадкам оборудования, которые влияют на работу программы.
Проблемы в коде программы. Это наиболее частая причина блокировки программы. Ошибки в коде или его неправильный дизайн могут привести к тому, что программа работает нестабильно и неожиданно завершается. Неисправные файлы программы также могут привести к блокировке.
Проблемы с сетью. Если программа взаимодействует с сервером по сети, то более вероятно, что блокировка может быть вызвана проблемами с сетью. Если соединение нестабильно или перегружено, программа может перестать отвечать на запросы, а может и вовсе зависнуть.
В любом случае, если программа зависла и не отвечает, вам необходимо закрыть ее, чтобы продолжить работу. Используйте рекомендации из других статей, чтобы быстро и просто закрыть зависшую программу.
Основные способы закрытия программы
- Использование кнопки «Закрыть» в правом верхнем углу окна программы.
- Использование комбинации клавиш Alt + F4 для быстрого закрытия программы.
- Использование команды «Выход» в меню программы.
- Нажатие кнопки специального сочетания клавиш Ctrl + Alt + Delete для вызова диспетчера задач, в котором можно завершить работу неработающей программы.
- Использование команды «Завершить задание» для закрытия программы в диспетчере задач.
- В случае, если никакой из перечисленных способов не помогает, можно попробовать выключить компьютер.
Не рекомендуется вынимать кабель питания или короткое нажатие кнопки питания на системном блоке, так как это может привести к потере данных и повреждению оборудования.
Если программа закрывается не корректно или «зависает», могут быть проблемы с работой операционной системы. Рекомендуется перезагрузить компьютер или проверить наличие обновлений и исправлений ошибок.
Как использовать Windows Task Manager для закрытия «не отвечающей» программы
Windows Task Manager – это встроенное приложение Windows, которое позволяет просматривать и управлять процессами в системе. Если программа перестала отвечать, то вы можете использовать Task Manager для принудительного закрытия этой программы.
- Чтобы открыть Task Manager, нажмите Ctrl + Shift + Esc или правой кнопкой мыши кликните на панели задач и выберите “Диспетчер задач”.
- Найдите программу в списке процессов и выделите ее.
- Нажмите кнопку “Завершить задачу” внизу окна Task Manager.
- Если программа по-прежнему не закрывается, попробуйте использовать кнопку “Завершить задачу насильно”.
В некоторых случаях, это может привести к потере несохраненной работы, поэтому не забудьте сохранить все важные данные, прежде чем применять этот способ.
В случае, если программа не закрывается с использованием Task Manager, вы можете попробовать перезагрузить компьютер.
Закрытие «не отвечающей» программы с помощью Task Manager – это быстрый и простой способ, который позволяет сохранить время и избежать возможных проблем. Однако он должен использоваться только в случае крайней необходимости.
Как закрыть программу, которая не отвечает: полное руководство
В случае, если программа “зависла” и не реагирует на команды пользователя, можно воспользоваться клавишами сочетания Ctrl + Alt + Delete. Это позволит вызвать диспетчер задач, где можно закрыть “зависшую” программу.
Для вызова диспетчера задач нужно нажать клавишу Ctrl + Alt + Delete. Откроется окно, в котором нужно выбрать пункт “Диспетчер задач”.
После этого откроется окно диспетчера задач, в котором можно найти “зависшую” программу. Необходимо выбрать ее и нажать кнопку “Завершить задачу”.
Открытие диспетчера задач и закрытие “зависшей” программы с помощью клавиш сочетания Ctrl + Alt + Delete является одним из самых удобных и быстрых способов решения этой проблемы.
Использование командной строки
Если вы не можете закрыть программу, используя графический интерфейс, вы можете использовать командную строку для управления процессами. Командная строка предоставляет специальную команду для завершения процесса.
Чтобы завершить приложение через командную строку, сначала откройте окно командной строки. Затем введите команду “taskkill /im имя_процесса.exe” и нажмите клавишу Enter. Эта команда отправит сигнал процессу, чтобы завершить его работу.
Если вы не знаете имя процесса, вы можете использовать команду “tasklist” для просмотра активных процессов. Вы можете использовать команду “taskkill /pid ID_процесса” для завершения процесса по его идентификатору.
Важно помнить, что завершение процесса может привести к потере несохраненных данных, поэтому перед завершением процесса убедитесь, что вы сохранили все нужные данные.
Дополнительные способы закрытия программы, которая не отвечает
1. Использование диспетчера задач
Диспетчер задач – это инструмент, который позволяет управлять всеми работающими процессами на компьютере. Если программа не отвечает, то можно открыть диспетчер задач и завершить ее работу там. Для этого нужно найти нужный процесс, выбрать его и нажать на кнопку “Завершить задачу”.
2. Принудительное закрытие программы через командную строку
Если диспетчер задач не помогает закрыть программу, вы можете воспользоваться командной строкой. Для этого нужно открыть командную строку, ввести команду “taskkill /im название_процесса.exe” и нажать Enter. Эта команда принудительно завершит работу программы.
3. Закрытие программы с помощью клавиш сочетания
Если программа не отвечает, вы можете попробовать использовать клавиши сочетания Ctrl + Alt + Del. Данные клавиши запустят диспетчер задач, где вы сможете найти нужный процесс и завершить его работу.
4. Использование специализированных программ
В интернете можно найти множество специализированных программ, которые помогают закрывать зависшие программы. Они могут работать по-разному: от простого запуска до принудительного завершения работы программы. Однако, следует осторожно относиться к подобным программам, так как они могут нанести вред компьютеру.
Использование специализированных программ
Существует множество специализированных программ, которые помогут закрыть программу, которая не отвечает. Например, одной из таких программ является Task Manager Access.
Для использования Task Manager Access необходимо скачать и установить программу на свой компьютер. После установки запустите программу и откройте окно заблокированной программы. Затем выберите ее в списке и нажмите клавишу “End Task”.
Task Manager Access также позволяет убить процессы, которые затрудняют закрытие программы. Для этого необходимо выбрать заблокированную программу и нажать “Kill Process”.
Также существуют другие программы, такие как Process Explorer, которые помогают закрыть заблокированные процессы и программы. Однако, следует помнить, что использование таких программ может привести к потере несохраненной работы или повреждению системных файлов.
Перезагрузка системы
Если программа не отвечает и никакие действия не помогают, то можно попробовать перезагрузить всю систему. Для этого нужно нажать на кнопку “Пуск” внизу экрана и выбрать “Перезагрузить компьютер”. Обычно такая процедура занимает несколько минут.
Перезагрузка системы помогает избавиться от всех проблем, которые возникли в процессе работы. После перезагрузки открытые программы закрываются автоматически, поэтому не забудьте сохранить все необходимые данные перед этим шагом.
Если перезагрузка не помогла, то возможно, что проблема проявляется не только в текущей программе, а кроется глубже в операционной системе. В этом случае стоит обратиться к специалистам, которые могут найти и исправить ошибки в системе.
Как предотвратить блокировку программы в будущем
Чтобы избежать ситуации, когда программа перестаёт отвечать, нужно соблюдать определенные правила.
1. Не загружайте систему лишними задачами. Если вы замечаете, что ваш компьютер начинает “подвисать”, закройте ненужные приложения, освободите память и процессор.
2. Обновляйте программное обеспечение. Создатели программ регулярно выпускают обновления, которые исправляют ошибки и улучшают работу. Не откладывайте обновление на потом.
3. Используйте антивирусное программное обеспечение. Вирусы могут оказаться причиной ошибок в работе приложений. Установите антивирусное ПО, которое будет предотвращать и лечить такие проблемы.
4. Не выходите из программы с помощью “Диспетчера задач”. Если вы закрываете программу через Диспетчер задач, это может привести к сбоям и даже выходу программы из строя.
5. Регулярно проводите дефрагментацию диска. Это поможет ускорить работу компьютера и избежать ошибок.
Соблюдая эти простые правила, вы можете предотвратить блокировку программ в будущем и избежать проблем с работой компьютера в целом.
Обновление ПО: почему это важно и как сделать правильно
Обновление программного обеспечения – процесс, который необходимо проводить регулярно. Это помогает исправлять ошибки, улучшать функциональность и повышать безопасность вашего ПО.
Многие пользователи часто откладывают обновление, пренебрегая этим процессом, но это может привести к серьезным последствиям. Например, уязвимости, которые не были исправлены в новой версии, могут быть использованы хакерами для атак на ваш компьютер или устройство.
Чтобы обновить ПО, необходимо перейти на сайт разработчика и загрузить последнюю версию программы. Кроме того, в некоторых случаях ПО может обновляться автоматически. Но не следует доверяться только автоматическим обновлениям, лучше проверять наличие новых версий самостоятельно время от времени.
- Проверяйте наличие обновлений каждые несколько месяцев;
- Не откладывайте обновление;
- Используйте только надежные источники для загрузки новых версий ПО;
- Создавайте резервные копии данных перед обновлением;
- Следуйте инструкциям для обновления;
В заключение, не стоит относиться к обновлению ПО безответственно – это может привести к серьезным последствиям. Просто следуйте простым рекомендациям, чтобы проводить обновление безопасно и эффективно.
Закрытие программы, которая не отвечает: решение проблемы антивирусной программой

Если вы столкнулись с ситуацией, когда программа не отвечает и не закрывается, может быть необходимо использовать антивирусную программу, чтобы решить проблему.
Во-первых, запустите антивирусную программу и выполните полное сканирование системы на наличие вирусов и других вредоносных программ, которые могут приводить к такой ситуации.
Если вирусы не обнаружены, попробуйте выполнить функцию “защита от неизвестных угроз” или “эвристический анализ”. Эти функции помогают обнаружить и блокировать вредоносные программы, которые еще не определены в базе данных антивирусных программ.
В некоторых случаях, антивирусная программа может помочь закрыть зависшую программу. Для этого выполните следующие действия:
- Запустите антивирусную программу.
- Откройте диспетчер задач, чтобы увидеть, какие программы не отвечают.
- Выберите зависшую программу и нажмите кнопку “Закрыть задачу”.
- Если программа закрылась, перезагрузите компьютер, чтобы убедиться, что проблема была решена.
Если все еще не удается закрыть программу, необходимо попробовать другие методы, описанные в нашем руководстве.
Оптимизация работы компьютера для повышения производительности
1. Удаление программ и файлов, которые больше не используются. Использование жесткого диска компьютера может снижать его производительность. Если на компьютере много неиспользуемых программ и файлов, это занимает место на жестком диске, что вызывает замедление работы. Удаление таких файлов увеличит свободное место на жестком диске и, в свою очередь, улучшит производительность компьютера.
2. Обновление аппаратной части компьютера. Если ваш компьютер имеет старое оборудование, это может привести к снижению производительности. Обновление компьютера может быть дорогим, но поставить более быстрый жесткий диск или плату расширения ОЗУ может ускорить работу вашего компьютера.
3. Постоянное обновление программного обеспечения. Обновление программного обеспечения, включая операционную систему и браузер, может улучшить производительность вашего компьютера. Новые версии программного обеспечения обычно включают исправления ошибок и улучшения производительности.
4. Регулярная дефрагментация жесткого диска. Дефрагментация жесткого диска – процесс, который упорядочивает файлы на жестком диске для эффективной работы. Если на жестком диске много файлов и программ, то он может быть слабо сформирован, что приводит к медленной загрузке системы и программ. Регулярная дефрагментация поможет ускорить работу компьютера.
5. Удаление всплывающих окон и рекламных программ. Всплывающие окна и рекламные программы могут быть раздражающими и замедлять компьютер. Удаление таких программ и блокирование всплывающих окон поможет улучшить производительность компьютера.
Как сохранить данные при закрытии программы
Закрытие программы, которая не отвечает, может привести к потере ценной информации. Чтобы избежать этого, следует сохранить данные, прежде чем закрыть программу.
Сначала необходимо попытаться сохранить данные через меню “Файл”. Если программа не отвечает, можно попробовать использовать комбинацию клавиш Ctrl + S. Если это не поможет, можно попробовать использовать комбинацию клавиш Alt + F4, которая попытается выйти из программы и сохранить все несохраненные данные.
Если ни один из этих методов не работает, можно использовать диспетчер задач, чтобы закрыть программу. Однако перед этим следует попытаться сохранить данные, используя один из предыдущих методов.
Если все же потребовалось закрыть программу через диспетчер задач, можно потерять несохраненные данные. Поэтому следует регулярно сохранять изменения в работе программы и не забывать о резервном копировании данных.
- Попробуйте сохранить данные через меню “Файл”.
- Используйте комбинацию клавиш Ctrl + S или Alt + F4.
- Если ни один метод не помогает, используйте диспетчер задач.
- Регулярно сохраняйте изменения и делайте резервные копии данных.
Использование автосохранения
Если вы работаете с программой, которая не сохранила ваши изменения и перестала отвечать, вам придется закрыть программу и потерять все свои изменения. Однако, многие программы предлагают функцию автосохранения данных, которая может спасти вас в такой ситуации.
Чтобы включить автосохранение, необходимо найти соответствующий параметр в настройках программы. Обычно, вы можете выбрать интервал автосохранения, варианты сохранения и т.д. После того, как функция включена, программа будет периодически сохранять ваши изменения в фоновом режиме.
Если программа перестанет отвечать, вы можете закрыть ее и затем при открытии использовать функию автосохранения, чтобы вернуться к последней сохраненной версии. Это позволит избежать потери ваших изменений и сохранить время и усилия.
Экспорт данных перед закрытием программы
Когда программа перестаёт отвечать, вы можете потерять все несохранённые данные. Чтобы избежать этого, лучше всего экспортировать данные перед закрытием программы.
Существует несколько способов экспорта данных в зависимости от того, какая программа не отвечает:
- Если не отвечает текстовый редактор, вы можете скопировать текст и вставить его в другой документ или отправить по электронной почте.
- Если не отвечает графический редактор, вы можете сохранить изображения в формате JPEG или PNG.
- Если не отвечает таблица Excel, вы можете сохранить таблицу в формате CSV или включить данные в Google Sheets.
Важно помнить, что единственный способ защитить ваши данные – это регулярный экспорт.
| Программа | Способ экспорта |
|---|---|
| Word, Google Docs | Сохранить документ или скопировать текст |
| Photoshop, GIMP | Сохранить изображение в формате JPEG или PNG |
| Excel, Google Sheets | Сохранить таблицу в формате CSV или включить данные в Google Sheets |
Не забывайте экспортировать данные регулярно, чтобы избежать потери данных, когда программа не отвечает.
Вопрос-ответ:
Как закрыть программу, которая не отвечает?
Первый способ – нажмите на клавиатуре Ctrl+Alt+Del, выберите диспетчер задач, найдите программу, которая не отвечает, и нажмите кнопку “Завершить задачу”. Если этот метод не работает, переходите к следующему.
Как закрыть программу, которая не отвечает, без потери данных?
Воспользуйтесь комбинацией клавиш Ctrl+Shift+Esc, чтобы открыть диспетчер задач, нажмите правой кнопкой мыши на программе, которая не отвечает, и выберите “Завершить задачу”. Если это не работает, попробуйте “Закрыть окно”, которое позволит сохранить данные.
Что делать, если программа не закрывается даже после нескольких попыток?
Вы можете попробовать перезагрузить компьютер или использовать командную строку для завершения задачи. Нажмите Win+R, введите cmd и нажмите Enter. В командной строке введите “taskkill /im <имя программы> /f” и нажмите Enter. Это убьет процесс программы насильно.
Почему программа может не отвечать?
Это может быть связано с перегрузкой памяти или процессора, отключением программного обеспечения или некорректной работой драйверов. Также это может быть вызвано ошибками программирования или взломом программы.
Как можно предотвратить возникновение ситуации, когда программа не отвечает?
Вы можете использовать надежное программное обеспечение, регулярно обновлять драйверы, очищать компьютер от ненужных файлов и программ, используя специальные утилиты, и перезагружать компьютер регулярно, чтобы избежать перегрузки памяти и процессора.
Отзывы
LadyBoss
Я очень благодарна автору за данное руководство. Иногда у меня возникали проблемы с закрытием программы, которая переставала отвечать, и я не знала, что делать. Теперь я знаю несколько способов решить эту проблему и не терять свои данные.
Особенно мне понравился пункт про использование диспетчера задач, потому что я раньше не знала, что такое существует на компьютере, и как им пользоваться. Теперь я могу быстро закрыть любую программу, которая перестала отвечать, и продолжить работу.
Екатерина Смирнова
Спасибо огромное за статью! Теперь я знаю, что делать, если моя любимая программа зависнет. Это очень полезная информация, которая может пригодиться каждому пользователю компьютера.
Анна Иванова
Я уже давно думала, что было бы неплохо разобраться в проблеме закрытия программы, которая не отвечает. Часто у меня возникала подобная ситуация, когда компьютер начинал зависать, а программа не закрывалась, что мне приходилось весьма неудобным. Поэтому я была рада, когда наткнулась на эту статью про полное руководство по закрытию зависших программ. Я узнала о нескольких способах, как можно решить подобную проблему, и о том, как использовать диспетчер задач, что было для меня новым открытием. Кроме того, у меня было много вопросов по поводу того, что происходит с программой и моими данными, когда она зависает. В статье очень подробно и доступно объяснено, как работает компьютер в таком случае, и как можно минимизировать потерю данных. Я хотела бы поблагодарить автора за такую полезную информацию и за то, что он пошагово показал, как нужно действовать в подобной ситуации. Теперь у меня есть надежное руководство, которое может пригодиться не только мне, но и моим друзьям и коллегам.