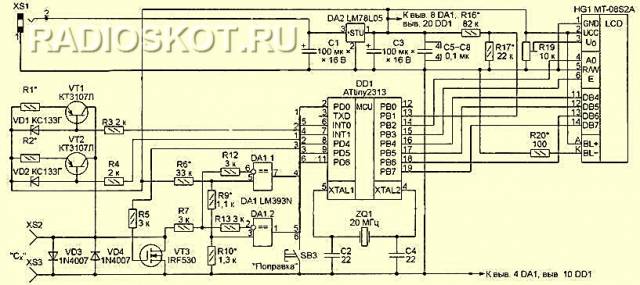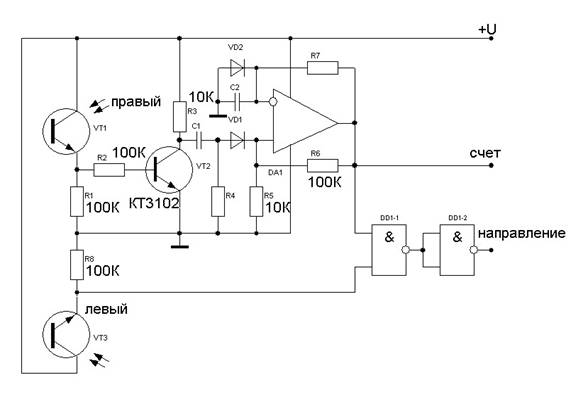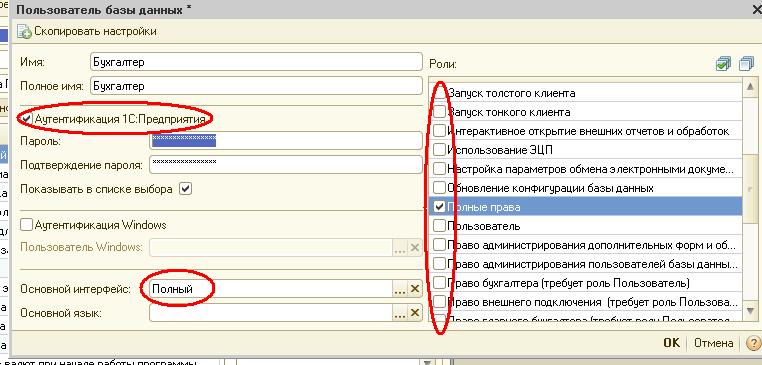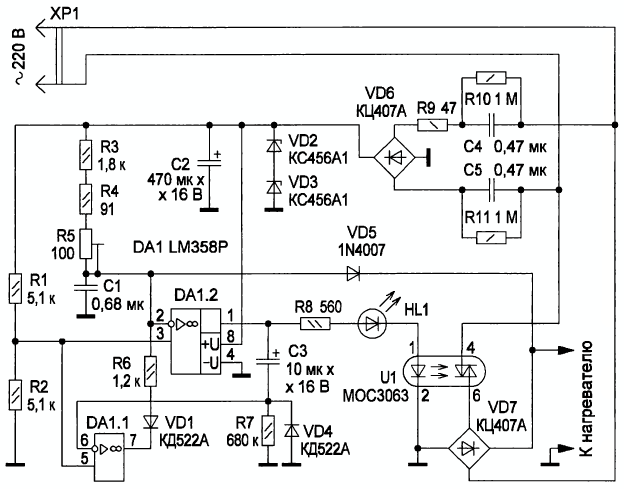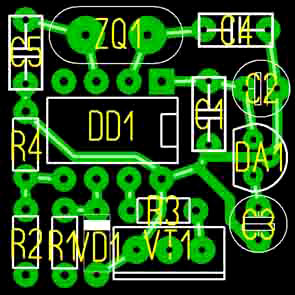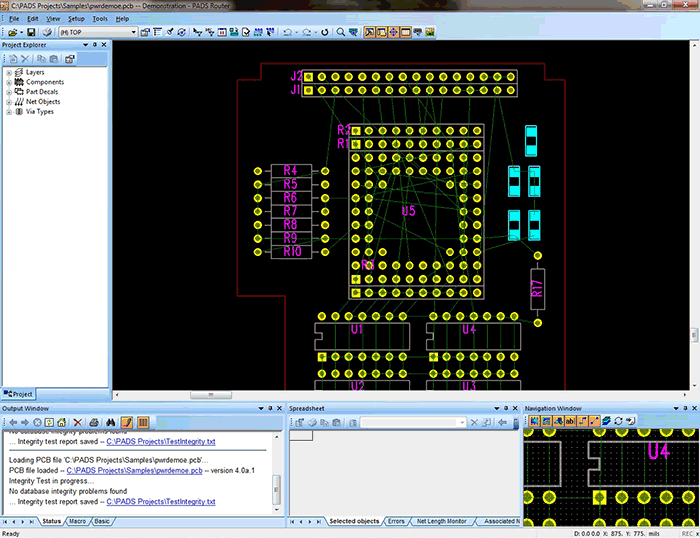Добавление нового блока виджетов в шаблоны wordpress. Установка виджетов на рабочий стол в ОС Windows Как добавить виджет вордпресс
Большинство пользователей привыкли уже к главной странице Яндекса, но ее легко можно изменить. Например, сделать главную страницу такой:
Настройки действуют только для того браузера, с которого настраиваете!
Начнем с оформления. Чтобы выбрать тему для главной страницы, необходимо нажать значок в правом верхнем углу и, в появившемся меню, выбрать строку «поставить тему».

Внизу страницы появляются анимированные темы, щелкнув по которой можно посмотреть, как будет выглядеть страница.

Для удобства подбора необходимой темы, можно выбирать из предложенных разделов, например, «лето», «весна», «мода» и т.д. Разделы указываются в верхней части появившегося меню с темами. Так же темы делятся на «все» и «новые».

Если темы не устраивают, можно перелистывать темы стрелочками вправо и влево.

После выбора темы, необходимо нажать кнопку «сохранить тему», которая находится снизу. Если передумали устанавливать тему, то можно закрыть окно или нажать кнопку «отмена».

Второй пункт меню настроек внешнего вида Яндекса — «настроить Яндекс». Здесь задаются те виджеты , которые Вы будете видеть на главной странице Яндекс-поиска.

При нажатии «настроить яндекс», переходим в режим замены и удаления ненужных виджетов. Виджеты можно просто перетаскивать с помощью мышки на место другого виджета (навести на виджет, зажать левую кнопку мыши и тащить), либо их можно удалять, нажимая крестик в правом верхнем углу. У некоторых виджетов есть собственные настройки, в зависимости от показываемой информации. Например, виджет «яндекс-пробки» можно настроить на любой город, а так же задать маршрут «работа-дом».

Кроме показанных виджетов, можно выбрать и другие. Для этого нажимаем в левом верхнем углу ссылку «добавить новый виджет».

Слева можно выбрать интересующую тематику виджета, а справа расположены сами виджеты с коротким описанием. Внизу страницы находится нумерация для перехода на следующие или предыдущие страницы.
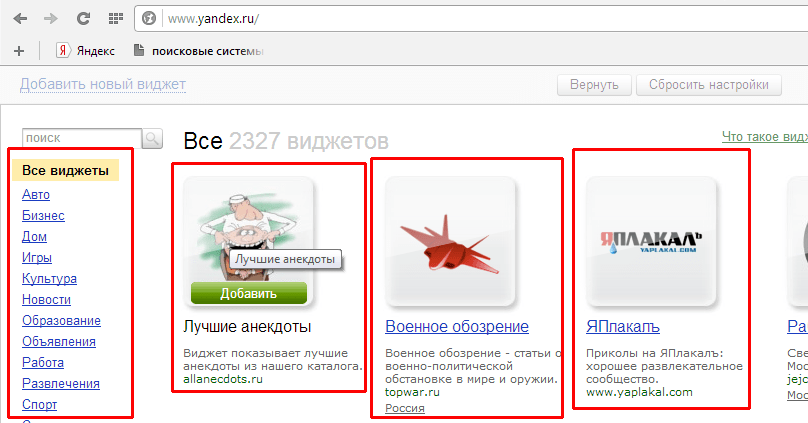
Чтобы выбрать виджет, наводим на него курсор мышки, появляется кнопка добавить, и кликаем левой кнопкой мыши (кликать не обязательно именно по кнопке, достаточно кликнуть по гаджету или названию).

После этого виджет появляется на главной странице и его можно перетаскивать на место других виджетов. Необходимо выбрать действие — «оставить» или «удалить».

В верхнем меню имеются кнопки — «вернуть» для возвращения удаленных виджетов (если не удаляли, то такой кнопки не будет), «сбросить настройки» — возвращает все как было изначально, так же сбрасывается все оформление страницы, «отмена» для возврата того вида, который был до изменений и «сохранить» — для сохранения изменений.
В поле для ввода названия города начинаем вводить начальные буквы города и далее выбираем его из выпадающего списка. Самостоятельно город ввести не удастся, только выбирать из списка. Здесь же можно установить город по умолчанию, то есть город будет определяться автоматически. Поставив галочку в пункте «не уточнять мое местоположение», Вам не будут показываться всплывающие окна с вопросом, например, «вы в Москве?» и двумя вариантами ответа — «да» и «нет». После выбора города, нажимаем кнопку «вернуться».

Виджеты на рабочий стол Windows 7 или 10 предоставляют пользователям огромное количество возможностей, позволяя рационально настроить рабочее пространство . Вообще, в системе от Microsoft они называются гаджеты. И прежде чем мы перейдём к тому, как поставить виджеты на рабочий стол Windows 7 или 10, вам нужно узнать некоторую информацию.
Дело в том, что эта функция по умолчанию доступна только для пользователей семёрки от Домашней базовой до Профессиональной версии . А вот юзерам десятки придётся немного попотеть для установки гаджетов, так как им на замену в этой версии операционной системы пришли живые плитки. По сути, они выполняют ту же функцию, что и виджеты. Поэтому попробуйте сначала воспользоваться стационарными условиями Windows 10. Если вам всё же хочется попробовать что-то новое, то мы вам расскажем, как это сделать.
Windows 7
Итак, если вы любитель виджетов на рабочем столе и пользователь любой версии операционной системы Windows 7, то вы счастливчик. Потому что поставить гаджеты вам будет очень просто: достаточно нажать правой кнопкой мыши в любом месте рабочего стола (РС), выбрать «Гаджеты» и передвинуть любой понравившийся на РС. Проще некуда, не правда ли?
Windows 10
Юзерам десятки придётся прибегнуть к помощи дополнительных сторонних приложений. Наиболее популярным сегодня является программа Windows Desktop Gadgets, которую можно скачать с сайта http://gadgetsrevived.com/download-sidebar/. После чего у вас появится такая же вкладка, как и у пользователей семёрки. То есть, инструкция далее будет такая же. Ещё одно приложение, но уже с большим функционалом под названием 8GadgetPack. Доступен он для загрузки на официальном сайте разработчика http://8gadgetpack.net/. По сравнению с предыдущей программой, эта не до конца переведена на русский. Но если это не является для вас проблемой, то этот вариант для скачивания будет лучше.

Итоги
Теперь вы знаете, как включить виджеты на рабочий стол (например, погода). В системе представлены следующие гаджеты:
- Валюта. Предоставляет информацию о курсе основных валют в режиме реального времени. То есть, всё что вы видите в зоне золотой карты с картой мира – последняя на данный момент информация. Для работы гаджета требуется наличие подключения к интернету.
- Головоломка. Это прикольная мини-игра, целью которой является собрать пазл из картинки. По умолчанию стоит красочная картинка с птицей. Вам нужно передвигать квадратики так, чтобы восстановить исходный рисунок . В настройках виджета вы можете выбрать любое из одиннадцати изображений. После того как вы начнёте смещать квадратики, наверху наступит отсчёт времени. Тогда вы сможете соревноваться с друзьями, ставить собственные рекорды.
- Заголовки новостей. Для работы этого гаджета также необходимо наличие подключения к интернету. Он показывает данные с RSS-каналов, на которые пользователь системы осуществил подписку. Получается, отныне вы всегда будете в курсе последних новостей, тематику которых вы выбираете самостоятельно.
- Индикатор ЦП. Здесь ЦП – это центральный процессор. Виджет показывает его нагруженность в процентах. То есть вы сможете отследить насколько забивается ваш компьютер или ноутбук и даже оценить, при запуске и работе каких именно программ процессор нагружен больше всего.

- Календарь. Суть этого виджета объяснять не нужно: это просто симпатичный календарь, который показывает месяцы, день недели, год (в общем, всё что нужно, чтобы не потеряться во времени).
- Погода. Гаджет предоставляет последнюю информацию о погоде в том месте, где вы находитесь. В настройках вы можете либо сами поставить нужный город, либо настроить автоматическое обнаружение местоположения.
- Показ слайдов. По сути, этот виджет является своеобразной фоторамкой на рабочий стол Windows 7 или 10. В настройках вы можете установить интервал времени, с которым картинки будут меняться, а также выбрать библиотеку изображений для показа слайдов.
- Ну и последнее – часы. Как ни странно, они показывают время. В параметрах вы можете выбрать один из восьми видов часов, который больше всего подойдёт под дизайн вашего рабочего стола.
Приятной работы, дорогие друзья! Не забываем делиться своим мнением в комментариях: расскажите, какой из виджетов самый полезный для вас. Для многих таковым является гаджет «Погода».
Виджеты являются одной из уникальных функций операционной системы Android. Ведь виджетов, которые можно было бы добавить на экран нет даже на iPhone. В этой статье вы узнаете, как добавить виджет на экран Android и как его потом удалить.
В зависимости от версии Андроид, которая установлена на вашем смартфоне, процесс добавления виджетов на рабочий стол может сильно отличаться. Кроме этого, есть отличия в разных оболочках. В стандартной оболочке Андроид виджеты могут добавляться совсем не так как в оболочке от какого-нибудь условного Самсунга. В общем, описать все возможные варианты в рамках одной статьи просто невозможно. Поэтому мы рассмотрим только несколько самых распространенных способов.
Если у вас смартфон со стандартной оболочкой от Андроид, то в большинстве случаев, для того чтобы добавить виджет на экран, нужно нажать на любом пустом месте рабочего стола и удерживать палец на экране до тех пор, пока не появится меню. Данное меню может выглядит по-разному, в зависимости от того, какая версия Андроида установлена на телефоне. Например, в старых версиях Андроид это выглядит примерно вот так:
Если у вас появилось такое меню, то вам нужно выбрать вариант «Виджеты» и после этого добавить нужный виджет на экран выбрав его в списке.

В более современных версиях Андроид после долгого нажатия на пустое место рабочего стола появляется вот такое меню. В котором можно выбрать «Обои», «Виджеты» или «Настройки».

Выбираем «Виджеты», после чего открывается список доступных виджетов. Для того чтобы добавить один из этих виджетов на экран Андроид нужно нажать на него и удерживая палец на экране перенести виджет на рабочий стол.

Кроме этого в некоторых версиях Андроида список виджетов можно открыть через список приложений. Для этого нужно нажать на кнопку открывающую список установленных приложений (кнопка с точками внизу экрана).

И после того, как откроется список приложений, нужно сделать свайп влево для того чтобы перейти от списка приложений, к списку виджетов.

Чтобы добавить виджет на экран делаете тоже самое, что описано выше. Нажимаете на виджет и не отпуская палец переносите его на один из рабочих столов.
Если виджет надоел или вы добавили не тот виджет, то вы всегда можете удалить его с рабочего стола. Для этого нужно нажать на виджет и не отпуская панелец перетащить его на кнопку «Удалить». Обычно такая кнопка находится в верху или низу рабочего стола.
Итак, друзья. Когда-то давно я обещал Вам написать, как добавить в Ваш шаблон WordPress новые зоны виджетов или отредактировать старые. Но к сожалению, забыл об этом.
Прошу за это прощения. Спасибо большое Марине за то, что напомнила мне об этом. Я очень люблю получать обратную связь от посетителей моего сайта. И всегда рад помочь.
Давайте же начнем.
Первым делом я хотел бы поговорить о том, что такое вообще виджет в WordPress. Наверняка многие не знают.
Виджеты
— это функциональные блоки, которые используются для разметки Вашего шаблона. В WordPress по умолчанию присутствует более десятка виджетов. Например: рубрики, архивы, текстовое поле, календарь и прочее. Находятся они а админ панели WordPress во вкладках «Внешний вид»
-> “Виджеты
”
.
Кроме этого, многие плагины могут добавлять свои виджеты, которые после установки плагина мы тоже можем разместить на сайте. Но разместить мы можем их не везде. А только в тех местах, которые изначально назначены для виджетов.
Вот об этом мы сейчас и поговорим.
1. Инициализация зон виджетов в файле functions.php
Да-да. Именно в этом файле прописаны зоны виджетов. Файл этот находится в папке с Вашей темой. Конкретнее вот здесь:
/wp-content/themes/имя_темы/functions.php
Открываем его любым текстовым редактором. Удобнее всего пользоваться Notepad++ (для более продвинутых — Adobe Dreamweaver). И прокручиваем его почти до самого конца вниз. До функции:
Их может быть несколько похожих. Собственно говоря, сколько их будет прописано — столько зон виджетов и будет в Вашем шаблоне.
Давайте разберем синтаксис.
Эта строчка указывает, что мы сейчас будем описывать именно зоны виджетов, а не что-то другое.
Эта строчка задает имя для зоны виджетов, которое будет отображаться в админ панели на вкладке «Виджеты». «twentyten» — название темы (у вас может отличаться).

Это описание, которое будет отображаться при открытии зоны виджетов во вкладке «Виджеты».

Продолжим рассматривать код:
Этот код будет добавлен перед заголовком, который мы введем в текстовое поле при создании самого виджета.
| “after_title” => “” , |
Соответственно, этот код добавится после заголовка. Закрываем в нем теги, которые открыли перед заголовком.
Вот и все! Инициализация зоны виджетов завершена. Идем дальше.
2. Размещение зоны виджета в шаблоне.
Все зависит от того, где Вы хотите разместить зону виджетов. Если Вы хотите разместить ее в шапке, то добавляем код в файл header.php.
Если в сайдбаре — то в файл sidebar.php
Если в подвале — то в footer.php
А теперь рассмотрим код, который нужно добавить:
Этот код проверяет, добавлены ли какие-нибудь виджеты в конкретную зону. Ведь, согласитесь — нет смысла отображать зону, если в ней нет ни одного виджета.
«primary-widget-area» — это как раз тот самый идентификатор, о котором я говорил в предыдущей главе. Он указывает на конкретную зону.
Итак, условие проверили. Если виджет не добавлен в зону — зона не отображается, если же добавлен — то в код страницы вставляется конструкция:
Вставляет конкретную зону виджетов в это место. Опять же идентифицируется по «primary-widget-area» — тому же самому идентификатору.
Ну вот и все! Теперь Вы знаете как добавить зону виджетов в Ваш шаблон WordPress.
Желаю Вас разобраться с этой темой и создавать такие шаблоны, которые нужны именно Вам, а не тому, кто создавал шаблон.
И не забываем подписываться на обновления . Вас ждет еще очень много интересного.
Бывалым обладателям мобильных интернет-устройств на базе платформы Android наверняка знакомо, что такое виджет. Сегодняшняя статья будет интересна и полезна тем, кто только начинает знакомится с этим понятием. Это важная составляющая Андроид устройств, позволяющая быстро получать интересующую информацию, осуществлять доступ к приложениям, а также настроить мобильное устройство под собственные потребности. Давайте поговорим об этом подробней, а также узнаем, как установить виджет на Андроид и как при необходимости его удалить.
На сегодняшний день представить планшет или смартфон без такого важной и полезной «штуки» — невозможно. С его помощью вы можете узнать о погоде за окном, о пробках на дороге вашего города, включить/выключить фонарик или Wi-Fi (здесь читайте о том, ), получить информацию о состоянии батареи или непрочитанных письмах.
Виджет — это элемент рабочего стола Android, предназначенный для решения определенных задач и получения полезной информации из интернета.В большинство мобильных устройств базовой комплектации уже установлены разработчиками некоторые виджеты, которые также часто идут в составе различных популярных приложений. Они могут иметь разную форму и дизайн, их размеры варьируются от маленького ярлыка до полноэкранного изображения.
Их использование принесет пользователю планшета или смартфона ряд преимуществ:
- быстрый поиск информации в интернете и непосредственно в самом устройстве;
- сокращает время выполнения различных операций;
- мгновенный доступ пользователя к управлению и настройкам, а также установленным приложениям.
Предлагаю более детально рассмотреть процесс их установки и удаления из цифрового устройства. Следует сказать, что если во время установки вы будете получать сообщение об ошибке: «Недостаточно памяти в устройстве», то ее решение описано .
Как установить виджет на Андроид.
Если, вас не устраивает стандартный набор приложений, установленных разработчиками на планшет (смартфон) по умолчанию, то вы с легкостью можете установить на него новые. Большое разнообразие виджетов можно найти в приложении Google Play . Просто выбираете понравившийся, скачиваете и нажимаете кнопку «Установить».
После того, как он установится на планшет/смартфон, следует разместить его на рабочем столе своего устройства. В зависимости от версии OC Android процесс установки незначительно отличается. Рассмотрим установку виджета на рабочий стол в Android 4.х.
Зайдите в «Меню» и перейдите на вкладку с одноименным названием и выберите желаемый виджет для установки.

Допустим мы хотим добавить в область рабочего стола индикатор занятой памяти «Clean Master». Нажмите на него с задержкой и перетащите его пальцем в свободную область рабочего стола. Отведите палец от сенсорной панели и виджет разместится в указанном месте.

Если у вас появилась необходимость изменить его место расположения, то сделать это очень просто. Сделайте долгое касание на виджет и не отпуская палец перетащите его на новое место.
А теперь давайте рассмотрим способ установки виджета на устройство с более ранней версией Андроид. Чтобы разместить этот информационный блок на рабочем столе в Android 2.x, нужно кликнуть по сенсорной панели в месте его расположения. После этого откроется окно «Выбор виджета», где вам нужно выбрать интересующий блок.