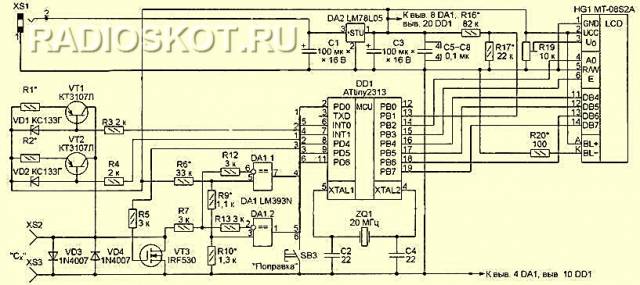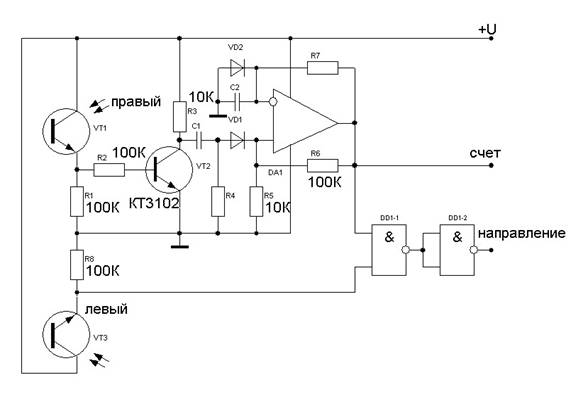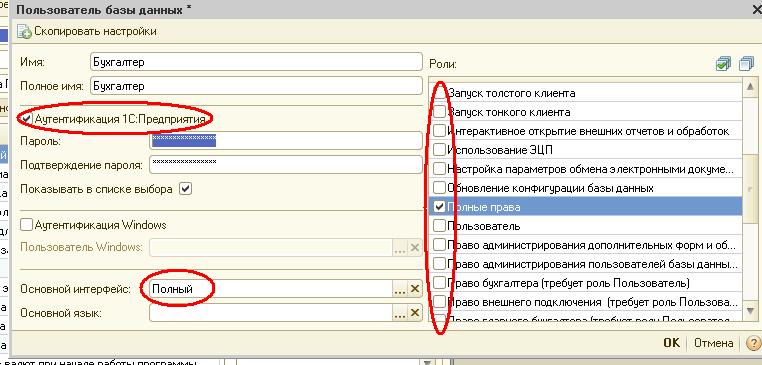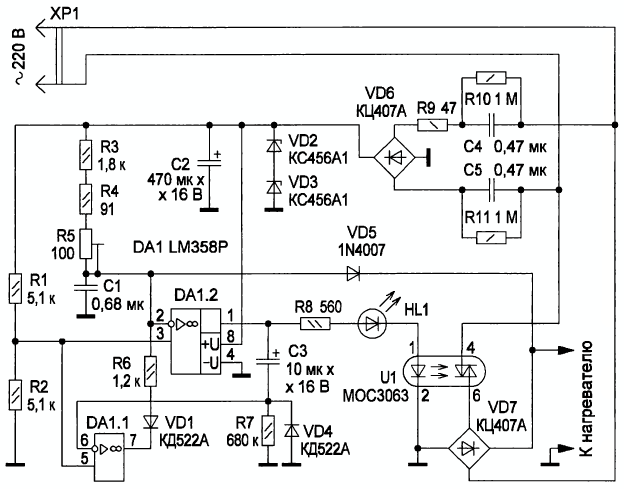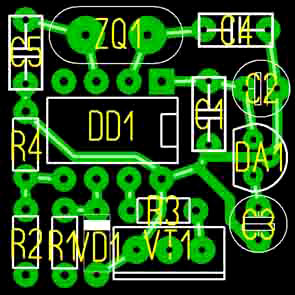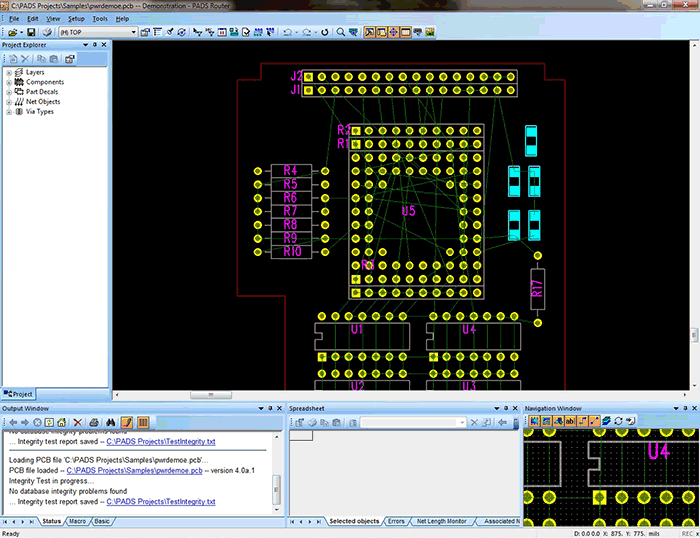- Виндовс 7 установка без диска. Как переустановить Windows: пошаговая инструкция
- Что подразумевает под собой установка с загрузочного накопителя?
- Если нет ни флешки, ни диска
- О чем необходимо помнить?
- Первые действия
- Наиболее популярные виды систем
- Не стоит забывать про разрядность
- Что делать, когда необходимо форматирование?
- Если очистка не нужна
- Что потребуется ввести после установки?
- Ввод пароля и ключа
- Необходимо защитить компьютер от внешних угроз
- Что можно поменять после установки?
- Заключение
- Действия после записи
- Навигация по записям
- Как установить Windows без флешки и диска: что нужно?
- Как установить Windows без флешки и диска: основные этапы работы
- Поехали.
- Как установить Windows без флешки и диска: манипуляции с загрузочными записями.
- Как установить Windows без флешки и диска: установка на внешний HDD
- Установка системы
Виндовс 7 установка без диска. Как переустановить Windows: пошаговая инструкция
Как без диска? Эта тема является актуальной на сегодняшний день. Тем более что касается она появившихся не так давно новых разработок ОС. А теперь поподробнее! Windows 7, или просто «семерка», – это одна из последних ОС от компании Microsoft, а наряду с тем и наиболее удачная из них. По крайней мере, так считают многие эксперты.
Что подразумевает под собой установка с загрузочного накопителя?
7 без диска? Стандартная модель установки любой операционной системы происходит с жесткого носителя. И кроме диска в качестве него может использоваться накопитель. Вариант с установкой с флешки достаточно надежен. Как и в случае с диском, ведущая система устанавливается на более низком уровне иерархии программного обеспечения компьютера. Другими словами, “из-под старой системы”. Кроме того, такой метод загрузки новой «операционки» позволяет форматировать жесткий диск, на котором была размещена прежняя система. Это защитит ОС от старых программ, которые могут быть вредоносными, а также от «недоудаленных» частей файлов, невидимых на первый взгляд, но остающихся в системе и мешающих нормальной ее работе. Такие «обрывки» ненужных документов затрудняют быстродействие системы. Возможно появление сбоев в работе. Следует рассмотреть вопрос о том, как переустановить Windows 7 без диска и без флешки.
Если нет ни флешки, ни диска
Стандартный метод установки не всегда представляется возможным. Например, если нет диска, но есть файл ОС на самом компьютере или ноутбуке. Что же делать в такой ситуации? Как переустановить Windows 7 без диска и флешки на компьютер? Файл системы может быть представлен в виде образа, архива или просто установщика. Чтобы инсталлировать систему с образа, следует запустить специальную программу. Она необходима для чтения/записи именно подобного рода форматов. К примеру, Daemon Tools. Запустив образ в программе, смонтировав его, следует выбрать файл установки. Если ОС имеется в виде архива, то распаковывать его не нужно. Как переустановить Windows 7 без диска и флешки на компьютер в такой ситуации? Нажимаем на архив и выбираем файл установщика в Он имеет разрешение «.exe». Располагается этот файл в основном ближе к концу списка содержимого архива. Ничем не будет отличаться запуск установщика и в том случае, если операционная система просто лежит в какой-либо папке.
О чем необходимо помнить?
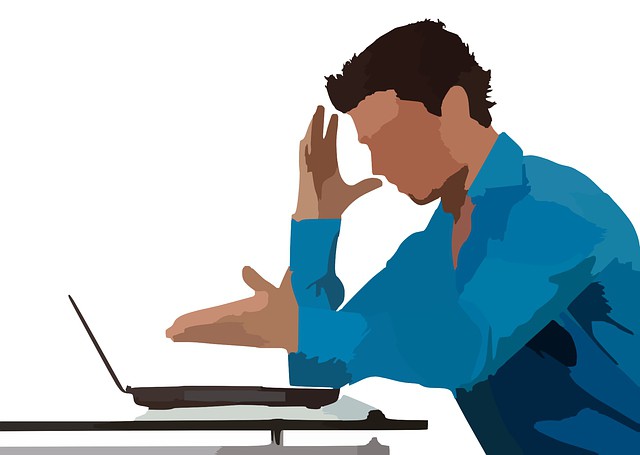
Если установка рабочей системы производится впервые, следует учитывать некоторые правила. Их необходимо знать, если надо ответить на вопрос о том, как переустановить Windows 7. Без диска это будет сделано или с ним – не играет важной роли.
Во-первых, установка новой ОС может происходить по причине заражения компьютера вирусами. Это бесполезный процесс, если он не будет сопровождаться форматированием. Дело в том, что зараженные файлы при таком типе инсталляции основной рабочей среды никуда не исчезают. Они сохраняются в ранее установленной системе. Впоследствии они просто перейдут на новую оболочку.
Во-вторых, наилучшим, а главное, наиболее безопасным способом установки все же будет использование жесткого носителя. Переустановить Windows 7 без диска в такой ситуации несложно. Достаточно иметь загрузочную флешку. Если ее нет, то создается она с помощью простых действий. Специально для этого имеется программа, записывающая образы на носитель. К примеру, Ultra ISO. Соответственно, если файлы находятся не в формате образа диска, это его следует создать. Обычно для этого используют тот же Daemon Tools.
Как переустановить Windows 7 без диска на ноутбуке или компьютере? Следует помнить, что при установке новой системы всегда надо использовать только проверенные файлы. Дело в том, что при современном прогрессе кустарные сборки встречаются повсеместно. Скачивая Windows 7 из интернета, никто не сможет с уверенностью сказать, что в нее не «зашито» вредоносное программное обеспечение.
Первые действия
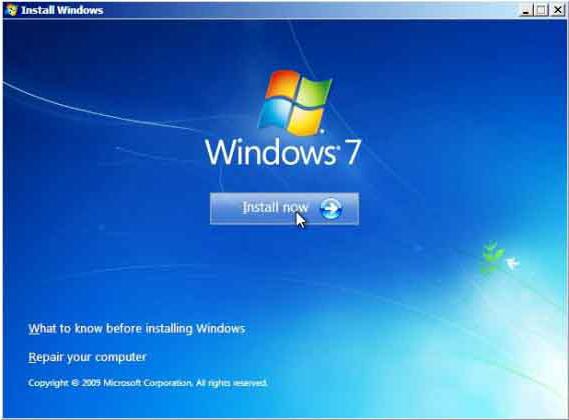
Как переустановить Windows 7 без диска на ноутбуке или компьютере? Рассмотрим как это сделать самым простым способом. Находим папку с операционной системой, запускаем После этого будет открыто окно инсталляции. В нем будет отображаться возможность настройки следующих параметров:
- выбор языка системы (это язык отображаемых названий папок, файлов, дисков и так далее);
- раскладка клавиатуры (язык ввода);
- формат времени (страна, часовой пояс).
Для нашей страны, естественно, везде следует выбирать вариант с русским языком.
После нажатия кнопки “Далее” открывается окно с клавишей “Установить”. Нажав на установку, переходим к Принимаем его, поставив галочку рядом с соответствующей надписью.
Наиболее популярные виды систем
Установщик может содержать несколько вариантов систем. Наиболее часто используются:
- домашняя – для неопытного пользователя;
- стандартная – для тех, кто уверенно работает с компьютером;
- профессиональная – для опытного человека; она предлагает широкие возможности, необходимые модули и большой доступ к файлам;
- максимальная – обеспечивает полный доступ ко всему функционалу операционной системы.
Если вы задались вопросом о том, как переустановить Windows 7 без диска и флешки на ноутбук или компьютер, то следует понимать, что это неполный список возможных систем.
Не стоит забывать про разрядность
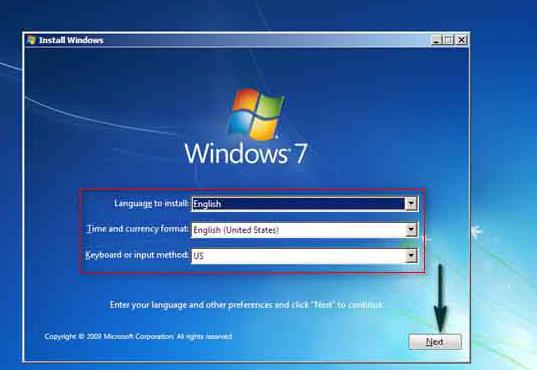
Все программы этого типа отличаются своей разрядностью, то есть 32-битные (X86) и 64-битные (X64). Указывается этот параметр после названия системы. К примеру, Windows 7 Максимальная Х86.
Выбор разряда устанавливаемой системы следует делать, руководствуясь мощностью ресурсов компьютера. Если ноутбук или ПК сравнительно слабый, рекомендуется устанавливать ОС Х86 (32-битная версия). Устанавливать Windows 7 X64 лучше всего в том случае, если размер оперативной памяти превышает 4Гб. Все дело в том, что 32-битная версия просто неспособна “увидеть” такой объем.
Что делать, когда необходимо форматирование?
Вернемся к тому, как переустановить Windows 7 без диска. Следующее окно установщика ОС предложит вариант полной на ваш компьютер и обновление. Необходимо сделать выбор в пользу полной установки. В противном случае произойдет только обновление существовавшей ранее операционной системы.
После выбора предварительных параметров появляется окно с возможностью выбора жесткого диска. При таком способе не удастся его отформатировать. Это связано с тем, что запуск установщика произвелся с работающей системы. Если же форматировать диск необходимо, что желательно при установке ОС, то этот момент можно обойти. Происходит это следующим образом. До момента установки новой «семерки» берете любой другой раздел диска и очищаете его от файлов (перемещаете, если они нужны, и просто не трогаете их, если не нужны). После этого форматируете раздел. Менять букву диска в данной ситуации не следует. Отвечая на вопрос, как переустановить Windows 7 без диска и флешки на ноутбук или компьютер, следует учитывать, что при загрузке новой системы буквы дисков изменятся автоматически. Отформатированный раздел следует выбрать для установки системы.
Если очистка не нужна

Если в форматировании нет необходимости, вы можете просто выбрать диск для установки новой системы и продолжить. В такой ситуации старая система останется в папке “Windows old”. Располагаться она будет на диске “С”. С нее также можно будет запустится и работать. Но делать этого не рекомендуется, так как две одинаковые операционные системы на одном диске могут «конфликтовать». Это, в свою очередь, повлечет за собой сбой в работе. Старую ОС можно удалить или переместить на другой носитель. Здесь есть еще один очень значимый момент, о котором следует помнить, отвечая на вопрос о том, как переустановить Windows 7 без диска на ноутбуке Asus, Lenovo, HP и др.
Если в разделе, на который устанавливается новая ОС, недостаточно места для двух операционных систем, процесс установки запустить не получится. Это происходит ввиду того, что старая оболочка не удаляется и продолжает занимать пространство. Важно помнить, что частая переустановка «операционки» ведет к разрушению диска. Этого можно избежать, используя различного типа дефрагментаторы. К примеру, программу Victoria.
Данная проблема не так страшна для компьютеров. Нет ничего проще, чем купить новый жесткий диск и установить его. Это легко выполнить самостоятельно. Однако если винчестер сломался на ноутбуке, то, кроме стоимости самого диска, придется оплатить и услуги по ремонту. Об этом следует знать, если заинтересовал вопрос о том, как переустановить Windows 7 без диска с флешки.
Что потребуется ввести после установки?
Выбрав диск (раздел) для установки, нажимаем «Далее», что приведет к распаковке и последующей установке новой Windows 7. Этот процесс полностью автоматизирован. Продлится он в течение 25-30 минут, в зависимости от мощности компьютера (ноутбука). Завершив установку нужно ввести следующие параметры:
- Имя пользователя (ваше собственное имя или желаемый псевдоним).
- Имя компьютера (любое название латинскими или русскими буквами).
Если ввод будет некорректен, система скажет об этом и попросит исправить символы, обозначив ошибку.
Ввод пароля и ключа

Во время установки будет предложено назначить пароль и подсказку, на случай его утери. После этого выпадает окно, в котором следует ввести ключ к активации операционной системы. В случае его отсутствия просто нажмите “Далее”, предварительно сняв галочку около надписи «Активация при подключении к Интернету». Потом будет возможность активировать систему любым удобным способом. Делается это следующим образом:
- Надо найти папку “Мой компьютер”.
- Необходимо открыть нажав на правую кнопку мыши.
- Требуется нажать на вкладку “Свойства”.
- Следует выбрать пункт «Изменить ключ продукта».
Необходимо защитить компьютер от внешних угроз
Вернемся к вопросу о том, как переустановить Windows 7 без диска на компьютере или ноутбуке. Следующий шаг – это параметры защиты. Можно использовать рекомендуемый сервис, а можно отложить решение и настроить позже. Защита компьютера – один из важнейших моментов в установке операционной системы. Дело в том, что от того, насколько хорошо вы ограничите параметры доступа с чужих устройств, будет зависеть безопасность оборудования. Данное меню – не что иное, как предложение варианта выбора набора защиты данных, сформированного специалистами компании Microsoft. Следует понимать, что в них уже предусмотрены и установлены рекомендуемые параметры. Пропуская этот пункт, многие забывают в дальнейшем выполнить настройку вручную, подвергая свои файлы опасности.
Итак, определившись с безопасностью, нажимаем “Далее” и настраиваем в новом окне время и дату (часовой пояс и тому подобное).
Следом установщик выводит окно параметров сети. Она может быть либо домашней, либо общественной. За счет этого меняются параметры в свойствах обозревателя. Что касается общего понимания, то домашняя сеть выглядит более консервативно относительно конфигурации. Общественная сеть, напротив, предоставляет больший доступ к ресурсам ноутбука или компьютера.
Что можно поменять после установки?

Это был последний шаг, после которого вы получите практически пустой рабочий стол вновь установленной операционной системы Windows 7. Основные настройки (например, добавить на рабочий стол папку “Мой компьютер” или файлы пользователя) можно осуществить, нажав левой кнопкой мыши на пространство рабочего стола и выбрав вкладку “Персонализация”.
Там же можно поставить другой фоновый рисунок, изменить установленную по умолчанию тему (обычно это Windows 7 Aero), поменять разрешение экрана и многое другое.
Стандартная лицензионная Windows 7 идет без дополнительных программ. Однако среди многочисленных сборок можно встретить варианты, в которые включены многие дополнительные элементы, программное обеспечение и так далее.
Заключение
В данной статье было описано, как переустановить Windows 7 без диска и флешки. На компьютер вы ее будете устанавливать – не играет большой роли. Принцип процесса инсталляции новой системы одинаков.
Установите флешку в устройство и запустите Windows 7 USB/DVD Download Tool. Перед вами появится простой интерфейс программы, через который и производится запись уже скачанного образа. Нажмите на кнопку «Обзор» (Browse) и укажите путь до файла ISO образа системы, который вы скачали ранее. После выбора нажмите «Открыть».
После указания пути до образа нажмите на клавишу Next, чтобы перейти к записи образа на съемный носитель. В следующем меню выберите пункт USB Device. В предложенном списке выберите наименование вашей флешки, а затем кликните Begin copying. Далее кликните Erase USB Device, а затем подтвердите выполнение информации. После этого начнется запись образа на флешку, за процессом которой вы сможете следить в главном окне программы. После того как строка статуса записи будет заполнена на 100%, вы увидите сообщение Backup Completed. Запись образа завершена и вы можете приступать к установке системы.
Действия после записи
Перед переустановкой системы сохраните все важные файлы на отдельном носителе, поскольку в процессе установки документы могут быть удалены. После этого перейдите в BIOS компьютера путем нажатия клавиши Start Setup (F2 или F4) при загрузке компьютера. Перейдите в раздел Boot и выберите в качестве First Boot Device наименование вашей флешки. Сохраните произведенные изменения и перезагрузите компьютер. Если образ был записан верно и настройки BIOS были указаны правильно, начнется установка и первичная настройка операционной системы.
Навигация по записям
Произошло это чуть менее двух…
В статье рассматривается способ как установить Windows без флешки и диска, минуя загрузочные устройства, которые находятся (или должны, по крайней мере) у каждого пользователя. Но, как и в статье , мы воспользуемся лишь установочными файлами на винчестере с работоспособной Windows: будем ставить вторую Windows без флешки и диска.
Всем привет, сегодня продолжаем решать вопросы установки Windows на “проблемные” устройства. Сейчас перед нами ставится задача типа:
- есть ноутбук или компьютер, в котором нет или не работает НИ ОДНО устройство обмена данными через подключаемые накопители. USB порты не функционируют, дисковода нет или не работает
. Только жёсткий диск, живая Windows и интернет - есть жёсткий диск
, который впоследствии переедет
на другую конфигурацию (в другой компьютер или ноутбук
); с помощью этого способа можно подготовиться к установке системы прямо сейчас, подключив и настроив жёсткий SATA диск через бокс, а система установится сама, как только вы вставите этот HDD в свой “компьютер без привода и USB” и включите его. Однако некоторые этапы и команды при установке на ТОТ ЖЕ ДИСК с новым разделом и ДРУГОЙ ЖЁСТКИЙ ДИСК будут отличаться.
СРАЗУ
. В статьях, подобно этой, я стараюсь разжёвывать все этапы. Это не вода, но получается много. Так что попробуйте читать внимательно всё или что-то пропускать: я описываю все процессы так подробно с той целью, чтобы провернуть сие действо мог и самый начинающий пользователь.
Как установить Windows без флешки и диска: что нужно?
- рабочая версия Windows (начиная с версии Vista)
- в числе прочих установленная программа-архиватор (RAR или 7zip, любая подойдёт) – она будет работать с образом Windows вашей версии (Windows Vista, 7, 8 и 10); также можно будет воспользоваться программой чтения ISO образов (Daemon Tools)
- жёсткий диск с единственным разделом, размеров которого предостаточно для создания дополнительного раздела и установки ещё одной системы или новый неформатированный HDD
Как установить Windows без флешки и диска:
основные этапы работы
Поехали.
- отправляемся в консоль управления дисками (команда diskmgmt.msc
из строки Выполнить
) и смотрим, что имеем:
нажмите, чтобы увеличить
Как видите, том один и не разбит. Закроем консоль.
- от имени администратора запускаем консоль cmd
и в ней запускаем утилиту diskpart
. Проверим список томов по аналогии с консолью Управления дисков, но с “точки зрения” утилиты. Всё тоже самое:
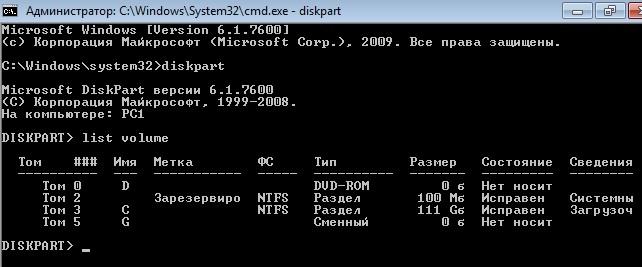
select volume 2
я отщипну кусок для будущей системы. Вроде бы неоткуда, но Windows сама примет решение, куда обратиться за свободным пространством. Я решил разделить диск примерно пополам, и ввожу команду на разделение shrink
в виде:
Shrink minimum=10240 desired=51200

- minimum=xxxx
– минимальный размер тома (10 Гб) - desired=xxxx
– желаемый размер будущего тома. Оба числа – в мегабайтах, так что я просто умножил:
50 Гбайт х 1024 = 51200 Мбайт
Это вы на рисунке выше и видите.
Но ладно. Итог работы утилиты вы можете проверить в Консоли управления дисками
. В проводнике новый том не отображается, ему буква не присвоена (нет буквы – нет диска), но консоль его уже видит:
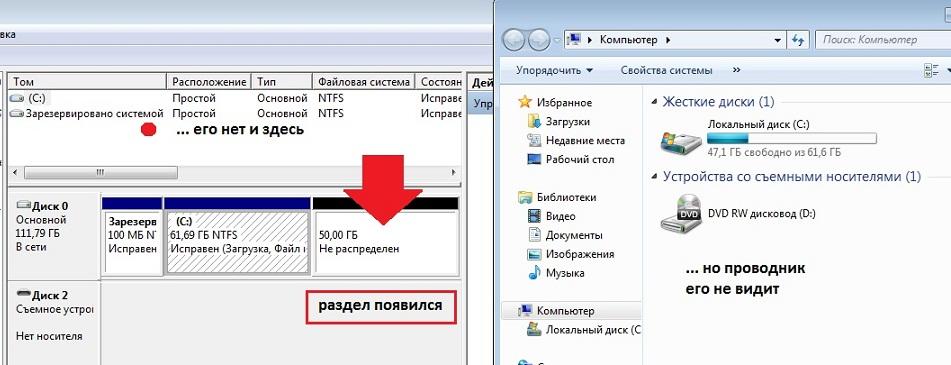
- создаём в новом томе раздел:
create partition primary
и присваиваем ему букву командой типа:
assign letter X
где Х
– желаемая буква (у меня F
):
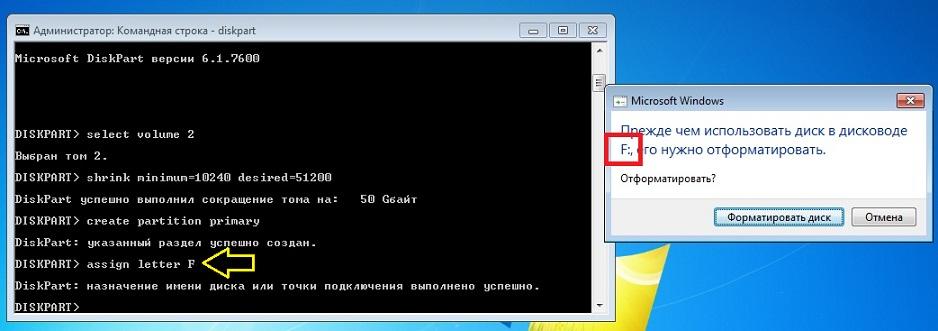
Моментально просыпается системный проводник и собирается его отформатировать. Можете сделать это через Windows (File) Explorer, а проводник Windows так и именуется, а можно командой из терминала cmd
(заодно присвою ему имя – label
, чтобы выделить среди остальных томов):
format fs=ntfs quick label=”Windows7″

И опять новое окно (теперь с Автозапуском): система полностью готова работать с созданным разделом.
- теперь внимание: АКТИВИРУЕМ том; при это после перезагрузки система будет икать файлы загрузчика именно на нём (эту же операцию можно провернуть и в консоли управления дисками, помечая диски Активными поэтапно – это мы и сделаем в конце, уже после установки; а пока привыкайте к консоли
). Их пока нет, так что не выключайте компьютер
:
active
А мы продолжаем. Что скажет Diskpart
на команду list volume
:

Завершаем работу с diskpart, набрав команду
- Качаем образ Windows. Откройте его с помощью архиватора или читалки из образов и пометьте себе следующие файлы:
- Sources
- Boot
- Bootmgr
- Setup.exe
Эти четыре файла-папки должны быть скопированы на вновь образованный раздел (у меня том F). Это потребует времени.
В консоли cmd нужно ввести последнюю команду. Она заставит Windows верно оценить обстановку и самой начать собственную установку (следите за буквами диска):
F:bootbootsect.exe
/nt60 F:
После того, как указанные файлы на диске, перезагружаем компьютер
. Установка началась. В меню установщика выбираю диск F
. Ждём завершения загрузки.
Как установить Windows без флешки и диска: манипуляции с загрузочными записями.
- Новая операционная система готова
и более-менее работоспособна (нет драйверов к устройствам). Однако при перезагрузке вы не увидите предыдущей ОС в меню загрузки. Что делать? Правильно – нужно обратно активировать диск с предыдущей системой (С:)
или пометить активным Зарезервированный
100 Мб раздел
(именно это я и сделаю: он у меня изначально есть, а это очень хорошо с целью безопасности). Это вы уже умеете делать двумя способами (ориентируйтесь на размеры томов):
- потернистее- командой active буква_диска
из запущенной утилиты diskpart
(см. выше по статье) - побыстрее – из консоли управления дисками, помечая нужные диски активными. Смотрите:
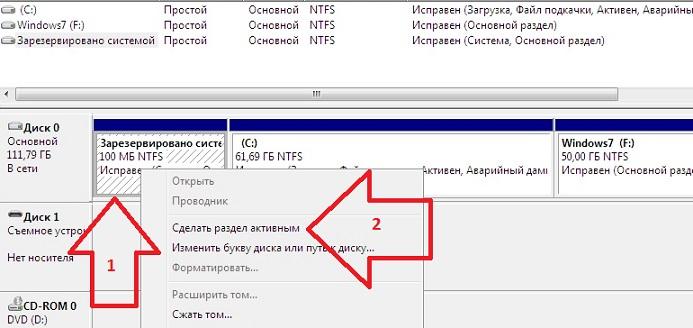

обратите внимание – буквы дисков в этой Windows уже другие
bcdboot F:Windows
где F
– буква диска с новой Windows. Вот и всё, можете перезагрузиться и проверить. Можно это сделать и не перезагружая Windows. О списке имеющихся в меню загрузке систем можно узнать опять же из консоли, введя:
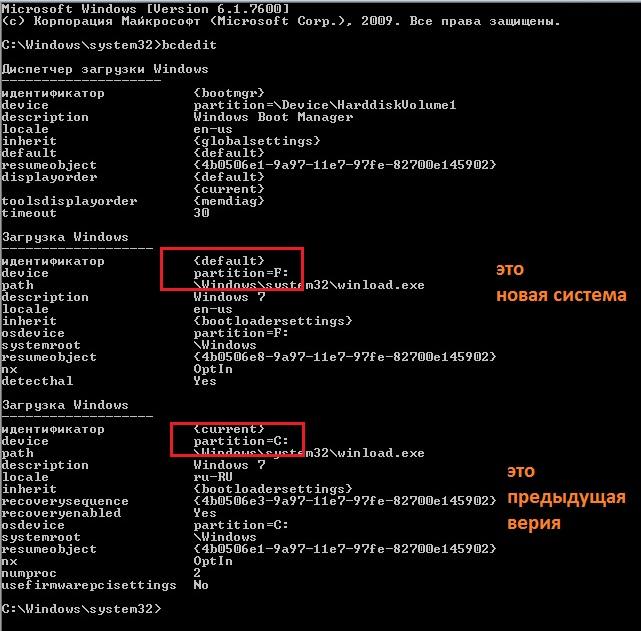
Все на месте. Теперь, немного поднаторев, вы можете установить Windows без флешки и диска очень быстро.
Как установить Windows без флешки и диска: установка на внешний HDD
В этом абзаце я повторю процедуру, но на этот раз используем жёсткий диск в боксе. Подключаем через USB порт (здесь скорости не такие, как напрямую через SATA интерфейс, зато ситуация самая жизненная). К слову сказать, большинство операций здесь доступно и с помощью программ сторонних разработчиков, например AOMEY Partition Assistant, которая уже может быть установлена. Но почти всё умеет и сама Windows.
- Смотрим консоль Управления из рабочей “винды”:

- открываем консоль cmd от имени админа и вводим команды, начиная с запуска утилиты Diskpart:
diskpart
list disk
select disk Y
create partition primary
assign
format fs=ntfs quick label=”Очередная Windows 7″
exit
Х:bootbootsect.exe
/nt60 Х:
- Х – буква, автоматически присвоенная новому тому (могу поспорить – это Е). Выходим командой exit
, отсоединяем бокс, и диск переносится из бокса в любую другую конфигурацию, где недостающие драйверы ставятся по месту.
Нередко возникает ситуация, когда актуальным становится вопрос о переустановке операционной системы. Возьмем конкретный случай. Есть ноутбук, приобретенный с уже предустановленной ОС Windows 7. Сам Виндовс пока находится, можно сказать, в рабочем состоянии, но пользователя изрядно беспокоят некоторые обстоятельства. Что именно? Из-за внешних вирусных атак, а также в процессе работы, раз за разом накапливаются ошибки, что приводит компьютер к достаточно медленному процессу загрузки, да и остальные программные средства не радуют своим прежним быстродействием. При этом чистка реестра, антивирусные мероприятия и возврат к ранее записанной контрольной точке восстановления не дают ожидаемых результатов. Выход один – переустановка системы. Как происходит этот процесс?
Стоит отметить, что ноутбук с предустановленной системой хорош тем, что его производитель позаботился о дистрибутиве операционной системы, который хранится в скрытом разделе жесткого диска устройства. Там же находятся драйвера и исходные программы. Все это дает прекрасную возможность осуществить переустановку, если на то есть веские основания. Существует две конкретные ситуации. Если дела совсем плохи и система не хочет запускаться, то запуск восстановления стартует от нажатия определенной клавиши при включении. Какая она – зависит от конкретного производителя. Узнать ее можно из руководства пользователя.
Но у нас другой случай – ОС находится в рабочем состоянии. Приступаем пошагово к переустановке Windows 7 без загрузочного диска или флешки.
Шаг 1.
Нажимаем кнопку Пуск и запускаем Панель управления. Если она находится в режиме просмотра “Категорий”, то следует перейти в “Крупные значки” или “Мелкие значки”. В этом случае легче найти вкладку “Восстановление”.
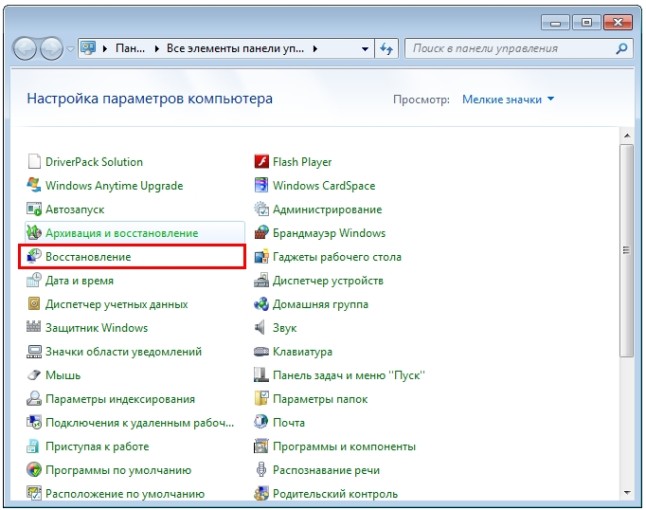
Шаг 2.
Открываем ее. Нас интересует самая нижняя опция “Расширенные методы восстановления”.
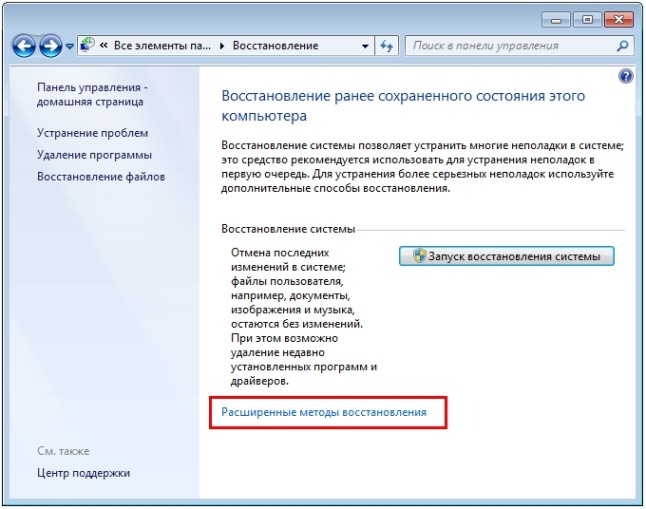
Шаг 3.
Запускаем ее. Появляется окно, где напоминает о том, что при восстановлении системного раздела, а это обычно весь рабочий диск, сотрутся все данные и созданные пользователем документы.
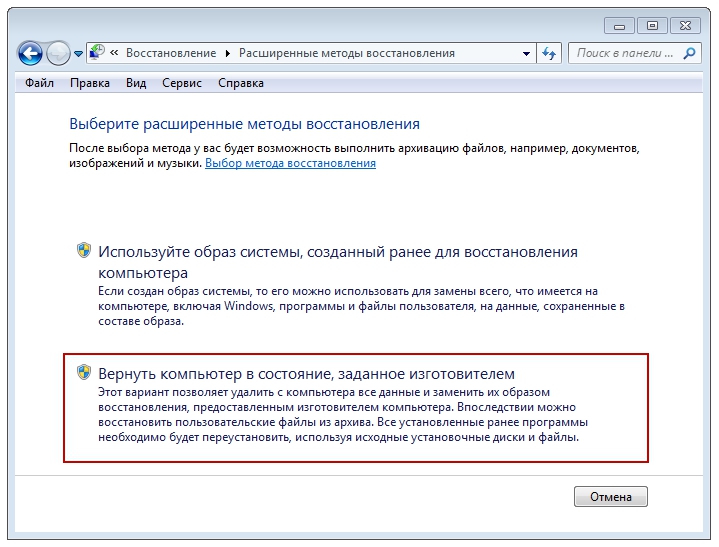
Следует проявить тщательность и аккуратность при копировании всех необходимых данных на информационные носители (диски, флешки, внешние usb-накопители).
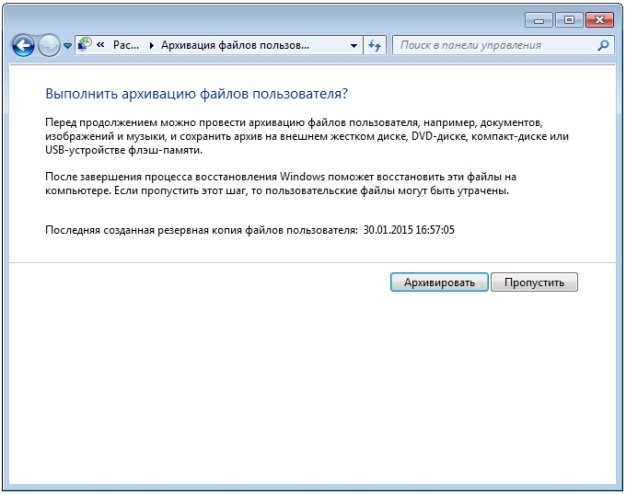
Если копирование данных выполнено заранее, то следует нажать кнопку “Пропустить
“, далее компьютер предложит перезагрузиться, что даст старт процессу установки системы.
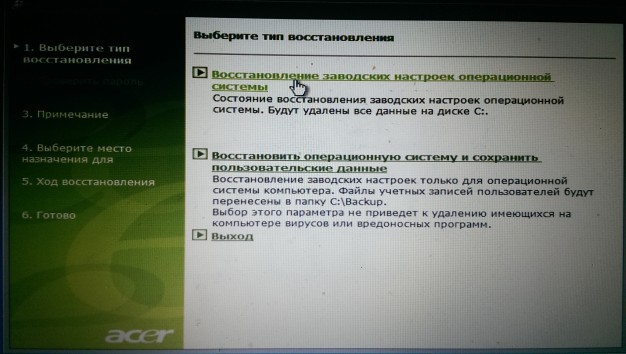
Внизу есть кнопка “Выход
” для того, чтобы перед установкой еще раз вернуться в систему для продолжения копирования важной информации.
Шаг 4.
После успешного завершения, Windows будет иметь заводские настройки и исходные программы на момент приобретения ноутбука. Кстати, не надо вводить серийный номер лицензионного ПО и проводить его активацию. Все это, в большинстве случаев, уже интегрировано в непосредственный процесс установки. Пользователю остается только установить необходимые ему программные средства и настроить рабочий стол по своему усмотрению.
Как видно из данной небольшой инструкции, сам процесс переустановки виндовс 7 без диска и флешки не требует особых знаний и доступен каждому совершенно бесплатно. С ним может справиться каждый желающий, который проявит при этом аккуратность и внимательность.
Если по какой то причине у Вас не получилось установить windows 7 самостоятельно то можете обратится за помощью к нам или попробовать .
Если вы до сих пор считаете, что установка операционной системы – это занятие для компьютерных мастеров, то вы серьезно ошибаетесь.
Воспользовавшись данным руководством, Вы сможете установить Windows 7, даже если являетесь начинающим пользователем ПК. Итак, для начала подготовимся.
- Откройте «Мой компьютер»
и посмотрите, в каком разделе у вас в данный момент установлена система.
Запомните его размер и название, чтобы затем найти нужный том при установке. - Заранее соберите на флешку или другой диск все необходимые драйвера для компьютера или ноутбука. Если нет диска с драйверами, их можно скачать на официальном сайте производителя оборудования. Если вы этого не сделаете, то рискуете после установки новой системы остаться без интернета.
- Какую разрядность windows 7 выбрать — ? Нажмите
«Панель управления -> Система и безопасность -> Система
»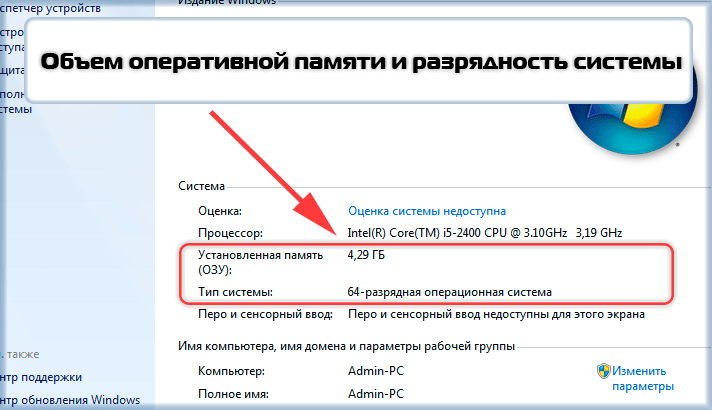 Если на вашем компьютере или ноутбуке установлено больше 3-х гигабайт оперативной памяти, однозначно стоит установить 64-х разрядную версию. Вообще, x86 рекомендуем ставить только на слабое или очень устаревшее железо во дворе 21-й век, все таки:). Обратите внимание, драйвера для одного и того же устройства в них отличаются, по сути это две разные системы!
Если на вашем компьютере или ноутбуке установлено больше 3-х гигабайт оперативной памяти, однозначно стоит установить 64-х разрядную версию. Вообще, x86 рекомендуем ставить только на слабое или очень устаревшее железо во дворе 21-й век, все таки:). Обратите внимание, драйвера для одного и того же устройства в них отличаются, по сути это две разные системы! - Скачайте установочный ISO образ Windows 7:
Что это за образы?
Это оригинальные образы MSDN, скачанные с официального сайта microsoft. Единственное изменение — разблокирована возможность выбора редакции системы при установке. Никакие файлы не затронуты, система не активирована.
Другие версии образов Windows 7 можно скачать . - Подготовьте загрузочную флешку с Windows 7. В данном руководстве мы будем устанавливать систему именно с flash-накопителя, потому что это быстрее и проще. Подобную инструкцию как её создать можно найти .
- Так как при установке мы будем форматировать диск с установленной системой, то все важные файлы, которые на нем хранятся, необходимо предварительно скопировать на съемный носитель или на другой раздел жесткого диска. Помните, что файлы, располагающиеся на рабочем столе, тоже хранятся на диске с системой. Если они вам нужны – обязательно их перенесите в другое место. При форматировании будут удалены и все установленные ранее программы, однако это не значит, что их тоже нужно копировать на флешки и диски. Программы проще установить заново, поэтому позаботьтесь только о – фотографий, документов, музыки и т.д.
Создайте загрузочную флешку по . Далее, вставляйте её в usb-порт и измените в БИОС-е материнской платы приоритет загрузки таким образом, чтобы первой загружалась эта флешка. Если возникают трудности на этом шаге — вот подробная инструкция . Если вы сделали всё правильно, изменив приоритет загрузки, то после выхода из BIOS и перезагрузки компьютера на экране появится сообщение «Press any key». Выполните это требование – нажмите любую клавишу, чтобы начать загрузку с установочного носителя.
Нажимать клавишу нужно только ОДИН раз и только на этом этапе установки.
После нажатия любой клавиши появится сообщение о том, что Windows загружает файлы.
Установка системы
Итак, приступим непосредственно к установке Windows 7. Подождите, пока завершится их извлечение, после чего на экране появится стартовое окно установщика. Поздравляем, самое трудное уже позади!
- Выберите язык, формат времени и раскладку. Нажмите «Далее»
. - Кликните по большой кнопке «Установить»
, чтобы запустить мастер установки. - Ознакомьтесь с условиями лицензии и примите их.
- Выберите полную установку (обновление нам не подходит).
- После запуска полной установки появляется экран выбора раздела.
В окне установщика будет несколько разделов:Первый
обычно зарезервирован системой (в нем хранятся файлы восстановления). Он весит 100 Мб и трогать его не нужно. Второй
является системным – то есть на нем хранятся файлы Windows. На него производится установка новой системы. Третий
раздел – файловый. Здесь хранятся пользовательские данные, которые остаются нетронутыми даже после переустановки Windows.
Могут быть другие варианты: например, нет зарезервированного системой раздела или нет тома с пользовательскими файлами. В любом случае, вам нужен тот раздел, на котором уже стояла предыдущая система – не зря при подготовке к установке мы советовали вам посмотреть и запомнить его размер.
Если у вас по какой-то причине до сих пор один раздел, объем которого превышает 250 Гб, то лучше сразу разделить диск на два тома: один для Windows и программ (примерно 50-100 Гб), второй – для личных файлов. Для этого с помощью инструмента «Настройка диска» удалите имеющийся раздел и создайте сначала первый том («Создать» – указываете объем – «Применить»), а затем второй.Созданные тома должны иметь название «Раздел 1», «Раздел 2». Не должно остаться неразмеченного пространства – его система просто не увидит.
Итак, у вас есть минимум два раздела, один из которых выделен под файлы операционной системы. Если он не только что создан, а уже был ранее, то его нужно отформатировать, удалив все данные.
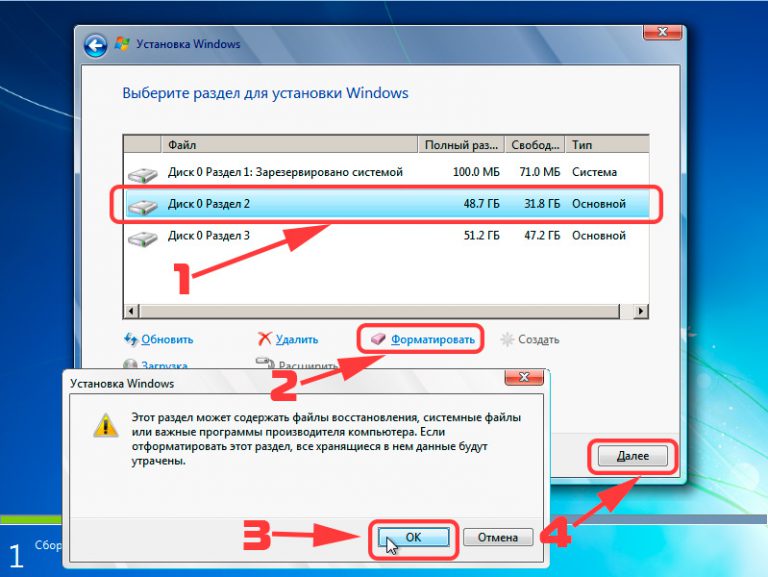 Кликните по ссылке «Настройка диска»
Кликните по ссылке «Настройка диска»
, выделите раздел и нажмите «Форматировать»
. При форматировании все файлы с системного раздела будут удалены (то есть значения в столбцах «Полный размер» и «Свободно» станут одинаковыми). Именно этого мы и добивались. Для запуска чистой установки нажмите «Далее»
, проверив еще раз, что выделен тот раздел, который вы выделили под систему. - Ждём. После выбора раздела и запуска установки на экране появится окошко, в котором вы можете видеть процесс распаковки файлов Windows 7 и их записи на жесткий диск. Пока можно отдохнуть – минут 15-25 ничего делать не придется.
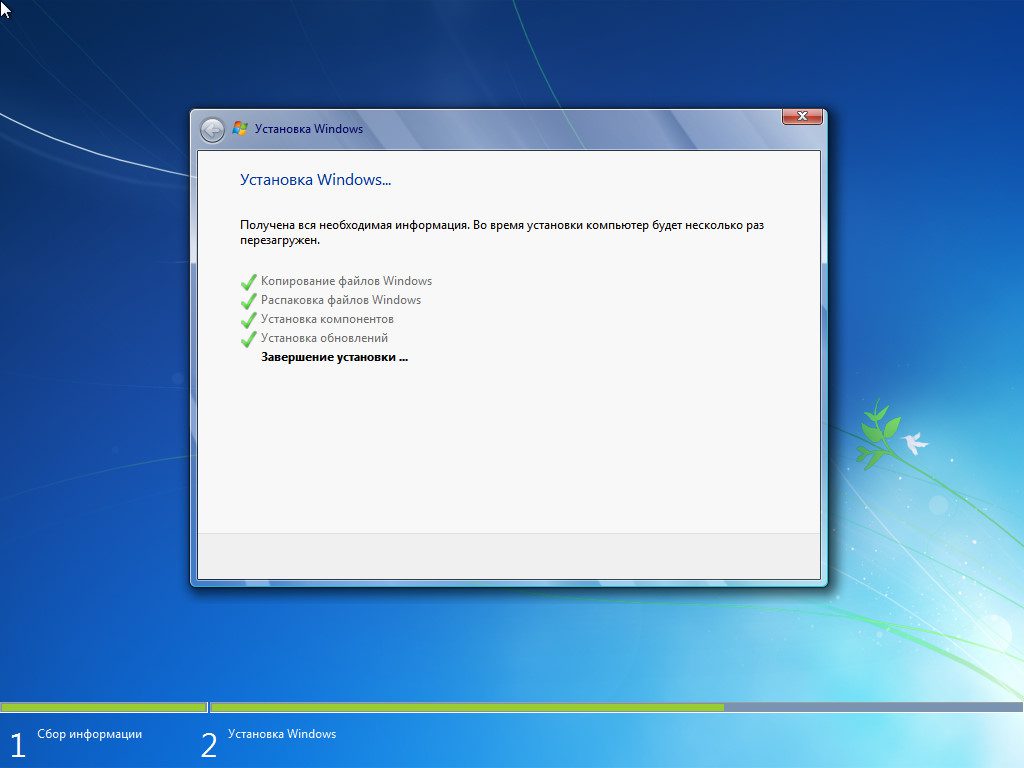 За это время установки компьютер несколько раз перезагрузится. После завершения установки вам нужно указать некоторые параметры работы системы.
За это время установки компьютер несколько раз перезагрузится. После завершения установки вам нужно указать некоторые параметры работы системы. - Введите имя компьютераИмя компьютера
Имя компьютера – это то, как ваш компьютер будет называться в локальной сети.
и имя пользователя. Желательно использовать латинские символы вместо русских, это поможет избежать проблем с некоторыми программами в будущем.
- При желании можно установить пароль администратора, но это необязательно. Если установить пароль, его надо будет вводить при каждом запуске компьютера или ноутбука. Мы оставим поле пока пустым, «запаролить» учетную запись можно позже.
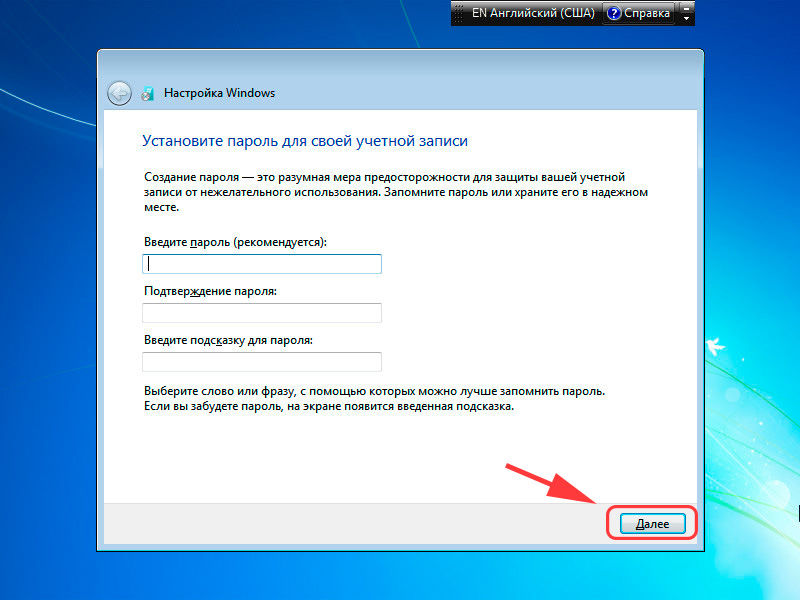
- Введите ключ активации, если он у вас есть. Если ключа нет, снимите отметку «Автоматически активировать»
и пропустите шаг, нажав «Далее»
.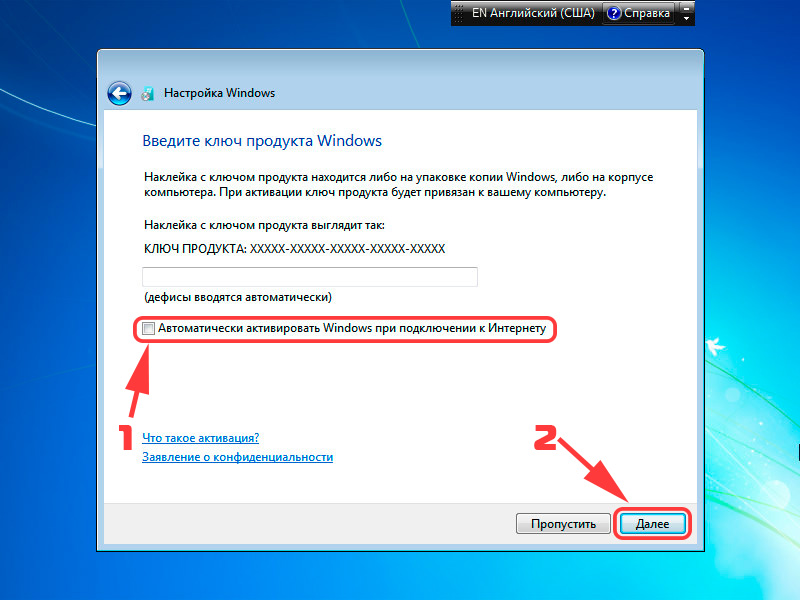
- Укажите настройки Windows – лучше выбрать рекомендуемые параметры, когда получше узнаете новую систему, настроите её по-своему.
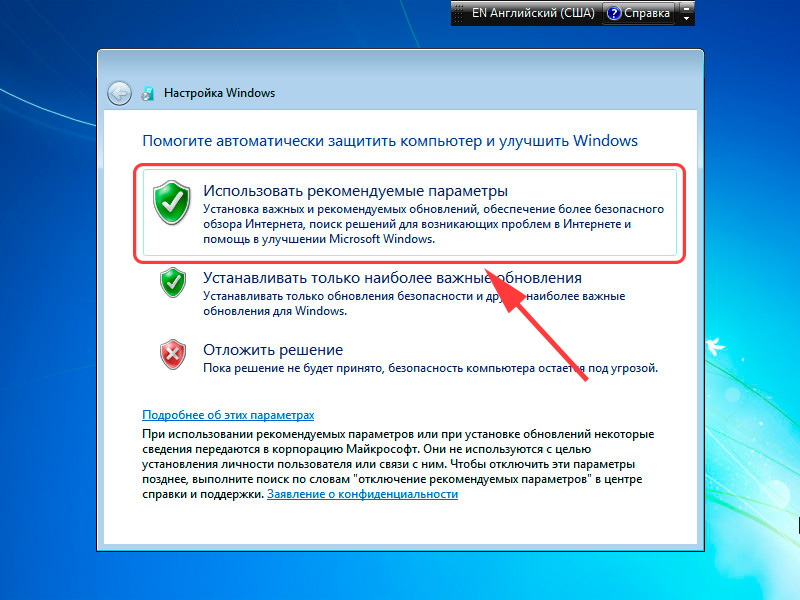 После выбора всех необходимых параметров на экране возникнет рабочий стол Windows 7. Можете начинать свое знакомство с системой, но сначала перегрузите компьютер и снова зайдите в BIOS — здесь нужно обратно поменять приоритет загрузки, выставив на первое место жесткий диск.
После выбора всех необходимых параметров на экране возникнет рабочий стол Windows 7. Можете начинать свое знакомство с системой, но сначала перегрузите компьютер и снова зайдите в BIOS — здесь нужно обратно поменять приоритет загрузки, выставив на первое место жесткий диск. - Включите автоматическое обновление системы и дождитесь окончания процесса. С обновлениями безопасности установятся большинство драйверов. Если же нет интернета, можно воспользоваться программой для установки драйверов
.
Внимание!
Примечание: выбирайте ту версию Windows, от которой у вас есть ключ активации (его вы будете вводить на заключительном этапе установки). Если же ключа нет — изучите инструкцию после установки.
Инструкция получилась достаточно внушительной по объему, зато вы теперь знаете основные нюансы при установке Windows 7 и сможете без труда сделать это самостоятельно. Внимательно следуйте указанным выше рекомендациям и установка обязательно пройдет успешно.