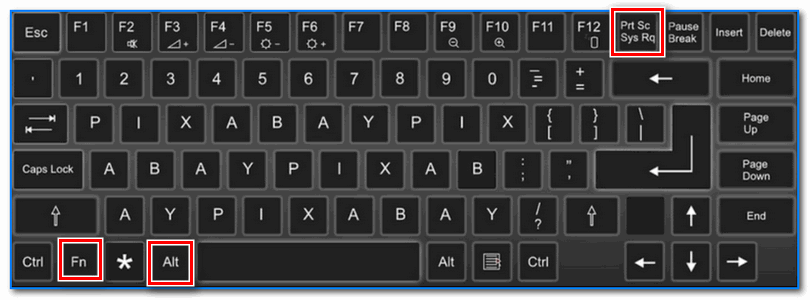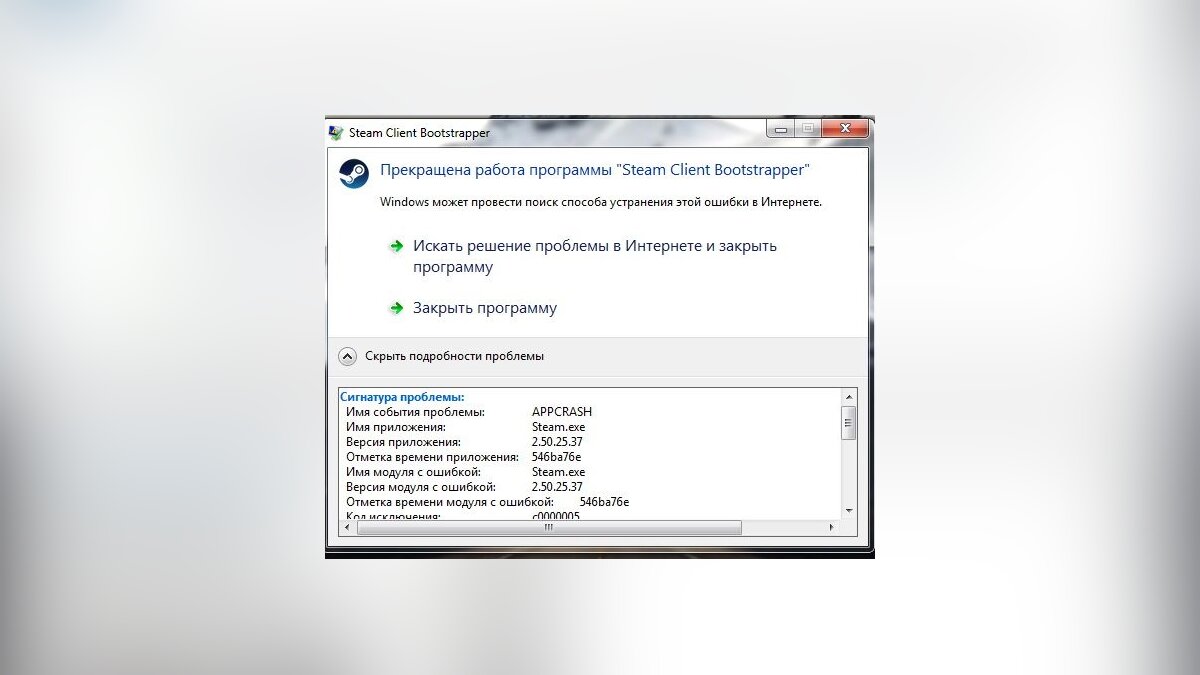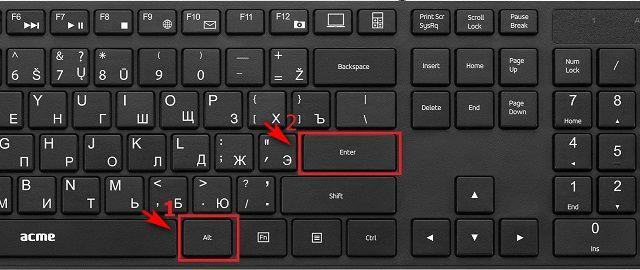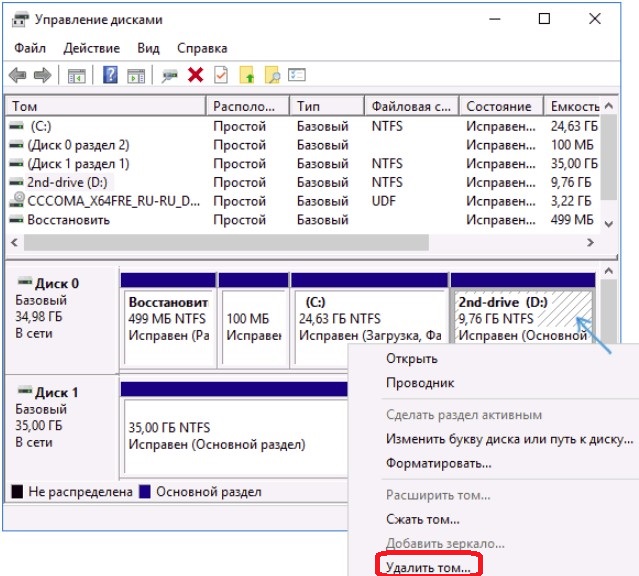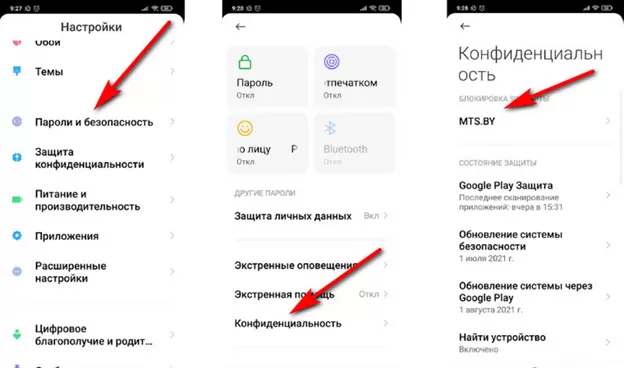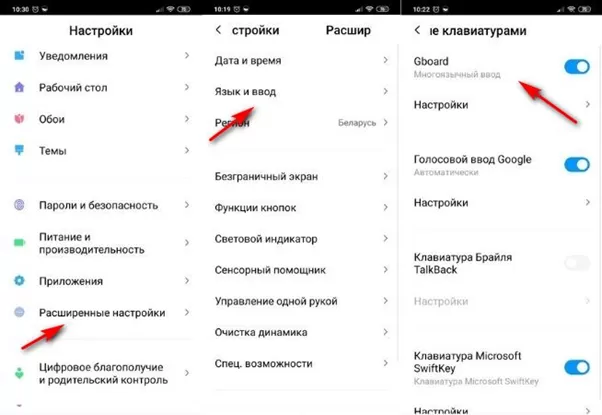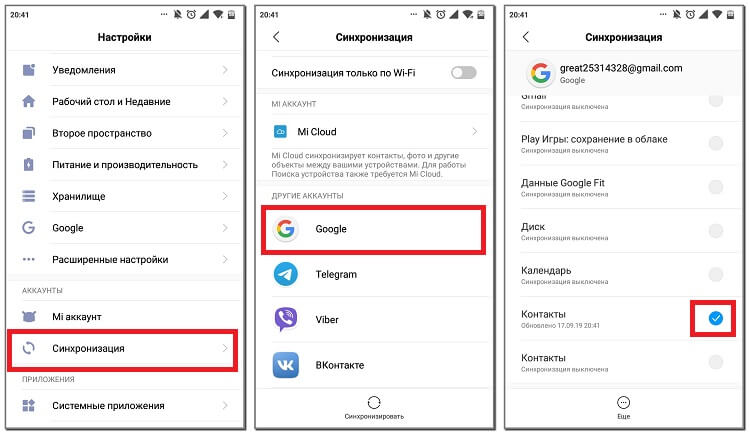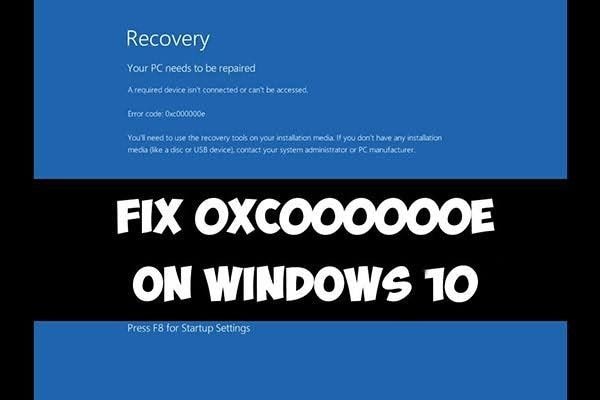- Как сделать скриншот на ноутбуке: подробная инструкция для начинающих
- Как выбрать инструмент для снятия скриншота
- Приложение «Клавиатура на экране»
- Сочетание клавиш Print Screen
- Сочетание клавиш Windows+Print Screen
- Редактирование скриншота
- Использование встроенного инструмента Paint для создания скриншотов
- Скачивание бесплатного ПО для редактирования скриншотов
- Сохранение скриншота
- Сохранение скриншота в формате JPEG
- Сохранение скриншота в формате PNG
- Сохранение скриншота в формате BMP
- Выводы
- Вопрос-ответ:
- Отзывы
Как сделать скриншот на ноутбуке: подробная инструкция для начинающих

Сделать скриншот – это очень полезное действие, которое часто требуется пользователям ноутбуков. Например, вам может понадобиться сохранить фото с экрана, сделать скриншот важной для вас информации или же поделиться с другими людьми результатами своей работы.
Однако, не все пользователи знают, как сделать скриншот на своем ноутбуке. Для этого требуется знать несколько простых, но важных действий, которые мы подробно опишем в данной статье. Вы узнаете, как сделать скриншот на различных моделях ноутбуков и какие инструменты использовать для наиболее эффективного результата.
Не важно, новичок вы в мире компьютеров или опытный пользователь, этот гайд поможет вам разобраться в вопросе снятия скриншотов на ноутбуке. И если вы действительно заинтересовались этой темой, то смело переходите к чтению нашей статьи!
Как выбрать инструмент для снятия скриншота

1. Встроенные средства операционной системы. Если вы не хотите устанавливать дополнительное программное обеспечение, то можете воспользоваться встроенными инструментами вашей операционной системы. Для Windows это Snipping Tool или сочетание клавиш Win + PrintScreen, для Mac – сочетание клавиш Command + Shift + 3 или 4.
2. Сторонние программы. Существует множество программ для снятия скриншота, которые предоставляют больше возможностей, чем встроенные средства. Например, Lightshot, Greenshot, Snagit и др. Каждая программа имеет свои преимущества и недостатки, поэтому вам следует выбрать наиболее подходящий инструмент для ваших задач.
3. Браузерные расширения. Если вам часто приходится делать скриншоты целых страниц веб-сайтов, то можете воспользоваться браузерными расширениями, такими как Fireshot, Awesome Screenshot и др. Они позволяют делать скриншоты всего окна браузера или выбранной области, а также редактировать изображения непосредственно в браузере.
4. Мобильные приложения. Если вам нужно сделать скриншот на мобильном устройстве, можно воспользоваться встроенными средствами, либо загрузить соответствующее приложение из магазина приложений. Для Android это обычно Screenshot Easy, для iOS – Screenshot Plus или Skitch.
Приложение «Клавиатура на экране»
Если на вашем ноутбуке не работает клавиатура, или некоторые ее клавиши не функционируют, вы можете использовать приложение «Клавиатура на экране». Данное приложение является встроенным инструментом операционной системы Windows и может быть использовано для ввода текста и символов с помощью мыши или другого указателя.
Для открытия приложения «Клавиатура на экране» необходимо нажать кнопку «Пуск», затем выбрать пункт «Все программы», далее «Служебные» и найти там «Клавиатура на экране». Также можно открыть приложение с помощью поисковой строки, введя название «Клавиатура на экране» и выбрав результат поиска.
Приложение «Клавиатура на экране» имеет удобный интерфейс со всеми стандартными клавишами и поддерживает русский и английский языки. Кроме того, она может быть настроена для более быстрого и удобного использования, например, изменения размера, расположения и т.д.
В целом, приложение «Клавиатура на экране» является отличным заменителем реальной клавиатуры и может быть использовано в тех случаях, когда реальная клавиатура на ноутбуке не работает или ее использование затруднено.
Сочетание клавиш Print Screen

Print Screen – клавиша, расположенная на клавиатуре ноутбука, которая позволяет создать скриншот всего экрана. Для этого нужно нажать ее один раз.
Как только вы нажмете Print Screen, скриншот будет скопирован в буфер обмена. Затем вы можете открыть программу для редактирования изображений, например, Paint, и вставить скриншот, используя сочетание клавиш Ctrl + V или команду “Вставить” в меню “Редактирование”.
Если вы хотите сделать скриншот только определенной области экрана, вы можете использовать сочетание клавиш Alt + Print Screen. После этого вы сможете вырезать нужную область изображения в программе для редактирования.
Сочетание клавиш Windows+Print Screen
Если вы хотите сделать скриншот на ноутбуке быстро и без дополнительных программ, воспользуйтесь комбинацией клавиш Windows+Print Screen. Нажмите эти клавиши одновременно, и изображение экрана сохранится в папке “Изображения” в разделе “Скриншоты”.
Если по какой-то причине этот метод не работает, убедитесь, что вы правильно нажимаете клавиши. Они должны быть нажаты одновременно, иначе скриншот не сохранится.
Также проверьте настройки вашего ноутбука. Возможно, сочетание клавиш было изменено или отключено. В таком случае, выполните поиск и узнайте, как включить эту функцию на вашем устройстве.
Редактирование скриншота
1. Обрезка скриншота
Если вы хотите выделить определенную область на скриншоте, вы можете воспользоваться инструментом обрезки. Для этого откройте программу редактирования фотографий и выберите инструмент обрезки. Выделите нужную область на скриншоте и сохраните изменения.
2. Добавление текста и рисунков
Если вы хотите добавить комментарии или выделить какую-то особенность на скриншоте, можно использовать инструменты добавления текста и рисунков. Выберите нужный инструмент и добавьте нужные элементы прямо на скриншот.
3. Изменение яркости и контраста
Иногда на скриншотах могут быть проблемы с освещением, что затрудняет прочтение важной информации. В таких случаях можно воспользоваться инструментами редактирования яркости и контраста. Настройте нужные значения и сохраните изменения.
4. Использование фильтров
Если вы хотите изменить редактирование скриншота в целом, вы можете использовать фильтры. Они могут изменить цветовую схему, добавить эффекты и многое другое. Выберите нужный фильтр и сохраните изменения.
Использование встроенного инструмента Paint для создания скриншотов
Инструмент Paint – это стандартный графический редактор, доступный на всех компьютерах с ОС Windows. Он может использоваться для создания и редактирования изображений, а также для создания скриншотов.
Для создания скриншота с помощью Paint, нужно открыть окно, которое вы хотите зафиксировать. Затем, нажмите клавишу “PrintScreen” на клавиатуре. После этого, скриншот сохранится в буфер обмена.
Чтобы открыть скриншот в Paint и сохранить его в файл, нужно запустить программу и нажать сочетание клавиш “Ctrl+V”, чтобы вставить картинку из буфера. После этого, Вы сможете редактировать скриншот, обрезать его или добавить текст. Когда Вы закончите работу с изображением, его можно сохранить в любом формате.
Несмотря на то, что инструмент Paint достаточно прост в использовании, он обладает всеми необходимыми функциями для создания скриншотов и редактирования изображений. Так что если у Вас нет других программ для создания скриншотов, можно использовать этот инструмент без затрат на дополнительное программное обеспечение.
Скачивание бесплатного ПО для редактирования скриншотов

Если вы хотите улучшить свои скриншоты и придать им профессиональный вид, то вам пригодится специализированное программное обеспечение. Существует много бесплатных приложений для редактирования скриншотов, которые вы можете скачать и установить на свой компьютер.
Одним из наиболее популярных программ для редактирования скриншотов является GIMP. Это бесплатное приложение с открытым исходным кодом, которое предоставляет множество функций для редактирования изображений и скриншотов. Кроме того, вы можете использовать Paint.net, который также является бесплатным и предоставляет различные инструменты для редактирования изображений.
Если вам нужна более простая программа, вы можете скачать FastStone Capture. Она имеет простой интерфейс и включает в себя основные функции для создания скриншотов и редактирования изображений.
Независимо от того, какую программу вы выберете, помните, что вы можете легко найти бесплатные варианты для редактирования своих скриншотов. Установите их на свой компьютер и начинайте создавать невероятные изображения!
Сохранение скриншота
После того, как вы создали скриншот на ноутбуке, вы можете сохранить его. Существует несколько способов сохранения скриншота:
- Сохранение на жесткий диск – скриншот может быть сохранен в любую выбранную вами папку на жестком диске. Для этого нужно открыть папку, выбрать место, где вы хотите сохранить скриншот, нажать правой кнопкой мыши и выбрать “Вставить”.
- Сохранение в буфер обмена – скриншот можно также сохранить в буфер обмена. После этого вы можете вставить его в любой текстовый документ, используя команду “Вставить” в его меню.
- Сохранение в облачном хранилище – если у вас есть учетная запись в облачном хранилище, то вы можете сохранить скриншот в облачное хранилище. Для этого нужно открыть облачное хранилище, выбрать место, где вы хотите сохранить скриншот, и нажать кнопку “Сохранить”.
Выбирайте наиболее удобный для вас способ сохранения скриншотов на ноутбуке и уверенно используйте их в своей работе или в повседневной жизни.
Сохранение скриншота в формате JPEG
Когда вы создаете скриншот на ноутбуке, выбор формата сохранения очень важен. Один из наиболее популярных форматов, который рекомендуется для сохранения скриншотов, – это JPEG.
JPEG – это сжатый формат изображения, который обеспечивает неплохое качество изображения при достаточно малом размере файла. Этот формат обычно используется для создания фотографий или других изображений, которые могут быть доступны в Интернете или рассылаться по электронной почте.
Чтобы сохранить скриншот в формате JPEG, откройте ваш растровый редактор и выберите “Сохранить как”. Из выпадающего меню выберите JPEG, затем введите имя файла и выберите место сохранения. Вы также можете настроить качество изображения, регулируя уровень сжатия.
Сохранение скриншота в формате JPEG – простой и быстрый способ сэкономить место на жестком диске и обеспечить высокое качество изображения. Попробуйте использовать этот формат при создании скриншотов на вашем ноутбуке.
Сохранение скриншота в формате PNG

После создания скриншота на ноутбуке важно сохранить его в нужном формате. Один из самых популярных и удобных форматов – PNG (Portable Network Graphics). Он поддерживает прозрачность, не сжимает изображение и сохраняет его в высоком качестве.
Чтобы сохранить скриншот в формате PNG, нужно выбрать этот формат при сохранении файла. Для этого необходимо нажать на кнопку “Сохранить как” после создания скриншота и выбрать формат PNG в выпадающем меню “Тип файла”. Не забудьте также указать путь и название файла.
Если вы используете стороннее программное обеспечение для создания скриншотов, обычно там также есть возможность выбрать формат сохранения. Обратите внимание на это настройку при работе в программе.
Сохранение скриншота в формате BMP
Для сохранения скриншота на ноутбуке в формате BMP, необходимо выбрать опцию “Сохранить как” после открытия изображения в любом редакторе графики.
При выборе этой опции в диалоговом окне необходимо указать название файла и выбрать формат BMP из списка доступных форматов.
Преимущество сохранения скриншота в формате BMP состоит в том, что изображение сохраняется в высоком качестве, но при этом занимает большой объем памяти на жестком диске.
Рекомендуется использовать формат BMP для сохранения скриншотов, которые будут использоваться для печати или других профессиональных целей.
Выводы
- Сделать скриншот на ноутбуке достаточно просто при помощи стандартных инструментов операционной системы;
- Для получения качественного скриншота следует выбрать правильный способ и инструмент;
- В отличие от скриншота экрана, который захватывает весь экран полностью, оконный скриншот захватывает выбранное окно вместе со всем его содержимым;
- При использовании аккуратных и четких скриншотов можно значительно упростить работу как с настольным ПК, так и с ноутбуком.
Вопрос-ответ:
Отзывы
Иван Петров
Спасибо за подробную инструкцию! Я никогда не знал, как делать скриншоты на своем ноутбуке, но теперь все стало понятно.
Maximus
Эта инструкция действительно очень подробная и полезная, особенно для тех, кто только начинает использовать ноутбук и никогда не делал скриншоты. Я считаю, что автор очень хорошо описал все необходимые шаги, и даже дал несколько советов и рекомендаций, которые помогут получить лучший результат.
Я бы хотел отметить то, что инструкция описывает несколько способов сделать скриншот. Это действительно полезно, так как позволяет выбрать наиболее удобный и быстрый способ для себя. Я лично предпочитаю использовать комбинацию клавиш “Win + PrtScn”, которая позволяет быстро сохранить скриншот в папку Screenshots на жестком диске. Однако, есть и другие способы, которые могут быть удобны для определенных ситуаций.
Кроме того, автор также описал способы редактирования скриншотов, что является очень полезной функцией для тех, кто хочет сделать более качественный скриншот или добавить на него некоторые комментарии и обозначения. Я уже несколько раз использовал эту функцию, и она действительно помогла мне сделать более информативные скриншоты.
В целом, эту инструкцию очень легко понять и выполнить, даже для тех, кто не имеет опыта работы с ноутбуком. Я бы порекомендовал ее всем, кто хочет научиться делать скриншоты быстро и качественно.
Сергей Иванов
Я всегда считал, что делать скриншоты на ноутбуке сложно, но благодаря этой инструкции я быстро разобрался. Она очень подробная и понятная, и я уверен, что даже те, кто никогда не делал скриншотов, смогут выполнить это легко и быстро.
Кроме того, я хотел бы отметить то, что автор описал все несколько способов, что дает возможность выбрать наиболее удобный для себя. Я уже несколько раз использовал эту инструкцию и остался доволен результатом.