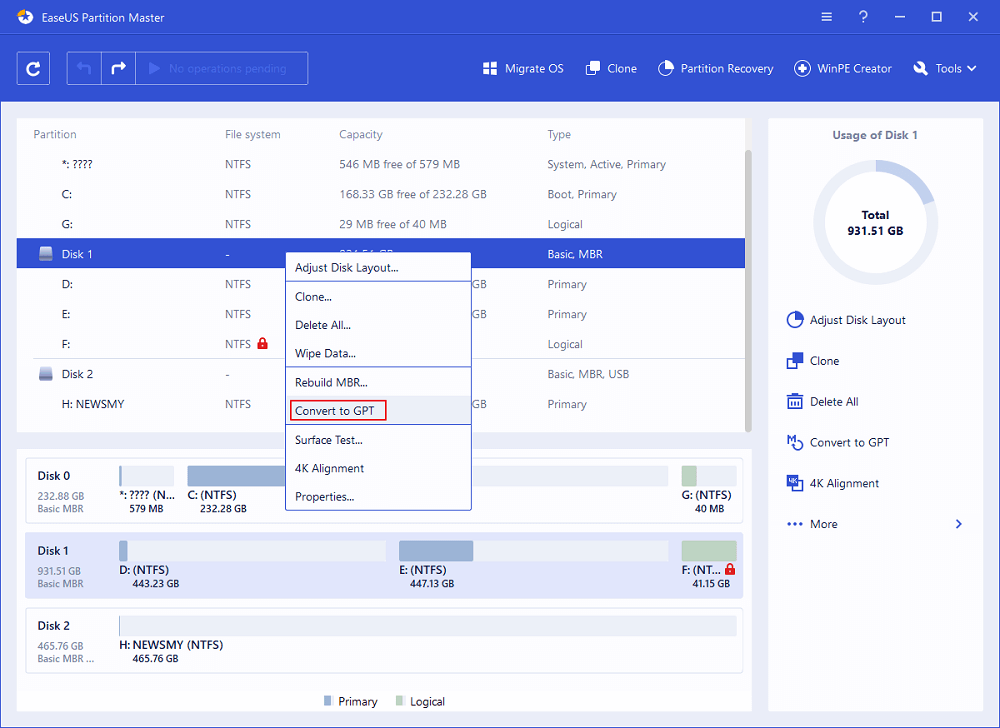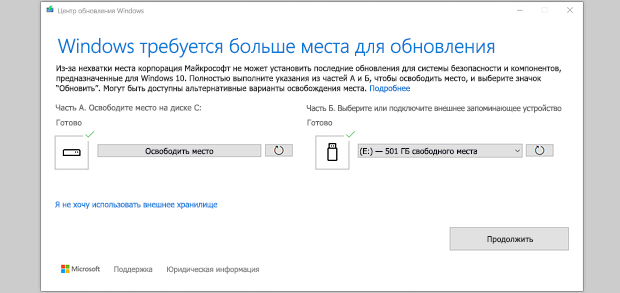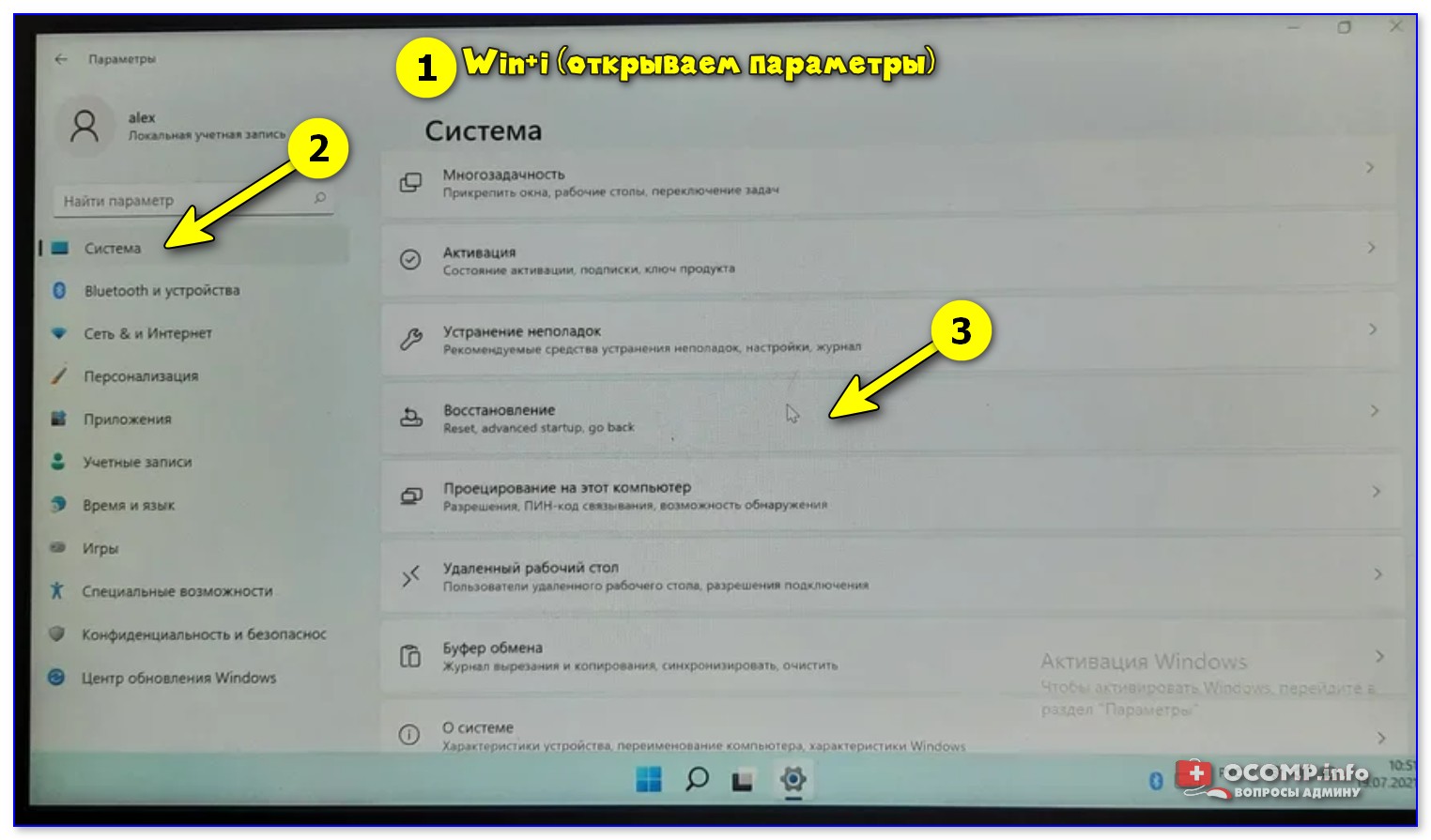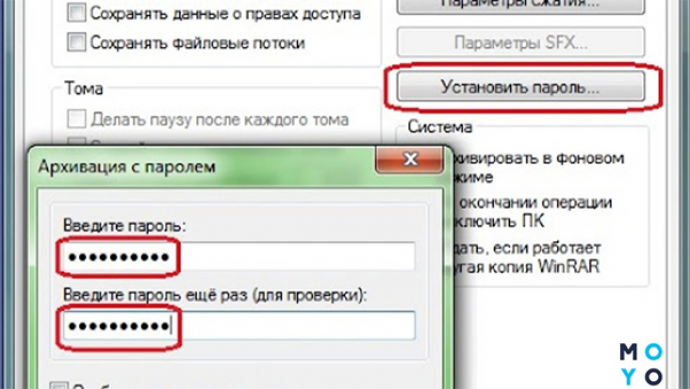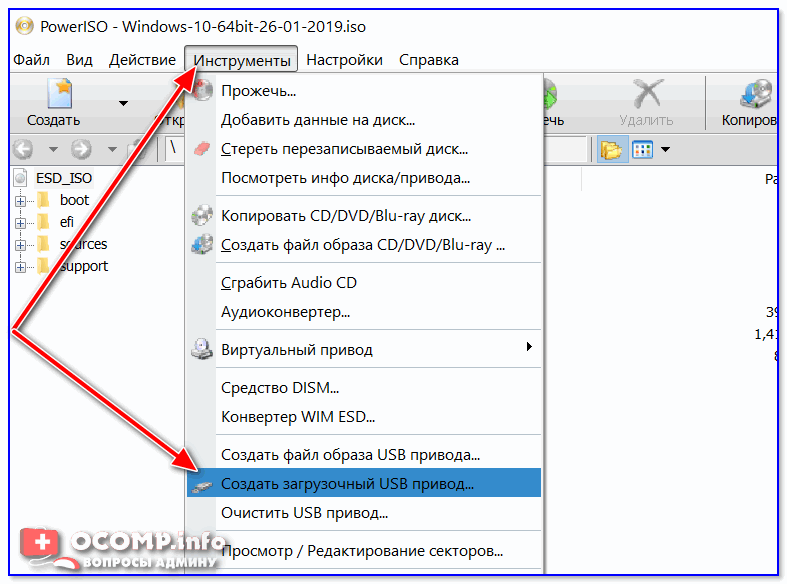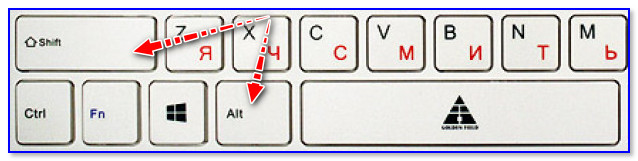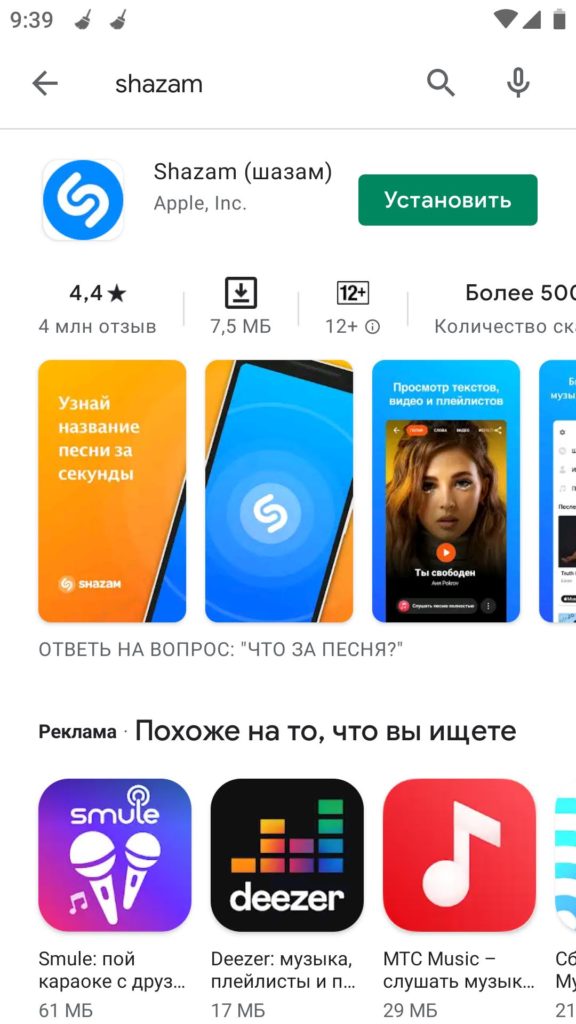- Как переключить MBR на GPT без потери данных: пошаговая инструкция с подробным описанием
- Резервирование данных
- Создание резервной копии
- Выгрузка данных на внешний носитель
- Подготовительные меры перед изменением MBR на GPT
- Определение текущей таблицы разделов MBR
- Проверка совместимости с режимом UEFI
- Переход с MBR на GPT
- Создание загрузочного диска с GPT
- Перезагрузка и изменение таблицы разделов на GPT
- Восстановление данных
- Восстановление данных из резервной копии
- Восстановление данных с внешнего носителя
- Проверка изменений
- Вопрос-ответ:
- Как узнать, какой тип разделов используется на жестком диске?
- Какие инструменты могут использоваться для переключения разделов MBR на GPT?
- Можно ли изменить тип разделов без потери данных?
- Как узнать, соответствует ли компьютер требованиям для переключения разделов MBR на GPT?
- Можно ли переключить тип разделов без переустановки операционной системы?
- Отзывы
Как переключить MBR на GPT без потери данных: пошаговая инструкция с подробным описанием
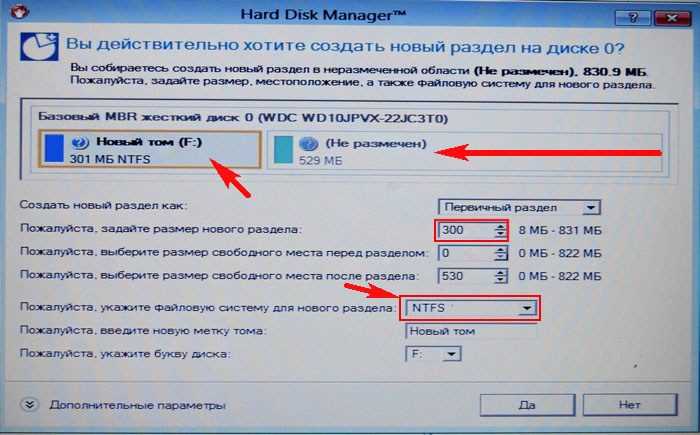
При работе с жестким диском возникает необходимость изменить таблицу разделов MBR на GPT. Эта процедура позволяет увеличить объем и количество доступных разделов. Однако многие пользователи опасаются, что при изменении таблицы разделов они могут потерять важные данные. Но не стоит волноваться, в этой статье мы рассмотрим пошаговую инструкцию, как изменить MBR на GPT без риска потери информации.
Для начала необходимо понимать, что процедура изменения таблицы разделов является ответственной и требует внимательного выполнения. Поэтому перед тем как приступить к каким-либо действиям, необходимо сделать резервную копию данных. Данный шаг поможет сохранить информацию, которую вы не хотите потерять.
Далее, для успешного изменения таблицы разделов необходимо использовать специальный софт или командную строку. В этой статье мы рассмотрим оба варианта. Важно помнить, что не все версии Windows поддерживают конвертацию разделов MBR на GPT. Проверьте наличие этой функции на вашей операционной системе, которую вы используете.
Также обратите внимание, что изменение таблицы разделов может затронуть работу некоторых программ, поэтому перезапустите компьютер и произведите бэкап перед началом процедуры. Необходимо также убедиться в том, что на жестком диске достаточно свободного места для конвертации разделов.
Резервирование данных
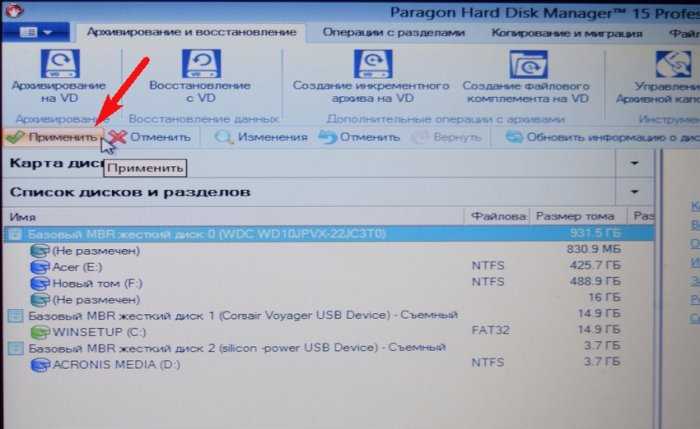
Перед процедурой изменения MBR на GPT необходимо обеспечить резервное копирование всех хранимых на жестком диске данных. Данное действие сократит риск потери информации в случае возникновения ошибок во время процесса.
Для создания резервной копии можно использовать специальное программное обеспечение, например, Acronis True Image, или воспользоваться функционалом операционной системы. В Windows 10 встроен инструмент “Резервное копирование и восстановление”, который можно найти в разделе “Обновление и безопасность” в настройках системы.
Важно убедиться, что все данные успешно скопированы и хранятся на отдельном носителе, а также проверить работоспособность резервной копии перед началом процедуры изменения MBR. После выполнения процедуры изменения MBR на GPT можно будет восстановить данные с помощью созданной резервной копии.
Создание резервной копии
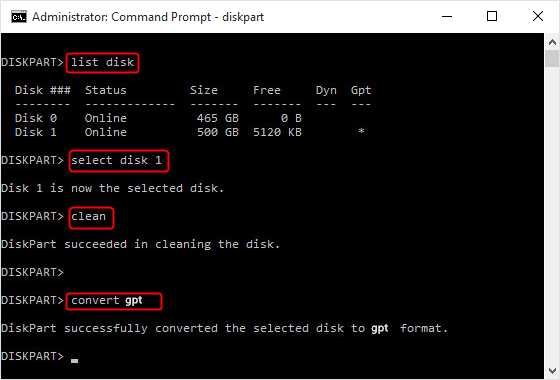
Перед тем, как изменить MBR на GPT без потери данных, необходимо создать резервную копию важной информации. Это поможет восстановить информацию в случае непредвиденных обстоятельств, которые могут возникнуть в процессе изменения разделов.
Для создания резервной копии можно воспользоваться встроенными средствами ОС или использовать специальное программное обеспечение. Рекомендуется сохранять резервную копию на внешнем накопителе, чтобы избежать ее потери при сбое системы.
Важно убедиться, что на резервном накопителе есть достаточно места для создания копии всех необходимых данных. Перед началом процесса также стоит проверить на наличие вирусов и других вредоносных программ, чтобы исключить возможность порчи создаваемой копии.
Создание резервной копии является важным и необходимым шагом при изменении MBR на GPT, так как этим процессом может быть затронута вся важная информация на жестком диске.
Выгрузка данных на внешний носитель
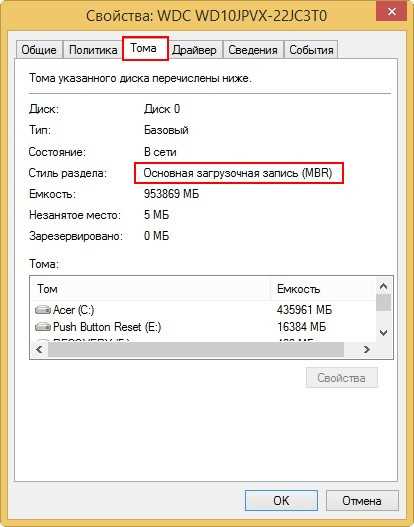
Прежде чем приступать к изменению MBR на GPT, необходимо защитить свои данные, чтобы избежать их потери в случае неудачной операции. Одним из способов является выгрузка данных на внешний носитель. Это может быть USB-накопитель, внешний жесткий диск или облачное хранилище.
Перед выгрузкой данных, необходимо создать резервные копии всех важных файлов и папок, включая документы, фотографии, видео и другие данные. Это позволит восстановить важные данные, если что-то пойдет не так в процессе изменения MBR на GPT.
После создания резервных копий, подключите внешний носитель к компьютеру и скопируйте данные на него. Убедитесь, что все файлы и папки были успешно скопированы и доступны на внешнем носителе.
После этого вы можете спокойно приступать к изменению MBR на GPT, зная, что важные данные сохранены и защищены.
Подготовительные меры перед изменением MBR на GPT

Перед изменением структуры диска необходимо выполнять ряд подготовительных действий, чтобы избежать потери данных и заранее оценить возможные риски.
Создайте резервную копию всех важных данных, хранящихся на жестком диске. Это поможет сберечь информацию, если в процессе изменения разделов диска что-то пойдет не так. Рекомендуется использовать внешний USB-накопитель или облачное хранилище.
Проверьте вирусную активность на компьютере и убедитесь, что система защищена от всех известных угроз. Вирусы могут повлиять на работу жесткого диска, их должны обнаружить и удалить до начала процесса изменения MBR на GPT.
Отключите все программные представления дисков, закройте все приложения и процессы, которые имеют доступ к данным жесткого диска. Это необходимо для того, чтобы избежать столкновения с программными средствами, которые используют диск, и, следовательно, потенциально могут нарушить процесс изменения разделов.
Оцените свои возможности, прежде чем начать процесс изменения структуры диска. Необходимо иметь некоторый опыт работы с жесткими дисками и соответствующее программное обеспечение для выполнения этой операции. Если вы сомневаетесь в своих знаниях, лучше обратиться к опытному специалисту.
Определение текущей таблицы разделов MBR

Перед тем, как начать процедуру изменения таблицы разделов MBR на GPT, необходимо убедиться, что текущая таблица разделов действительно MBR.
Для этого можно воспользоваться инструментом диспетчера дисков. Для открытия диспетчера дисков необходимо выполнить следующие действия:
- Открыть “Пуск”
- В строке поиска набрать “Диспетчер дисков”
- Выбрать соответствующий пункт в списке результатов поиска
После открытия диспетчера дисков, необходимо найти диск, таблицу разделов которого необходимо изменить. При этом необходимо обратить внимание на название диска – если в названии содержится слово “Basic”, то текущая таблица разделов MBR. Если же в названии содержится слово “Dynamic”, то текущая таблица разделов – GPT.
Также можно воспользоваться командной строкой, запустив ее от имени администратора и введя команду “diskpart”. В режиме diskpart необходимо выбрать соответствующий диск и выполнить команду “list disk”. В колонке GPT можно увидеть “No”, что указывает на текущую таблицу разделов MBR.
Проверка совместимости с режимом UEFI
Переход с MBR на GPT возможен только при условии поддержки UEFI BIOS на компьютере. UEFI, или Unified Extensible Firmware Interface, является заменой классическому BIOS и обеспечивает более быструю загрузку системы и безопасность компьютера.
Проверить наличие UEFI BIOS можно, зайдя в настройки компьютера и находящееся там меню загрузки. Если на первом месте списка устройств для загрузки находится опция “UEFI”, то это говорит о том, что компьютер поддерживает этот стандарт.
Если же в списке загрузки нет опции “UEFI”, то, к сожалению, переход на GPT будет невозможен без замены компьютера или материнской платы на поддерживающую UEFI.
Проверить режим загрузки можно также с помощью специальной утилиты, например, HWiNFO или CPU-Z, которые показывают дополнительную информацию о компьютере, включая тип загрузки и тип BIOS.
Переход с MBR на GPT
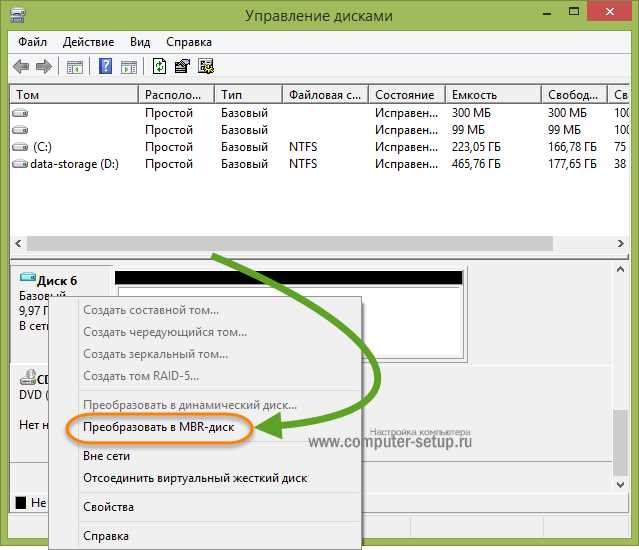
Переход с MBR на GPT может принести ряд преимуществ, таких как возможность использования больших жестких дисков и поддержки UEFI загрузчика. Однако, этот процесс может потребовать некоторых усилий с вашей стороны и, как следствие, вы должны быть готовы к его выполнению.
Прежде всего, перед переходом с MBR на GPT, нужно убедиться, что все необходимые данные, файлы и программы находятся в безопасности. Это можно выполнить, создав резервную копию на внешний жесткий диск или на облачное хранилище. Также очень важно, чтобы жесткий диск перед изменением был проверен на ошибки и имел достаточное количество свободного места.
Далее, нужно загрузиться с установочного диска Windows и выбрать “Пользовательскую установку”, после чего вы увидите все имеющиеся диски на компьютере. Затем необходимо выбрать жесткий диск, который вы хотите конвертировать в GPT и нажать кнопку “Далее”.
После этого необходимо запустить командную строку и выполнить следующую команду: “diskpart” и затем “list disk”, чтобы отобразить доступные диски на компьютере. Далее выберите диск, который вы хотите изменить, используя команду “select disk x”, где “x” – номер диска. После этого введите команду “clean” для удаления всех разделов на диске.
Заключительный этап включает в себя создание таблицы разделов GPT с помощью команды “convert gpt”. Теперь вы можете создавать новые разделы на своем жестком диске и устанавливать операционную систему Windows в режиме UEFI.
Создание загрузочного диска с GPT
Процесс перехода с MBR на GPT не может быть выполнен, если ваша операционная система не установлена в режиме UEFI. Поэтому начните с проверки этого условия. Если UEFI не включен, вам нужно включить его в настройках BIOS. Сделайте это, перезагрузив компьютер, зажав клавишу Del (или другую, которая указана в инструкции к вашей материнской плате) на момент загрузки. Выберите пункт Boot и установите параметры UEFI.
После включения UEFI вам нужно создать загрузочный диск с GPT. Для этого вам понадобится программа Rufus. Скачайте и установите ее на свой компьютер. Подключите USB-накопитель объемом не менее 8 ГБ и запустите программу Rufus.
Выберите свой накопитель из списка устройств, установите файловую систему FAT32 и создайте загрузочный диск. В качестве типа раздела выберите GPT и установите параметры как на скриншоте. Нажмите “Start”.
После завершения процесса загрузочный диск с GPT готов к использованию. Поместите его в папку с файлам и загрузите компьютер с USB-накопителя. Следуйте дальнейшим инструкциям для изменения MBR на GPT без потери данных на вашем жестком диске.
Перезагрузка и изменение таблицы разделов на GPT

Перед перезагрузкой необходимо убедиться, что все данные были сохранены. Откройте командную строку от имени администратора и введите команду “diskpart”. В открывшейся консоли введите “list disk”, чтобы узнать номер диска, на который требуется изменить таблицу разделов на GPT.
Выберите нужный диск, введя команду “select disk №”, где № – это номер выбранного диска. С помощью команды “clean” очистите диск от всех разделов и измените таблицу разделов на GPT, введя команду “convert gpt”.
После выполнения всех действий, можно перезагружать компьютер. Нажмите “Win+R” и введите команду “diskmgmt.msc”, чтобы открыть диспетчер дисков. Теперь можно создавать новые разделы и отформатировать их в нужном формате без потери данных.
Восстановление данных
Когда вы изменяете MBR на GPT без потери данных, вы тем не менее можете столкнуться с ситуацией, когда некоторые данные могут быть потеряны. В этом случае требуется восстановление данных.
Для восстановления данных вы можете использовать различное программное обеспечение. Одним из наиболее распространенных средств восстановления данных является Recuva. Это бесплатное ПО позволяет восстановить удаленные файлы на жестком диске, а также восстановить файлы с поврежденных разделов.
Установите программу Recuva и запустите ее. Выберите тип файлов, которые вы хотите восстановить, и выберите диск, с которым связана потеря данных.
Программа начнет сканирование диска на предмет удаленных файлов. После завершения сканирования Recuva предоставит список всех восстановленных файлов. Выберите нужные файлы и сохраните их на другой диск.
Восстановление данных из резервной копии
После процедуры изменения MBR на GPT, могут возникнуть непредвиденные ситуации, такие как потеря данных. Для того, чтобы минимизировать риск потери важной информации, рекомендуется делать резервные копии на регулярной основе.
В случае утраты данных, можно восстановить их из резервной копии. Для этого необходимо подключить устройство с резервной копией и выбрать опцию восстановления.
Важно учитывать, что после восстановления данных из резервной копии, все изменения, которые были произведены после создания копии, будут утеряны. Поэтому, рекомендуется регулярно создавать новые резервные копии.
Также не забывайте про верификацию резервных копий, чтобы удостовериться в правильности и полноте сохраненных данных.
Использование резервных копий для восстановления данных является надежным способом защиты от возможных сбоев и неисправностей в устройстве.
Восстановление данных с внешнего носителя
Восстановление данных с внешнего носителя является важным процессом для тех пользователей, которые хранят на своем устройстве ценную информацию. Если носитель стал неработоспособным, не следует паниковать, так как существует несколько способов для восстановления данных.
Первым шагом при восстановлении данных с внешнего носителя является проверка наличия бэкапа данных. Если бэкап был создан заранее, то восстановление данных может быть осуществлено без особых затруднений. Однако, если бэкап отсутствует, то необходимо использовать специальные программы для восстановления данных.
Существует несколько программных продуктов, которые помогают восстановить данные с неработающего носителя. Некоторые из них предоставляют услуги восстановления бесплатно, но в целом стоит готовиться к дополнительным расходам на покупку нужного софта. Важно помнить, что специальное программное обеспечение не гарантирует полное восстановление данных, но может помочь найти и восстановить часть ценной информации.
В дополнение к программам для восстановления можно занятся восстановлением данных вручную, посредством сканирования носителя на ошибки или повреждения. Для этого необходимо иметь некоторые навыки работы с компьютером. Восстановление данных вручную может занять значительное количество времени, однако может помочь найти даже самые последние копируемые данные на носителе.
Проверка изменений
После того, как вы успешно преобразовали MBR в GPT, необходимо проверить наличие изменений в системе. Для этого можно воспользоваться инструментом диспетчера дисков или другой утилитой, которую вы предпочитаете.
Откройте диспетчер дисков и выберите диск, который вы только что преобразовали. По умолчанию, на диске должно быть только одно разделение, но в некоторых случаях возможны другие варианты.
Проверьте, что все разделения на диске находятся в рамках GPT-разметки. Если вы заметили, что какой-то раздел находится в MBR, вероятно, вам придется его удалить, чтобы использовать диск в новом формате.
Также, проверьте, что ваш компьютер успешно загружается в операционную систему. Если у вас возникли какие-либо проблемы, попробуйте перезагрузить компьютер или выполнить другие необходимые действия для решения проблемы.
Вопрос-ответ:
Как узнать, какой тип разделов используется на жестком диске?
Для этого можно воспользоваться утилитой диспетчера дисков, которая отображает тип разделов. Для открытия диспетчера дисков нажмите комбинацию клавиш Win+X и выберите “Диспетчер дисков”.
Какие инструменты могут использоваться для переключения разделов MBR на GPT?
В Windows 10 можно использовать утилиту командной строки MBR2GPT, а также сторонние программы, такие как MiniTool Partition Wizard и AOMEI Partition Assistant.
Можно ли изменить тип разделов без потери данных?
Да, можно. Однако перед выполнением этой операции следует создать резервную копию всех важных данных, так как в процессе переключения типов разделов данные могут быть повреждены или удалены.
Как узнать, соответствует ли компьютер требованиям для переключения разделов MBR на GPT?
Для этого можно использовать утилиту MBR2GPT, которая отображает информацию о совместимости компьютера с переключением разделов.
Можно ли переключить тип разделов без переустановки операционной системы?
Да, в Windows 10 можно переключить тип разделов без переустановки операционной системы, используя утилиту MBR2GPT. Однако перед выполнением этой операции необходимо создать резервную копию всех важных данных.
Отзывы
Maximus
Я уже давно думал о том, чтобы изменить MBR на GPT, но боялся потерять все свои данные. К счастью, я нашел эту статью и решил попробовать. В целом, инструкции оказались довольно простыми, и я смог выполнить всю процедуру без особых сложностей. Однако у меня возникли некоторые проблемы на этапе создания загрузочного USB-накопителя с помощью Rufus. Я не смог найти опцию “GPT для UEFI” в списке типов разделов. В конце концов, я выбрал опцию “GPT для BIOS или UEFI-CSM”, и все работало нормально. Я также хотел бы сказать, что в статье было бы полезно рассмотреть возможные проблемы или ошибки, которые могут возникнуть во время процесса, и как их решить. Например, я столкнулся с проблемой, когда система не могла загрузиться после смены таблицы разделов. Я решил эту проблему, отключив Secure Boot в BIOS. Тем не менее, я доволен результатом и уверен, что моя система работает гораздо лучше после перехода на GPT. Благодарю авторов за хорошую статью!
TheKnight
Отличная статья, помогла мне изменить MBR на GPT без потери данных. Спасибо!
Иван
Я долго искал инструкцию по смене MBR на GPT без потери данных, и наконец нашел эту статью. В целом, инструкции довольно простые и понятные, но я сталкивался с некоторыми сложностями в процессе. Возможно, поэтому инструкция несколько подробнее была бы полезнее. Но в конце концов, я справился с задачей и сейчас моя система работает значительно быстрее. Рекомендую эту статью всем, кто хочет изменить MBR на GPT без потери данных.