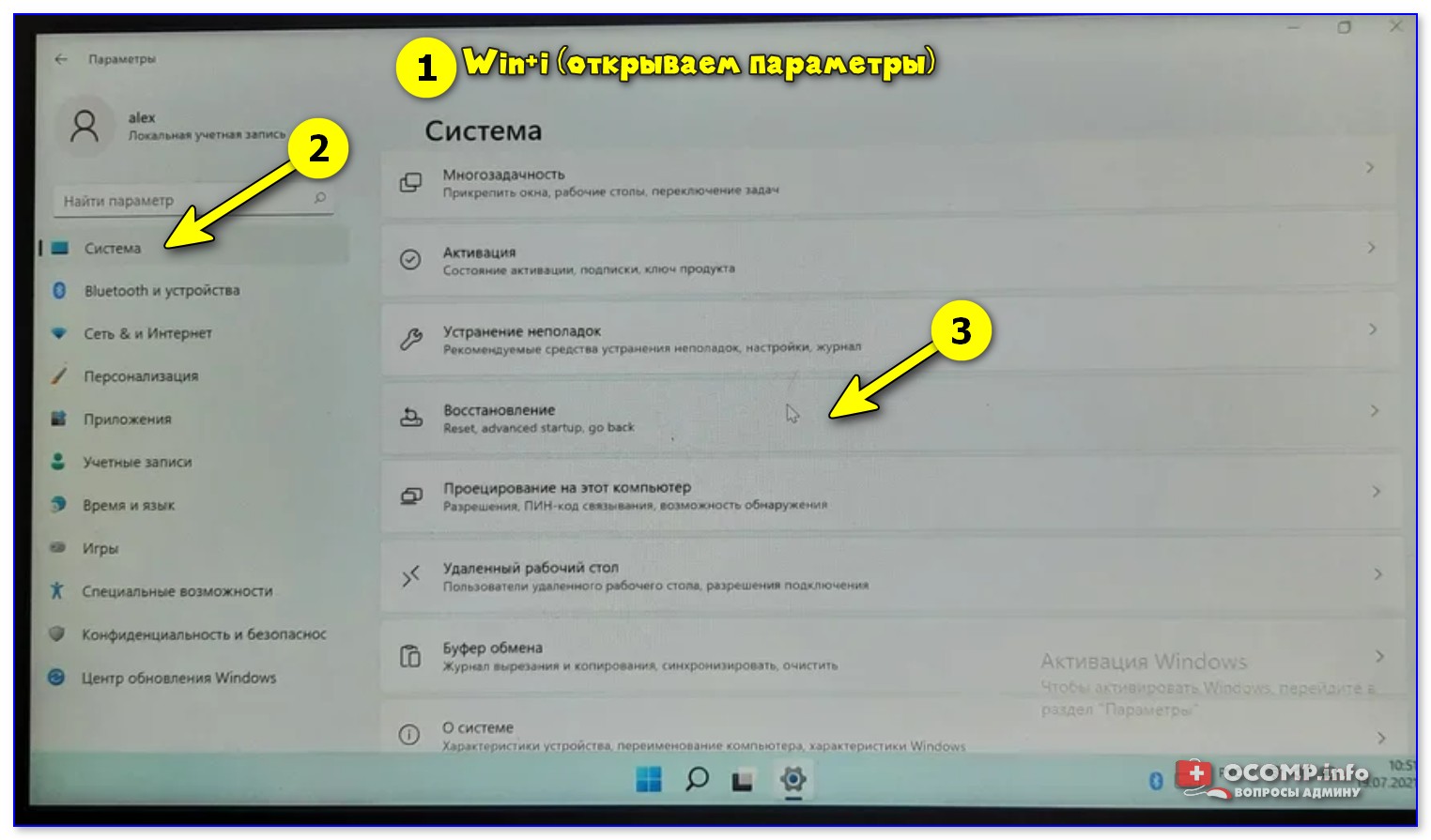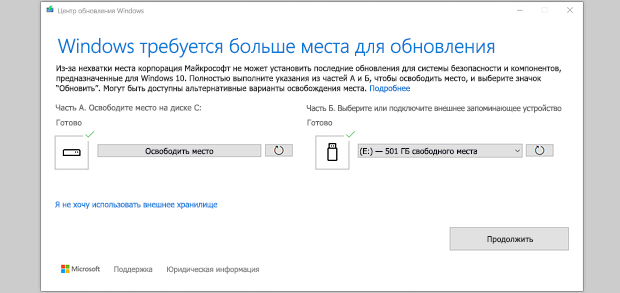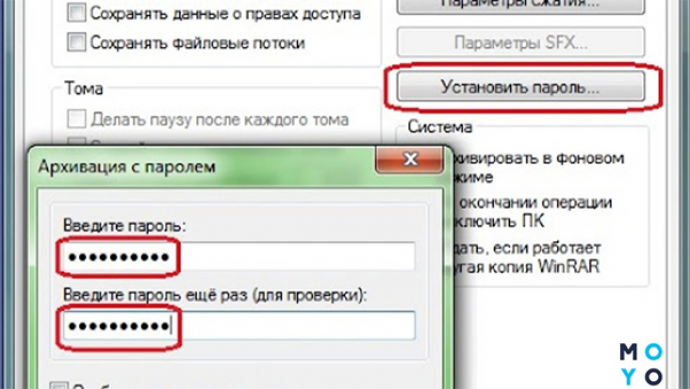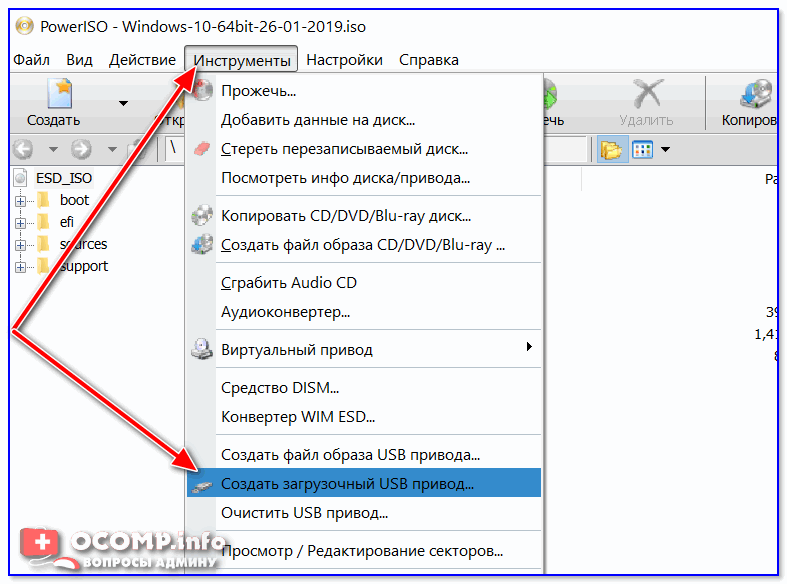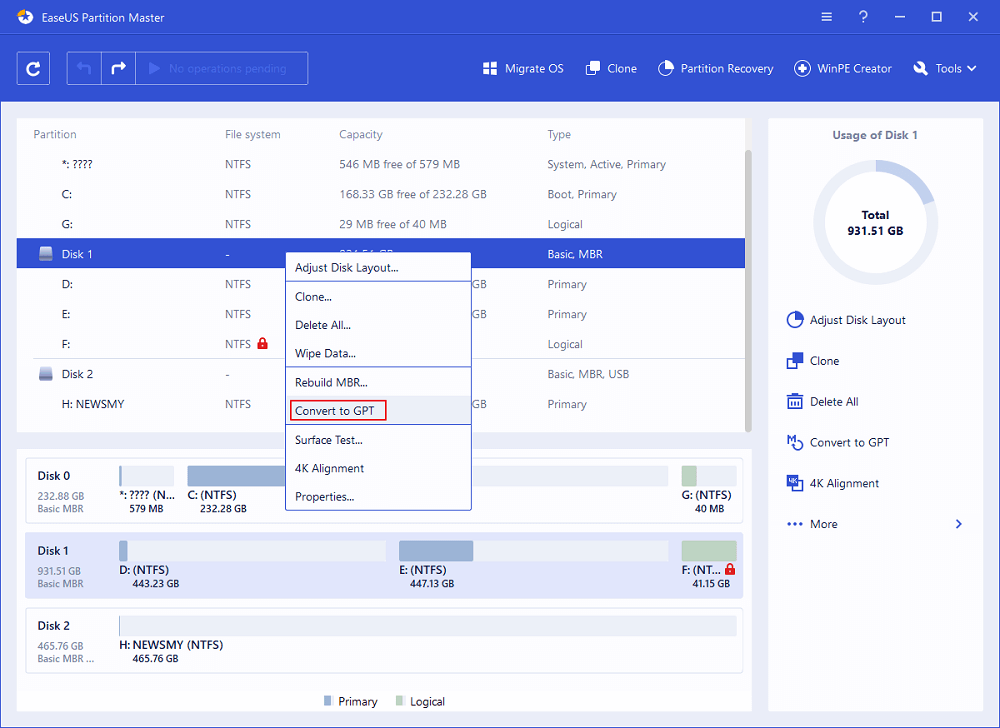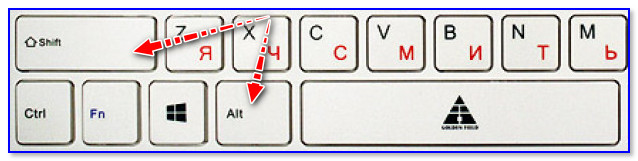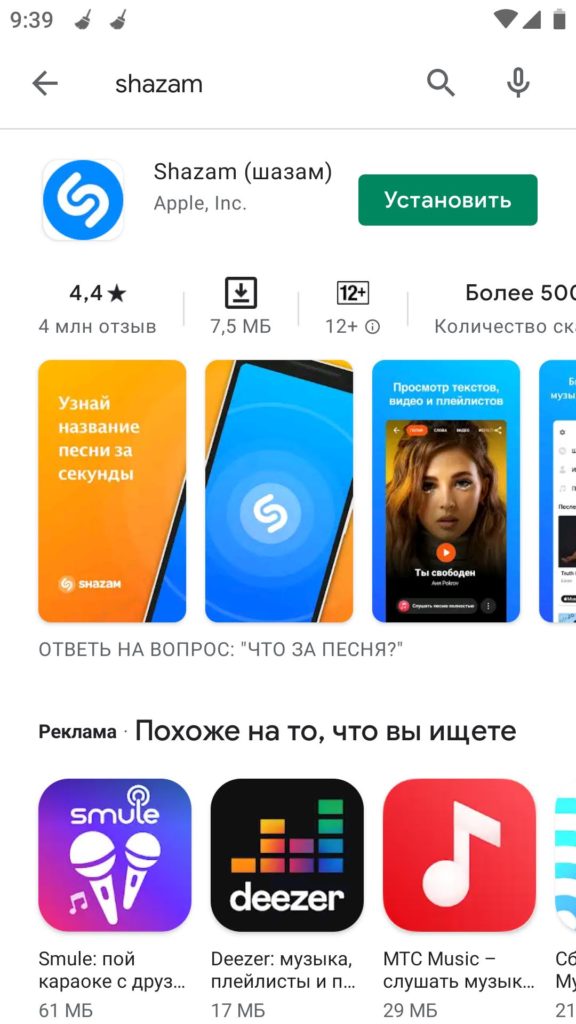- Как зайти в биос на Windows 11: подробная инструкция для новичков
- Зачем нужно знать, как зайти в биос?
- Описание биоса и его функций
- Когда может потребоваться вход в биос?
- Как зайти в биос на Windows 11?
- Использование клавиатуры для входа в биос
- Как зайти в биос через настройки системы
- Как зайти в биос через загрузочную флешку или диск
- Решение проблем с входом в биос на Windows 11
- Причины неудачного входа в биос
- Как исправить ошибки при входе в биос
- Работа в биосе на Windows 11
- Как настроить параметры биоса
- Важные настройки, которые следует проверить
- Как выйти из биоса и сохранить настройки?
- Как выйти из биоса без сохранения изменений
- Как выйти из биоса с сохранением изменений
- Вопрос-ответ:
- Какие клавиши необходимо нажимать, чтобы зайти в биос на Windows 11?
- Мне нужно зайти в биос, чтобы изменить порядок загрузки. Как это сделать?
- Я случайно удалил несколько параметров из биос. Как их восстановить?
- Я не могу зайти в биос, когда компьютер запускается. Что делать?
- Зачем нужно заходить в биос, если компьютер работает нормально?
- Отзывы
Как зайти в биос на Windows 11: подробная инструкция для новичков
Каждый ПК-пользователь сталкивался с необходимостью зайти в биос, например, чтобы настроить определенную функцию или обновить драйвера. Однако существуют различные способы зайти в биос, и их количество зависит от версии Windows и производителя компьютера. В данной статье мы расскажем, как зайти в биос на операционной системе Windows 11.
Биос (Basic Input/Output System) – это небольшая программа, которая находится на компьютере и выполняет несколько задач: проверяет работу железа, настраивает некоторые функции ПК, исправляет ошибки и т.д. Если вы хотите внести изменения в настройки компьютера, то первым шагом должно быть вход в биос.
Обычно, зайти в биос можно во время старта компьютера. На экране появится сообщение, в котором будет указано, какой клавишей нужно нажимать, чтобы войти в биос. Но что делать, если это сообщение не появилось, или вы его пропустили? Или если вы не знаете, какую клавишу нужно нажимать?
В данной статье мы расскажем о нескольких способах зайти в биос на Windows 11 и рассмотрим детальную инструкцию для каждого метода. Также вы научитесь, как настроить определенные функции вашего компьютера, и обновить необходимые драйвера.
Зачем нужно знать, как зайти в биос?
Понимание, как зайти в биос на вашем компьютере, может быть полезным по многим причинам:
- Настройка параметров системы: в биос можно настроить множество параметров, включая порядок загрузки устройств, разрешение экрана и многое другое.
- Доступ к дополнительным функциям: биос может предоставлять дополнительные функции, которые могут быть полезны в различных ситуациях.
- Решение проблем: иногда проблемы с компьютером могут быть связаны с настройками биоса, и знание, как зайти в биос, может помочь решить эти проблемы.
Кроме того, знание, как зайти в биос, может быть полезным, если вы планируете установить новую операционную систему или обновить текущую. В любом случае, знание этого процесса может быть полезным, и благодаря нашей подробной инструкции вы будете готовы к любой ситуации!
Описание биоса и его функций
Биос (Basic Input/Output System) – это микропрограмма, которая управляет базовыми операциями ввода-вывода на компьютере, и которая активируется сразу после включения питания. Биос находится на материнской плате компьютера и его основная задача – возможность загрузки операционной системы.
Функции биоса:
- Поддержка базовых операций ввода-вывода;
- Инициализация оборудования (проверка наличия установленных компонентов);
- Проверка оперативной памяти;
- Проверка работы жесткого диска;
- Управление энергопотреблением устройства;
- Контроль температурных режимов;
- Настройка параметров работы системы (дата, время, загрузочное устройство).
Для чего может потребоваться вход в биос:
- Изменение параметров настроек компьютера;
- Обновление микропрограммы;
- Проверка работоспособности жесткого диска;
- Установка новых операционных систем.
Вход в биос – простая процедура, которая позволяет пользователю получить доступ к настройкам оборудования его компьютера. Для входа в биос необходимо правильно настроить параметры загрузки и нажать определенную клавишу на клавиатуре в нужный момент. Как правило, это клавиша Del, F2 или F12 – точный способ входа в биос может отличаться в зависимости от производителя материнской платы и типа компьютера.
Когда может потребоваться вход в биос?
Установка операционной системы: Если вы хотите установить новую операционную систему на свой компьютер, то вам нужно зайти в биос. При установке операционной системы, необходимо проверить, чтобы в биосе были правильно установлены настройки жесткого диска, CD-ROM, USB-накопителей и других устройств, данные настройки могут влиять на установку операционной системы.
Проверка компьютера: Если ваш компьютер не работает должным образом, нужно проверить настройки в биосе. В биосе можно проверить температуру процессора, скорость вращения вентиляторов, работу жесткого диска, памяти и так далее. Если какие-то параметры не соответствуют нормам, то нужно скорректировать их настройки в биосе.
Обновление драйверов: Если вы обновляете драйверы для железа или устанавливаете новые устройства на компьютер, то может потребоваться вход в биос и настройка портов, процессора, оперативной памяти и т. д. В биосе можно также настроить порядок загрузки устройств и прочее.
Как зайти в биос на Windows 11?
В BIOS (Basic Input/Output System) хранится базовая информация и настройки компьютера. Для доступа к настройкам BIOS, необходимо зайти в BIOS-меню. В этой статье мы расскажем, как зайти в BIOS на Windows 11.
Существует несколько способов, которые позволяют зайти в BIOS на Windows 11. Один из наиболее распространенных способов – это использовать клавишу F2 или Delete. Эти клавиши нужно нажимать непосредственно после включения компьютера, пока не загрузится операционная система.
Также можно зайти в BIOS на Windows 11, используя специальную комбинацию клавиш. Например, некоторые производители компьютеров рекомендуют нажимать клавиши Ctrl + Alt + Delete для доступа к настройкам BIOS.
Важно отметить, что каждый производитель компьютеров может использовать свои собственные комбинации клавиш для доступа к BIOS. Поэтому, если вы не можете зайти в BIOS на Windows 11 с помощью описанных выше способов, посмотрите инструкцию по работе с вашим компьютером.
В завершение, мы рекомендуем быть осторожными при изменении настроек BIOS, так как неправильные настройки могут привести к серьезным проблемам с компьютером.
Использование клавиатуры для входа в биос
Для того чтобы зайти в биос на Windows 11, необходимо использовать клавиатуру. При включении компьютера нажмите соответствующую кнопку: таким образом, вы попадете в меню биоса.
Чтобы войти в биос, необходимо нажать ключевую клавишу на клавиатуре. Ключевая клавиша может быть разной в зависимости от производителя компьютера, но чаще всего это клавиша Delete, F2 или F12.
Если необходимо зайти в биос с помощью клавиатуры, нужно как можно быстрее нажимать на соответствующую клавишу в момент включения компьютера, пока не появится логотип производителя.
Если вам не удается зайти в биос, можно попробовать использовать другую клавишу или узнать официальный способ входа в биос на сайте производителя компьютера.
Таким образом, использование клавиатуры является обязательным для того, чтобы зайти в биос на Windows 11. Не забудьте использовать соответствующую клавишу в момент включения компьютера, чтобы иметь доступ к меню биоса.
Как зайти в биос через настройки системы
Шаг 1: Нажмите на кнопку “Пуск” в левом нижнем углу экрана.
Шаг 2: Откройте меню “Настройки” (иконка шестеренки) и выберите “Обновление и безопасность”.
Шаг 3: В левом меню выберите “Восстановление”.
Шаг 4: В правой части экрана найдите раздел “Дополнительные параметры запуска” и кликните на кнопку “Перезапустить сейчас”.
Шаг 5: После перезагрузки выберите “Отладка -> Настройки устройства -> Безопасный режим сети”.
Шаг 6: Далее выберите “UEFI Firmware Settings” и кликните на кнопку “Перезапустить”. После этого компьютер перезагрузится в биос.
Как зайти в биос через загрузочную флешку или диск
Если у вас не получается зайти в биос через клавиатуру, вы можете попробовать загрузить компьютер с помощью загрузочной флешки или диска. Это может быть полезно, если вы забыли пароль для входа в биос или если ваша операционная система не запускается.
Чтобы загрузить компьютер с помощью загрузочной флешки или диска, необходимо изменить порядок загрузки в биосе, чтобы компьютер сначала загрузился с внешнего носителя. Для этого нужно:
- Вставить загрузочную флешку или диск в компьютер
- Зайти в биос (см. инструкцию выше)
- Найти в меню настроек пункт “Boot” или “Загрузка”
- Изменить порядок загрузки, поставив в первую очередь внешний носитель (флешку или диск)
- Сохранить изменения и выйти из биоса
- Компьютер должен загрузиться с загрузочной флешки или диска.
Теперь вы можете запустить необходимую утилиту, зайти в биос или выполнить другие действия, которые требуются в вашей ситуации.
Решение проблем с входом в биос на Windows 11
Проблема: не удается зайти в биос через клавишу F2 или Del при старте компьютера на Windows 11.
Решение: попробуйте зайти в биос через другую клавишу, например F11 или F12, которые могут быть задействованы на некоторых компьютерах. Если это не помогает, проверьте инструкцию по входу в биос конкретной модели вашего компьютера.
Проблема: при входе в биос появляется сообщение об ошибке.
Решение: перезагрузите компьютер и повторите попытку. Если проблема сохраняется, проверьте, не нажата ли клавиша на клавиатуре, которая мешает входу в биос. Если это не помогает, обратитесь к инструкции по использованию биос конкретной модели вашего компьютера для устранения ошибки.
Проблема: биос не отображает все параметры или некоторые параметры недоступны для изменения.
Решение: убедитесь, что вы используете последнюю версию биос для вашего компьютера и проверьте, нет ли ограничений, установленных производителем компьютера на доступ к определенным параметрам. Если проблема не решается, обратитесь к технической поддержке производителя вашего компьютера.
Причины неудачного входа в биос
Неправильные комбинации клавиш. Очень часто причиной неудачного входа в биос становится то, что пользователь нажимает не те клавиши или комбинации клавиш. Также возможно, что пользователь нажимает нужные клавиши слишком быстро или медленно.
Необходимо обновление биос. Если у вас устаревшая версия биос, то возможно, вход в биос недоступен или вход происходит со значительной задержкой.
Дефект клавиатуры. Иногда проблема не только в пользователе, но и в клавиатуре. Если клавиатура перестала работать или нажимаются не те клавиши, которые были задуманы, то возможно вход в биос не будет выполнен.
Проблема с операционной системой. Если у вас возникли проблемы с операционной системой, то это также может стать причиной неудачного входа в биос. Например, если ваша ОС дает сбой при запуске или не загружается, то это может повлиять на доступ к биосу.
Как исправить ошибки при входе в биос
1. Проверьте правильность клавишы
Некоторые компьютерные производители используют различные клавиши для доступа к биосу. Проверьте инструкции пользователя компьютера и убедитесь, что вы используете правильную клавишу. Обычно это клавиши, такие как F2, F10, F12 или DEL.
2. Отключите быстрое загрузочное меню Windows
Если быстрое загрузочное меню Windows включено, компьютер не будет останавливаться на экране биоса при запуске. Чтобы отключить быстрое загрузочное меню Windows, найдите “Параметры системы” в панели управления, затем “Питание и спящий режим” и выберите “Дополнительные параметры питания”. Затем выберите “Изменить настройки не доступны в данный момент” и перейдите к “Настройкам выключения”. Снимите флажок рядом с “Включить быстрый запуск” и нажмите “Сохранить настройки”.
3. Сбросьте настройки биоса
Если все вышеперечисленные меры не помогли, попробуйте сбросить настройки биоса. Чтобы это сделать, найдите сброс настроек биоса на материнской плате вашего компьютера. Эта кнопка может быть помечена как “CLR CMOS” или “Reset”. Используйте мануал для поиска кнопки. Если вы нашли кнопку, выключите компьютер, отсоедините его от электрической сети и удалите батарею на материнской плате. Нажмите кнопку на сброс настроек и затем установите батарею на место, подсоедините компьютер к электрической сети и включите компьютер. Настройки биоса сбросятся по умолчанию.
4. Свяжитесь с производителем компьютера
Если вы все еще не можете загрузиться в биос, не стесняйтесь связаться с производителем вашего компьютера или материнской платы за помощью.
Работа в биосе на Windows 11
Для многих пользователей биос может показаться непонятным и сложным, но на самом деле это всего лишь специальная программа, которую можно использовать для настройки компьютера.
При правильном использовании биоса можно увеличить производительность ПК и решить многие технические проблемы.
Для того чтобы попасть в биос на Windows 11, необходимо знать горячие клавиши, которые нужно нажать при запуске компьютера.
Обычно, это клавиши Del, F2 или Esc.
После того, как вы попадете в биос, можно начинать работать с настройками.
В биосе есть множество различных параметров, которые можно настроить.
Например, можно изменить порядок загрузки устройств, настроить процессор и память, изменить частоту системной шины и многое другое.
Но при этом нужно быть осторожным, так как неправильная настройка биоса может привести к сбою компьютерной системы.
- Важно знать: перед тем, как начать работу в биосе, нужно сделать бэкап текущих настроек.
Это позволит откатиться к предыдущим настройкам в случае проблем. - Совет: при работе в биосе необходимо быть внимательным и не менять настройки, которые не понимаете.
Необходимо изучить материалы по настройке ПК и освоиться с техническим языком.
Как настроить параметры биоса
Кроме того, что вы сможете просто зайти в биос, вам может потребоваться настроить некоторые параметры для более эффективной работы вашего устройства. Для этого вам нужно найти соответствующий раздел в меню биоса.
Настройки биоса могут варьироваться в зависимости от производителя вашего устройства, но обычно в этом разделе можно настроить такие параметры, как порядок загрузки устройства, также известный как “boot order”. Это означает, какое устройство должно быть загружено первым при старте компьютера.
Вы также можете настроить параметры питания, чтобы управлять тем, когда ваш компьютер переходит в спящий режим или перезагружается при выключении. Кроме того, вы можете настроить параметры безопасности, такие как настройки пароля для доступа к биосу, чтобы защитить его от несанкционированного доступа.
И наконец, вы можете настроить параметры процессора и памяти, чтобы оптимизировать производительность вашего устройства. Обычно в этом разделе можно настроить такие параметры, как скорость работы процессора и настройки памяти, такие как блокирование ECC.
Важные настройки, которые следует проверить
Если вы только что зайшли в биос на своем устройстве с операционной системой Windows 11, то вам следует проверить некоторые важные настройки.
- Дата и время – убедитесь, что устройство показывает правильную дату и время. Это позволит избежать путаницы при работе с файлами и программами.
- Загрузочное устройство – убедитесь, что ваше устройство загружается с правильного диска. Если у вас несколько операционных систем, то вам нужно выбрать нужную для загрузки.
- Режим работы устройства – если вы изменяли различные настройки, то убедитесь, что устройство работает в нужном вам режиме.
В целом, проверка этих настроек поможет избежать возможных проблем при работе с устройством.
Как выйти из биоса и сохранить настройки?
После того, как вы внесли необходимые изменения в настройки биоса, вы должны сохранить их.
Для выхода из биоса нажмите на клавишу “Esc” или “F10” в зависимости от производителя вашего компьютера.
В появившемся окне выберите опцию “Save and Exit” или “Save Changes and Exit”, чтобы сохранить все изменения.
Если вы хотите сохранить настройки биоса, но не хотите выходить из него, выберите опцию “Save Changes” или “Save Changes and Reset”.
Если вы захотите отменить все изменения, выберите опцию “Discard Changes” или “Discard Changes and Exit”.
Процедура выхода из биоса может немного отличаться в зависимости от производителя вашего компьютера и версии биоса.
Как выйти из биоса без сохранения изменений
Если во время настройки компьютера вы заметили ошибку или недочет, то для ее исправления вам необходимо вернуться в биос. Однако иногда, после внесения изменений в настройках, вы можете захотеть выйти без их сохранения. Как это сделать?
- Нажмите на клавишу Esc или Enter. Обычно они используются для вызова окна выбора сохранения настроек биоса.
- Если вы не увидели такого окна, то попробуйте нажать клавишу F10, но это действие может отличаться в зависимости от вашей материнской платы.
- Если ничего не помогает, попробуйте нажать комбинацию клавиш Ctrl + Alt + Del. Обычно это перезагружает компьютер и выходит из настроек биоса без сохранения изменений.
Важно помнить, что настройки биоса могут сильно влиять на производительность и работу вашего компьютера, поэтому необходимо быть осторожным при их изменении и сохранять только те настройки, которые вы действительно проверили и уверены в их правильности.
Как выйти из биоса с сохранением изменений
После того как вы внесли все необходимые изменения в настройках биоса, вам нужно сохранить их и выйти из биоса. Сохранение настроек может быть осуществлено разными способами в зависимости от типа биоса на вашем компьютере.
- Если у вас биос с интерфейсом UEFI, то после внесения изменений в настройки биоса нужно нажать клавишу F10, чтобы сохранить и выйти из биоса.
- Если вы используете старый биос с интерфейсом BIOS, то нужно нажать клавишу F10 и затем подтвердить сохранение изменений, выбрав соответствующий пункт в меню.
Если вы сделали какие-либо изменения и выйдите из биоса без сохранения, то эти настройки не будут применены, и ваш компьютер будет работать в соответствии с предыдущими настройками биоса. Поэтому не забудьте нажать клавишу сохранения изменений перед выходом из биоса.
Вопрос-ответ:
Какие клавиши необходимо нажимать, чтобы зайти в биос на Windows 11?
Чтобы зайти в биос на Windows 11 нужно, при запуске компьютера, нажать определенную комбинацию клавиш. Как правило, у каждого производителя ноутбука или компьютера, клавиша может быть своя, но наиболее распространенным сочетанием является Del, F2 или F10. Если вы не знаете, какая именно клавиша нужна для вашего устройства, то обратитесь к инструкции пользователя или на сайт производителя.
Мне нужно зайти в биос, чтобы изменить порядок загрузки. Как это сделать?
Для изменения порядка загрузки нужно зайти в биос и найти соответствующий раздел, как правило, это Boot. Затем используя стрелки на клавиатуре, переместите нужное устройство, например, жесткий диск или CD/DVD диск, вверх списка. Сохраните изменения и перезагрузите компьютер.
Я случайно удалил несколько параметров из биос. Как их восстановить?
Если вы случайно удалили параметры из биос и не знаете, как их восстановить, то вы можете попробовать сбросить настройки биос по умолчанию. Для этого в меню биоса найдите раздел Reset Defaults и выберите опцию. Затем сохраните изменения и перезагрузите компьютер. Это поможет вернуть все настройки биоса к изначальным.
Я не могу зайти в биос, когда компьютер запускается. Что делать?
Если вы не можете зайти в биос при запуске компьютера, попробуйте нажать сочетание клавиш несколько раз подряд, начиная с момента, когда вы увидите логотип производителя. Если это не поможет, то можете попробовать отключить компьютер и затем включить его снова. Если проблема сохранится, то обратитесь к инструкции пользователя или на сайт производителя вашего устройства.
Зачем нужно заходить в биос, если компьютер работает нормально?
Заходить в биос нужно, когда вам нужно провести настройку компьютера. Например, изменить порядок загрузки, настроить часы и дату, изменить настройки RAM, дискеты, CD-ROM и так далее. Также биос может использоваться для диагностики проблем с вашим компьютером, например, если компьютер переодически выключается или зависает.
Отзывы
Петр Кузнецов
Я новичок в использовании компьютера и часто сталкиваюсь с проблемами. Особенно трудно было разобраться с тем, как зайти в биос на Windows 11. Но ваша статья дала мне понимание и знания, как это сделать. Я очень благодарен вам за подробное описание каждого шага, а также за то, что вы использовали скриншоты, чтобы я мог лучше понять, что делать. После того, как прочитал вашу статью, я чувствую себя более уверенным в использовании компьютера и смог исправить ошибки, которые раньше не знал, что могут быть исправлены. Спасибо вам еще раз за вашу работу и ваше терпение с новичками, как я. Желаю вам успехов в будущем!
Crusher
Спасибо за статью, очень помогло разобраться как зайти в биос на Windows 11. Кратко и понятно написано.
Иван Сидоров
Я долго не мог понять, как зайти в биос на Windows 11, пока не наткнулся на вашу статью. Спасибо за подробную инструкцию, я ее использовал и все получилось. Очень удобно, что вы привели скриншоты, это помогло лучше понять каждый шаг.