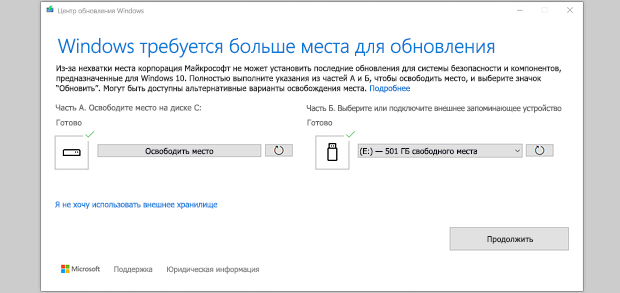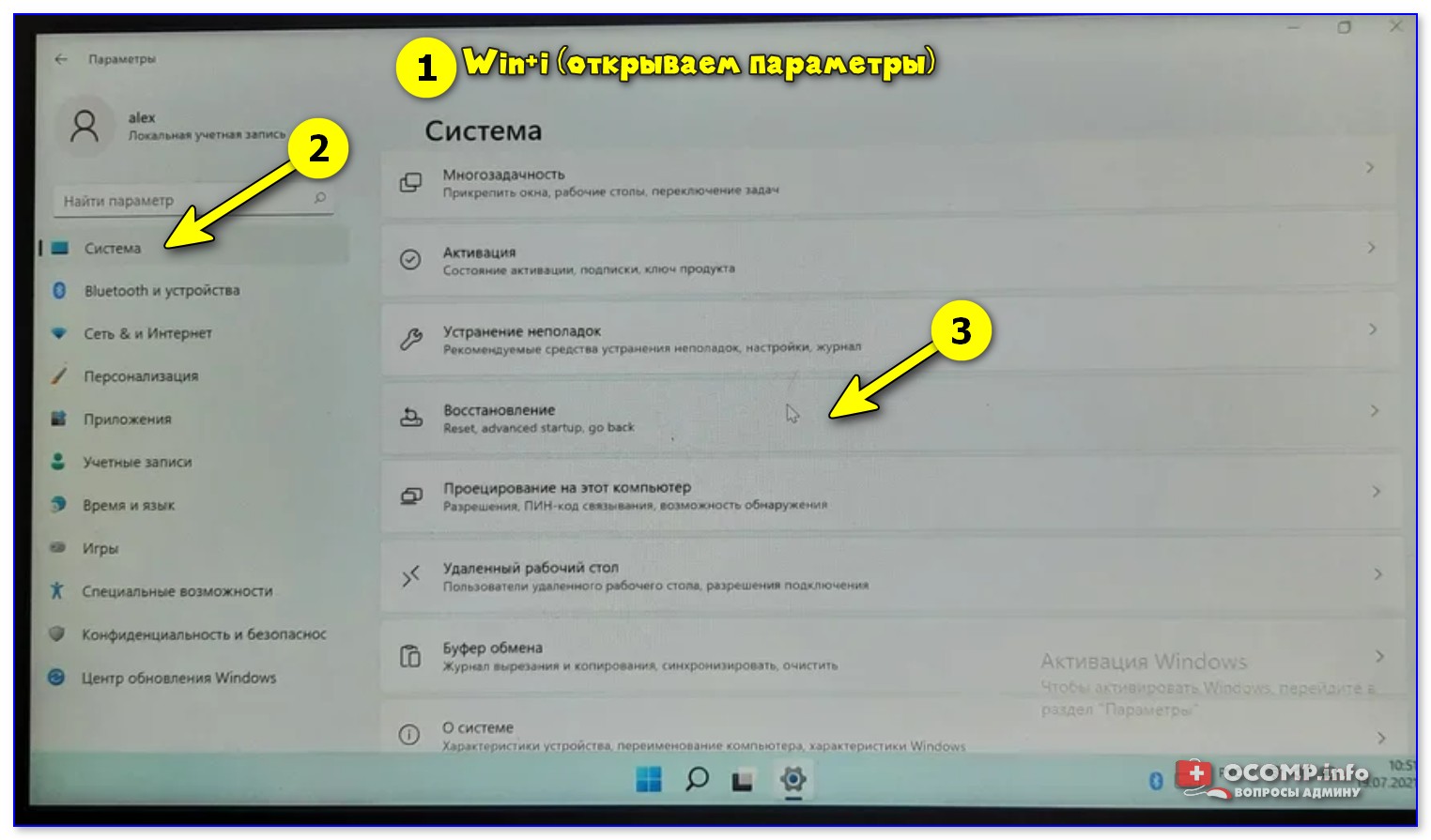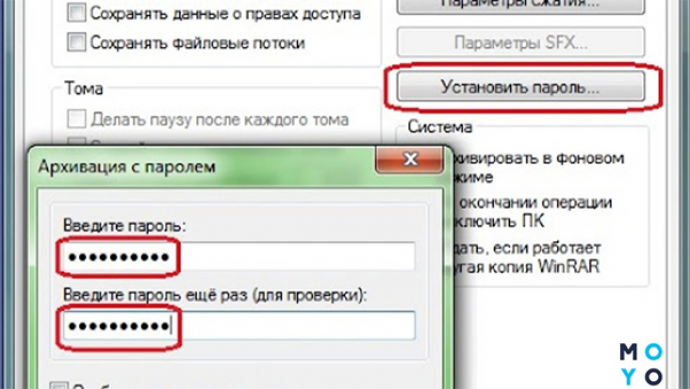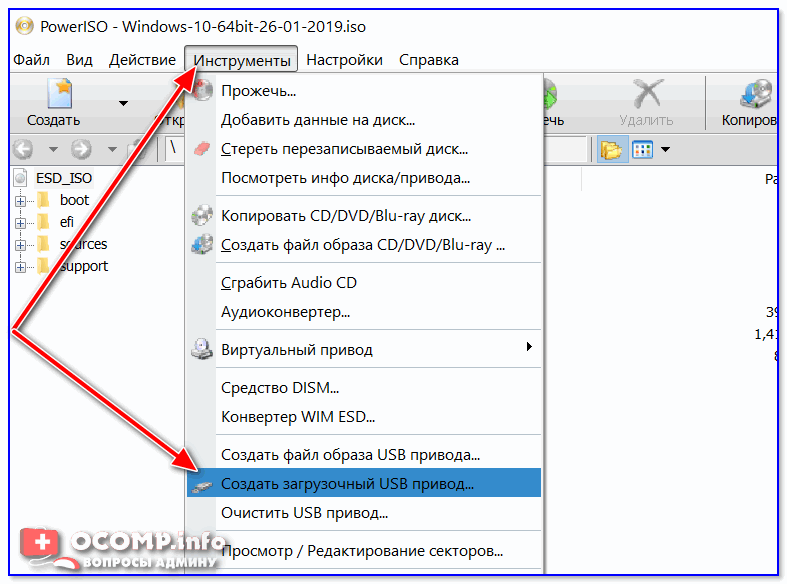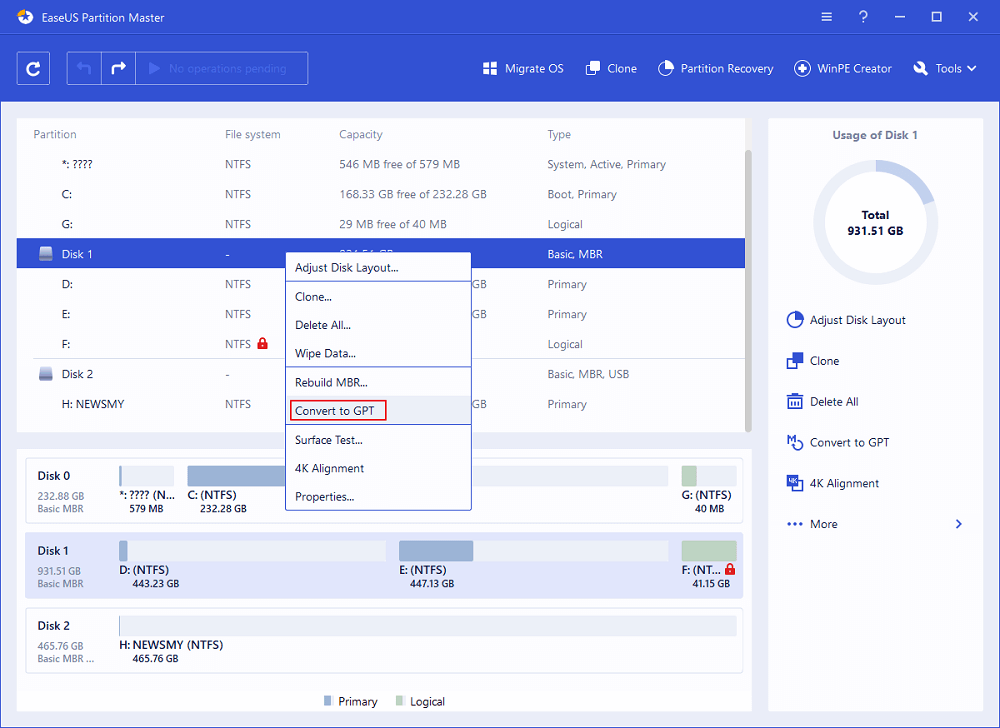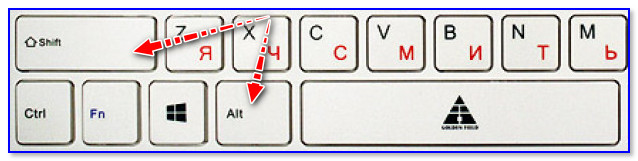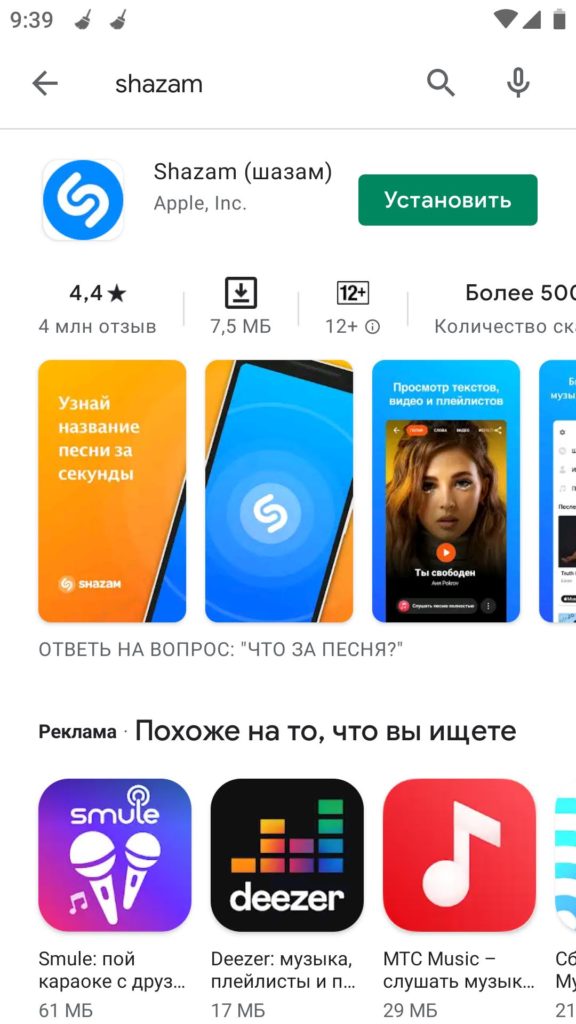- Как освободить место на диске C за счет переноса файлов с диска D в Windows 10
- Семь доступных способов освободить место на диске C в Windows 10
- Перемещение памяти на диск D
- Шаг 1: Определение необходимого места на диске C
- Шаг 2: Перенос файлов на диск D
- Шаг 3: Очистка диска C от старых файлов
- Инструменты, необходимые для перемещения памяти с диска D на диск C
- Шаг 1: Обзор программ для перемещения данных
- Шаг 2: Поиск подходящей программы для перемещения данных
- Советы и рекомендации по освобождению места на диске C
- Шаг 1: Очистка диска C от ненужных программ и файлов
- Шаг 2: Использование встроенных инструментов Windows 10
- Регулярное освобождение места на диске C
- Вопрос-ответ:
- Как переместить память с диска D на диск C в Windows 10?
- Я удалил множество файлов с диска, но свободное место не освободилось. Что делать?
- Мой жесткий диск переполнен, и я не могу установить новые программы. Как добавить дополнительное место на диске C?
- Я узнал, что на моем диске занимают много места временные файлы. Как их удалить?
- Я провел дефрагментацию диска, но свободное место не увеличилось. Почему?
- Отзывы
Как освободить место на диске C за счет переноса файлов с диска D в Windows 10
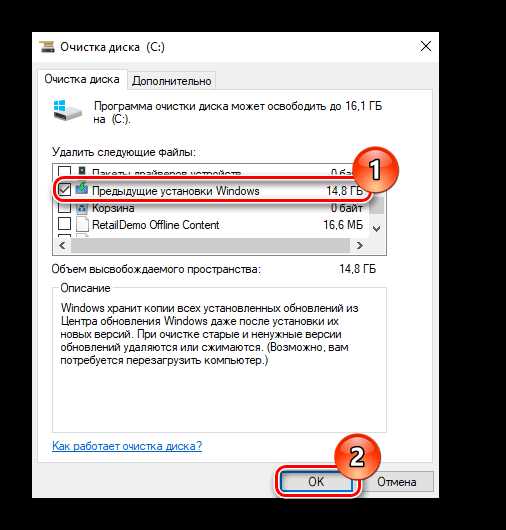
Каждый компьютер имеет ограниченный объем дискового пространства, что может привести к нехватке места для установки программ и сохранения файлов. В данном случае перемещение памяти с диска D на диск С поможет освободить дополнительное пространство на основном диске.
Windows 10 предлагает несколько способов переместить файлы и программы с одного диска на другой, с целью освобождения места на C-диске. Каждый способ имеет свои преимущества и недостатки, в зависимости от того, какие файлы и программы необходимо переместить.
В этой статье мы рассмотрим, как переместить программы и файлы с диска D на диск С, используя специальные инструменты, встроенные в Windows 10. Мы также рассмотрим некоторые советы, которые помогут освободить пространство на диске C, даже если перемещение памяти не сработает.
Семь доступных способов освободить место на диске C в Windows 10
1. Убрать мусорные файлы. В Windows 10 существует утилита “Диспетчер очистки диска”, которая может удалить временные файлы, кэш и логи. Выберите диск C и нажмите “Очистить системные файлы”.
2. Отключить восстановление системы. Восстановление системы занимает много места на диске C. Выберите “Свойства системы”, перейдите на вкладку “Защита системы”, выберите диск C, нажмите “Настроить”, а затем выберите “Отключить системную защиту”.
3. Отключить функцию гибернации. Если у вас нет необходимости использовать гибернацию, то отключите ее. Запустите командную строку с правами администратора и введите команду “powercfg -h off”.
4. Отключить функцию выделения памяти под файл подкачки. Вы можете сократить размер файла подкачки. Выберите “Свойства системы”, перейдите на вкладку “Дополнительно”, выберите “Настройки” в разделе “Выделение памяти”, а затем “Изменить”.
5. Перенести папку “Мои документы”. Вы можете переместить папку “Мои документы” на другой диск. Щелкните мышью правой кнопкой на папке и выберите “Свойства”. Затем перейдите на вкладку “Путь” и нажмите “Переместить”.
6. Удалить установочные файлы программ. Некоторые установочные файлы программ могут занимать много места на диске C. Проверьте папки “Program Files” и “Program Files (x86)” и удалите неиспользуемые установочные файлы.
7. Использовать внешний жесткий диск. Используйте внешний жесткий диск для хранения данных, которые не требуются для работы системы. Перенесите неиспользуемые файлы и папки на внешний диск.
Перемещение памяти на диск D
Освобождение места на диске C можно достичь путем перемещения файлов на диск D. Для этого необходимо вычислить, какие файлы занимают основное место на диске C, и перенести их на более емкий диск.
Как правило, на диске C находятся операционная система Windows, программы, документы и временные файлы. Чтобы переместить файлы на диск D, необходимо выполнить следующие действия:
- Выбрать нужные файлы, которые нужно переместить на диск D
- Открыть проводник Windows и перенести выбранные файлы на диск D
- Удалить файлы с диска C, чтобы освободить место
Перемещение файлов на диск D может занять какое-то время, в зависимости от количества файлов, их размера и скорости работы дисков.
Важно помнить, что перемещение файлов на диск D может повлиять на работу программ, которые используют данные файлы. Поэтому перед перемещением файлов на диск D необходимо убедиться, что это не негативно скажется на работе компьютера.
Шаг 1: Определение необходимого места на диске C
Прежде чем приступать к перемещению памяти с диска D на диск C, необходимо определить объем свободного места на диске С. Для этого можно воспользоваться стандартным инструментом – диспетчером дисков.
Откройте диспетчер дисков, нажав сочетание клавиш Win+X и выбрав пункт “диспетчер дисков”. Затем найдите раздел “диск С” и ознакомьтесь с его свойствами.
Вкладка “Общая” покажет общий объем диска, а также объем уже занятого и свободного пространства. Вкладка “Свойства” дополнительно покажет, сколько места занимают различные системные файлы и папки.
Таким образом, определив объем свободного места на диске C, можно продолжить работу по перемещению необходимых файлов и папок с диска D на диск C. При этом необходимо учитывать, какие файлы и папки занимают больше всего места и как можно их уменьшить или перенести на другой диск.
Шаг 2: Перенос файлов на диск D
Чтобы освободить место на диске C, необходимо переместить файлы с большим объемом данных на диск D. В Windows 10 это можно сделать несколькими способами:
- Копирование и вставка – выберите необходимые файлы на диске C, скопируйте их и вставьте на диск D. После проверки корректности копирования, можно удалить файлы с диска C.
- Использование стандартных средств Windows 10 – в настройках операционной системы есть пункт “Перемещение приложений и функций на другой диск”, который позволяет переместить установленные программы на другой диск. Это можно сделать, если на диске C занято большое количество места и не хватает места для установки новых приложений.
- Использование сторонних программ – существует множество программ, которые помогают в переносе файлов на другой диск. Некоторые из них, например, EaseUS Partition Master, позволяют быстро и эффективно переместить данные с диска C на диск D.
Не забудьте проверить корректность перемещения данных на новый диск и убедитесь, что перемещенные файлы работают без ошибок.
Шаг 3: Очистка диска C от старых файлов
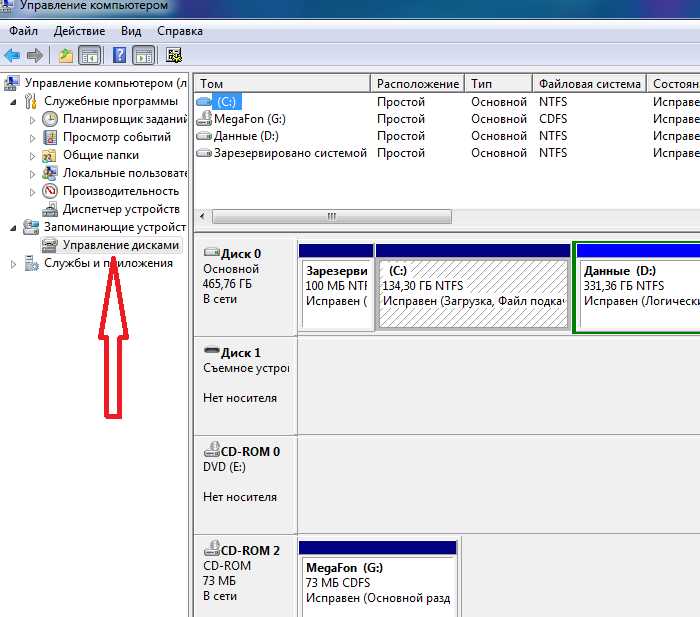
Чтобы увеличить свободное место на диске C, необходимо удалить лишние и старые файлы. На диске C накапливаются временные файлы, логи, кэш браузера и многие другие файлы, которые могут занимать значительное пространство.
Для начала стоит просмотреть папки на диске C и найти файлы, которые можно безопасно удалить. Например, можно удалить файлы из папок “Temp”, “Downloads”, “Recycle Bin”. Прежде чем удалять, стоит убедиться, что файлы не используются системой или другими программами.
Также можно использовать встроенный инструмент Очистка диска, который позволяет удалить временные файлы, ремнанты обновлений, старые обновления Windows и многие другие файлы. Для запуска инструмента нужно нажать правой кнопкой мыши на диск C в проводнике и выбрать “Свойства”. Во вкладке “Общие” нажмите кнопку “Очистить диск”.
Если у вас установлены большие программы или игры, которые занимают много места на диске C, можно попробовать переместить их на другой диск или раздел. Для этого нужно выполнить ряд действий, о которых можно узнать из соответствующей инструкции.
Инструменты, необходимые для перемещения памяти с диска D на диск C
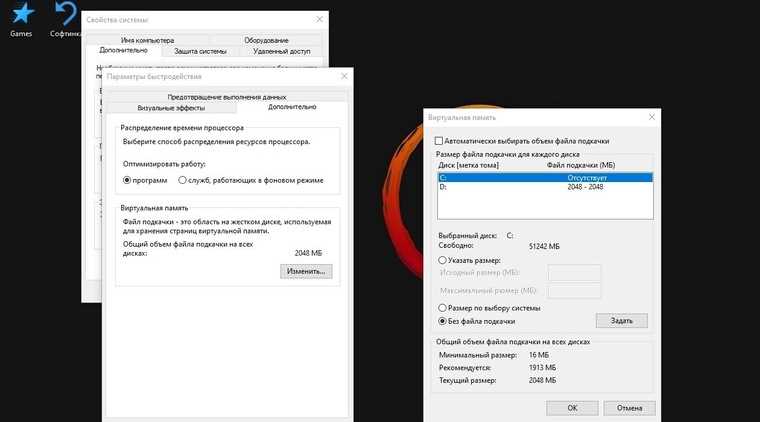
Если у вас на диске C нет достаточно свободного места, вы можете переместить некоторые данные на диск D, освободив тем самым место на диске C. Для этого вам понадобятся специальные инструменты.
Один из самых распространенных инструментов для перемещения памяти с диска D на диск C – это утилита “Дисковый клинер” в ОС Windows 10. Она может помочь вам удалить временные файлы, загрузочные файлы, файлы журналов и другие ненужные файлы, освобождая место на диске C. Вы можете найти её в меню “Пуск” и выбрать необходимые опции для очистки системного диска.
Другой полезный инструмент для перемещения памяти с диска D на диск C – это программы для дефрагментации диска. Они способны перенести файлы с разбросанных битов на диске C на другой диск, создавая на диске С свободное место. Выберите производительную программу, которая подходит для вашей ОС и выполните дефрагментацию диска.
- Если у вас нет времени для поиска правильных программ, то вы можете воспользоваться стандартным инструментом Windows – Перенести файлы на другой диск. Выберете папки и файлы для перемещения на другой диск, чтобы освободить место на диске C.
- Программы для резервного копирования дисков также могут быть использованы для перемещения данных на другой диск. После резервного копирования диска D на новый носитель, перенесите данные обратно на диск C, освободив тем самым место на диске C.
Независимо от выбранного инструмента, перемещение данных на другой диск может быть легким и быстрым процессом, который поможет вам увеличить свободное место на диске С. Повторите процесс через определенный период времени, чтобы избежать повторения проблемы нехватки места.
Шаг 1: Обзор программ для перемещения данных
Программы для перемещения данных – это специальные утилиты, которые помогают переместить файлы, папки, программы и системные компоненты с одного диска на другой. Они могут предложить несколько вариантов перемещения и позволят выбрать оптимальный для вашего случая.
Существует множество программ для перемещения данных в Windows 10, как бесплатных, так и платных. Некоторые из них легко использовать и подходят для новичков, а другие имеют расширенные функции и настроенные параметры для опытных пользователей.
Среди наиболее популярных утилит можно выделить: EaseUS Todo PCTrans, Acronis True Image, Clonezilla, Macrium Reflect, AOMEI Backupper, Paragon Drive Copy, Laplink PCmover. Каждая из этих программ имеет свои преимущества и недостатки, поэтому перед выбором нужно внимательно изучить их особенности и возможности.
Для перемещения данных с диска D на диск C воспользуйтесь утилитой, которая вам наиболее подходит, и следуйте инструкциям программы. Лучше всего предварительно настроить программу, чтобы избежать возможных проблем и сохранить важные данные.
Шаг 2: Поиск подходящей программы для перемещения данных
Перед тем, как приступить к перемещению данных со второго диска на основной, необходимо выбрать наиболее подходящую программу. Стоит учитывать, что некоторые приложения могут влиять на работу системы и вызывать проблемы.
Один из способов найти подходящую программу – использовать поиск в интернете и ознакомиться с отзывами других пользователей. Рекомендуется обратить внимание на приложения с хорошей репутацией и свежими обновлениями.
Если же вы не хотите заморачиваться с поиском, можно воспользоваться встроенными утилитами Windows. Например, “Управление компьютером” или “Диспетчер дисков” позволяют перемещать данные между разделами без использования дополнительных программ.
Независимо от выбранной программы, перед ее использованием необходимо создать резервную копию важной информации и следить за процессом перемещения. Также стоит уделить внимание свободному месту на дисках и ёмкости данных, которые нужно переместить, чтобы избежать проблем с переполнением диска.
Советы и рекомендации по освобождению места на диске C

1. Удаляйте ненужные программы и приложения. Если вы не используете какие-то программы, удалите их. Это может освободить значительное количество места на вашем диске C.
2. Очистите папку “Загрузки”. Если у вас много файлов в папке “Загрузки”, это может занять много места на диске C. Перейдите в эту папку и удалите ненужные файлы.
3. Очистите корзину. Если у вас на диске C много файлов в корзине, они могут занять значительное количество места. Очистите корзину, чтобы освободить место на диске C.
4. Переносите данные на другой диск. Если у вас есть другой диск на компьютере, вы можете переместить на него данные, чтобы освободить место на диске C. Например, вы можете переместить фотографии, видео, музыку и т.д.
5. Используйте специальные программы для очистки реестра. После удаления программ на диске C могут остаться ненужные записи в реестре. Чтобы их удалить, используйте специальные программы для очистки реестра.
6. Включите автоматическое обновление на другом диске. Если у вас мало места на диске C, вы можете включить автоматическое обновление на другом диске. Например, вы можете настроить Windows 10 так, чтобы обновления загружались на другой диск.
7. Оптимизируйте работу системы. Если ваша система работает медленно, это может быть связано с неправильной настройкой. Оптимизируйте работу системы для более эффективного использования дискового пространства.
Шаг 1: Очистка диска C от ненужных программ и файлов
Первым шагом в увеличении свободного места на диске C является удаление ненужных программ и файлов. Это может быть все, что не используется и занимает драгоценное пространство на диске.
Чтобы удалить программы, откройте меню “Пуск” и выберите “Параметры”. Перейдите в раздел “Система” и выберите “Приложения и функции”. В этом списке вы увидите все установленные программы, которые можно удалить при нажатии на их название и выборе “Удалить”.
Чтобы удалить файлы, откройте проводник и перейдите на диск C. Выберите папки, которые не нужны, например, временные файлы, загрузки, кэш и т.д. Выберите папку, нажмите правой кнопкой мыши и выберите “Удалить”.
Не забудьте также очистить корзину. Она может содержать файлы, которые также занимают место на диске C. Если вы уверены, что файлы в корзине больше не нужны, выберите их все и нажмите “Удалить постоянно”.
Шаг 2: Использование встроенных инструментов Windows 10
Windows 10 предоставляет встроенные инструменты для управления дисками, которые помогают переместить память с одного диска на другой и увеличить свободное место на диске C.
Чтобы использовать эти инструменты, необходимо открыть панель управления и выбрать “Управление дисками”. Затем нужно выбрать диск D, нажать правой кнопкой мыши на нем и выбрать “Сжать том”.
После этого будет отображено окно, где можно задать размер сжатого диска D. В результате освободится место, которое можно использовать на диске C.
Для перемещения данных с диска D на диск C можно использовать функцию “Переместить”. Для этого нужно выделить файлы или папки, нажать на них правой кнопкой мыши и выбрать “Переместить”. В появившемся окне нужно выбрать диск C и нажать кнопку “Переместить”.
Использование встроенных инструментов Windows 10 позволяет эффективно управлять дисками и перемещать память для более эффективного использования дискового пространства.
Регулярное освобождение места на диске C
После того, как вы переместили память с диска D на диск C, важно поддерживать свободное место на диске C в соответствующей форме. Регулярное освобождение места на диске C является ключевым шагом для сохранения производительности вашего компьютера.
Один из способов увеличения свободного места на диске C – это удаление ненужных программ и приложений. Некоторые программы могут занимать довольно много места на диске и медленно работать, что может снизить производительность вашего компьютера. Удаление таких программ может значительно сократить занимаемое диском место.
Вторым способом является очистка системного мусора и файлов, которые могут занимать место на диске C. Приложения временных файлов, кэш браузера и других файловых данных могут быстро заполнить ваш диск, поэтому регулярное удаление этих файлов должно быть важной частью вашей методики освобождения места на диске C.
Изменение параметров виртуальной памяти на вашем компьютере также может помочь освободить место на диске C. Параметры виртуальной памяти предназначены для того, чтобы разрешить вашему компьютеру использовать более широкий круг физической памяти, когда он выполняет операции. Однако, эти параметры также могут быть причиной заполнения вашего жесткого диска. Установка правильных параметров виртуальной памяти может помочь сократить использование дискового пространства.
Вопрос-ответ:
Как переместить память с диска D на диск C в Windows 10?
Для перемещения памяти с диска D на диск C в Windows 10 необходимо использовать функцию “Геометрия диска”. Для этого нужно зайти в “Панель управления” -> “Система и безопасность” -> “Администрирование” -> “Управление дисками”. Затем найдите диск D, на котором находится память, и нажмите на него правой кнопкой мыши. Выберите опцию “Изменить букву и путь привода” и выберите букву, которая находится под диском C. Нажмите “ОК” и подтвердите изменения. После этого перемещение памяти с диска D на диск C будет произведено автоматически.
Я удалил множество файлов с диска, но свободное место не освободилось. Что делать?
Скорее всего, файлы, которые вы удалили, остались в папке “Корзина”. Чтобы полностью удалить эти файлы и освободить место на диске, нужно зайти в папку “Корзина”, выбрать все файлы, нажать правой кнопкой мыши и выбрать опцию “Удалить”.
Мой жесткий диск переполнен, и я не могу установить новые программы. Как добавить дополнительное место на диске C?
Существует несколько способов добавления дополнительного места на диск C в Windows 10. Один из них – это использование внешнего жесткого диска. При подключении внешнего жесткого диска открывается возможность хранения на нем всех больших файлов и программ, а на диске C – только системных файлов, которые не занимают много места. Другой способ – использование облачных хранилищ. Сейчас существует множество облачных хранилищ, которые можно использовать для хранения файлов, которые вы не используете каждый день. Также возможно установить дополнительный жесткий диск, если его нет в системе, или заменить существующий на более емкий.
Я узнал, что на моем диске занимают много места временные файлы. Как их удалить?
Чтобы удалить временные файлы на диске C в Windows 10, нужно зайти в “Панель управления” -> “Администрирование” -> “Очистка диска”. Далее выбрать диск C, и программа проанализирует все временные файлы на диске. После этого вы увидите список всех файлов, которые могут быть безопасно удалены. Выберите нужные файлы и нажмите “ОК” для удаления.
Я провел дефрагментацию диска, но свободное место не увеличилось. Почему?
Дефрагментация диска позволяет оптимизировать расположение файлов на диске, но не воздействует на количество свободного места на диске. Чтобы увеличить свободное место на диске, нужно использовать один из способов, описанных ранее: удалить ненужные файлы, переместить память на другой диск или добавить дополнительное место.
Отзывы
Maxwell
Каждый день я работаю на компьютере, но совершенно не задумывался о потере свободного места. Очень благодарен за данную статью, продуманные и точные рекомендации помогли мне перенести все необходимые файлы с диска D и создать резервные копии на внешних жестких дисках. Теперь у меня достаточно места для повседневного использования. Особенно хочу отметить полезную информацию про различные программы для перемещения памяти, воспользовался рекомендацией и остался доволен результатом. В целом, статья содержит полезную информацию для всех, кто сталкивается с нехваткой свободного места на диске C. Рекомендую всем прочитать и следовать советам автора.
Иван Иванов
Такая проблема уже давно беспокоила, и эта статья дала мне ответ, как решить её. Благодарю за подробное объяснение процесса перемещения памяти и за рекомендованные программы. Неожиданно, но как то раньше я не задумывался о регулярном перемещении памяти, но сейчас понимаю, что это обязательный процесс работы с компьютером.
Edward
Просто и понятно, спасибо за совет!