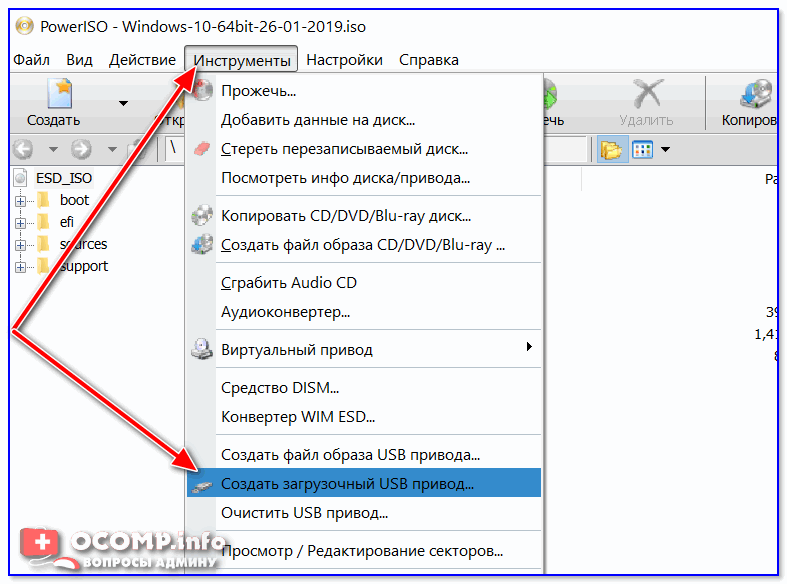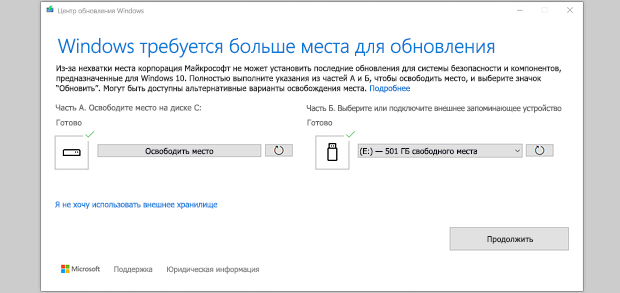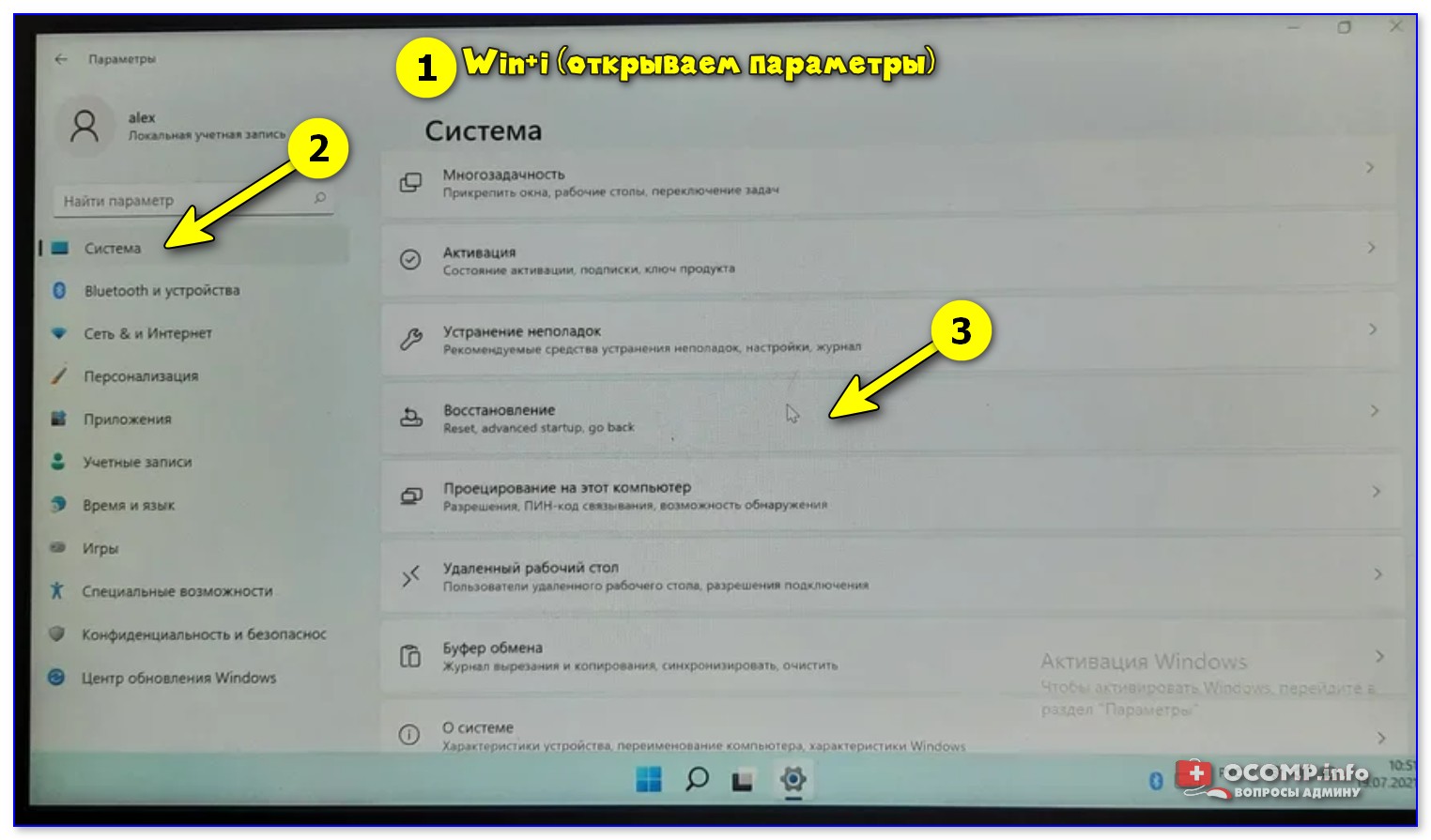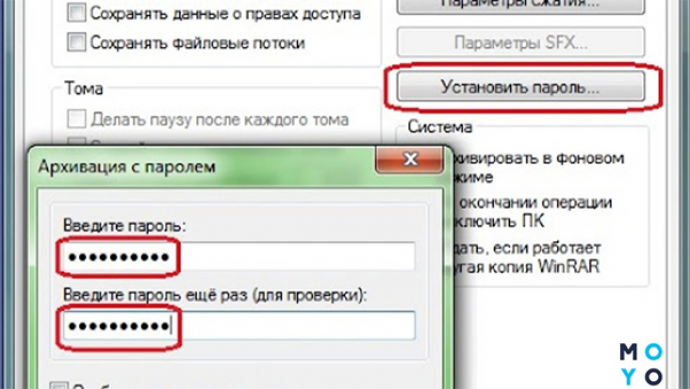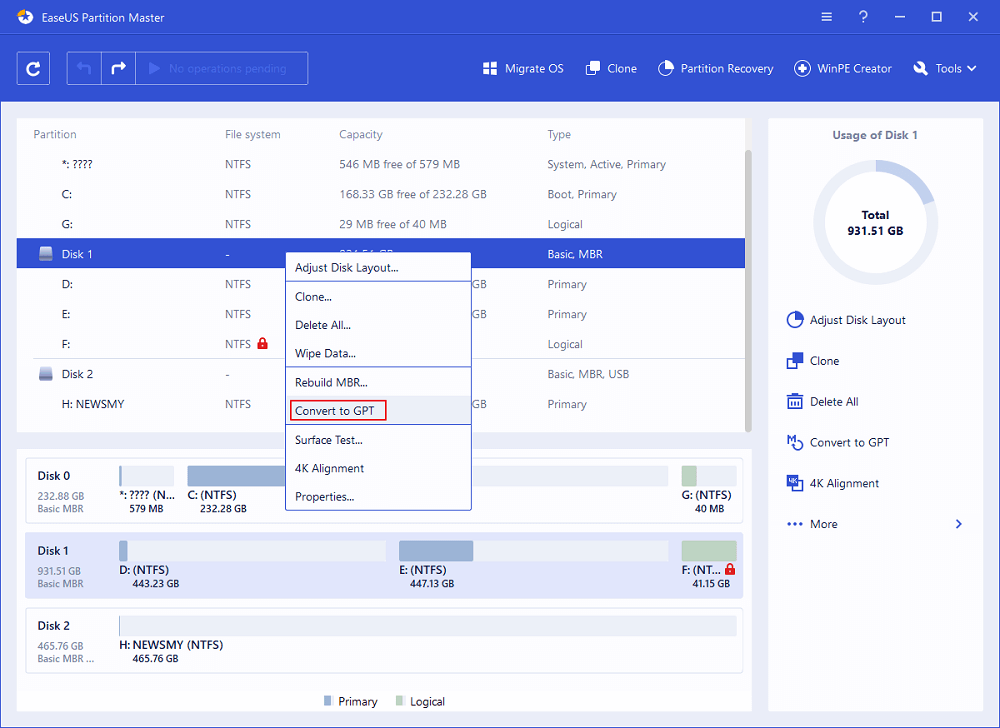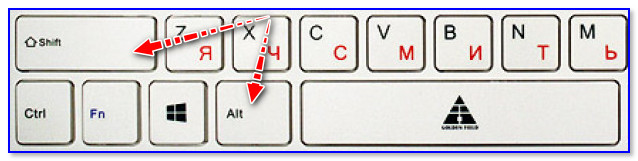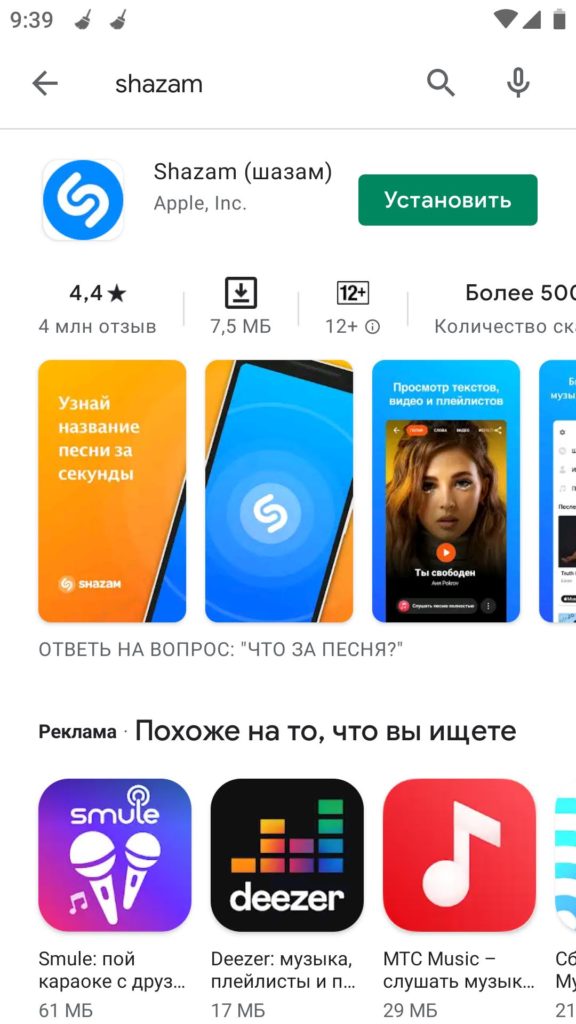- Как записать ISO образ на флешку: подробная инструкция для новичков
- Подготовка к записи ISO образа на флешку
- Скачивание программы для записи ISO образа на флешку
- Выбор флешки и ISO образа
- Запись ISO образа на флешку
- Открытие программы для записи образа
- Выбор пути к ISO образу и флешке
- Начало записи и ожидание окончания
- Проверка записи образа
- Проверка целостности информации на флешке
- Проверка возможности загрузки с флешки
- Проблемы, с которыми можно столкнуться при записи ISO образа на флешку
- Ошибка записи
- Проблемы с загрузкой образа
- Вопрос-ответ:
- Какую программу использовать для записи ISO образа на флешку?
- Как выбрать правильный USB-накопитель для записи ISO образа на флешку?
- Как записать ISO образ на флешку с помощью программы Rufus?
- Можно ли использовать записанный ISO образ на флешке для установки на нескольких компьютерах?
- Как проверить правильность записи ISO образа на флешку после завершения процесса?
- Отзывы
Как записать ISO образ на флешку: подробная инструкция для новичков
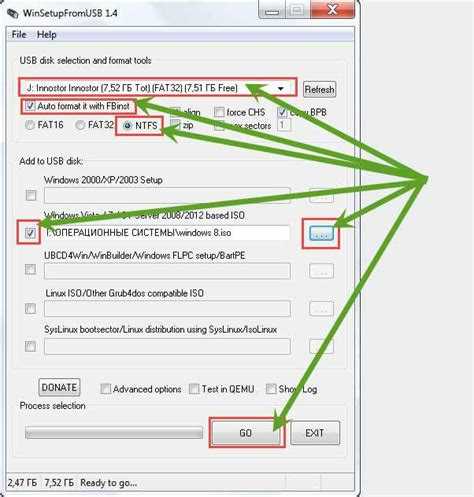
Современные программы и операционные системы поставляются на цифровых носителях – образах ISO. Хранить файлы этого формата на компьютере бывает неудобно, т.к. они занимают много места. Легче всего зафиксировать образ на флеш-накопитель и использовать его как переносное устройство для установки програмного обеспечения и ОС. Если вы не знаете, как перевести образ на флешку, то мы подготовили для вас шаг за шагом пошаговое руководство, которое поможет справиться с этой задачей.
Перед тем, как начать, вам понадобится флеш-накопитель с достаточным объемом места и программное обеспечение для зафиксирования ISO образа на нем. Вы можете использовать, например, бесплатную утилиту Rufus, которая справляется с этой задачей быстро и без проблем.
Мы покажем вам, как использовать эту программу для зафиксирования образа ISO на флешку, чтобы вы могли наслаждаться новой программой или ОС без проблем и с минимальными усилиями. Следуйте нашей подробной инструкции и вы быстро научитесь, как перенести цифровой образ на флеш-накопитель, даже если вы новичок в этом деле.
Подготовка к записи ISO образа на флешку
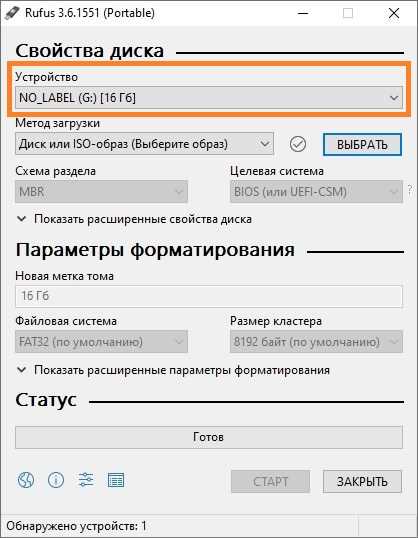
Перед началом записи необходимо убедиться в наличии правильного ISO образа и свободном месте на флешке. Рекомендуется использовать флешку со скоростью записи не менее 8 Мб/с, чтобы избежать ошибок в процессе записи.
Для подготовки к записи нужно отформатировать флешку, чтобы она была пуста и готова к записи. Это можно сделать через стандартное приложение ОС для форматирования диска. При этом необходимо выбрать файловую систему FAT32 или NTFS, так как они подходят для большинства систем.
Также необходимо закрыть все программы и файлы, которые могут использоваться с флешкой, чтобы не было ошибок в процессе записи. И, конечно же, нужно отключить флешку от компьютера перед началом записи.
Скачивание программы для записи ISO образа на флешку
Одним из ключевых элементов успешной записи ISO-образа на флешку является выбор правильной программы для этой задачи. К счастью, на сегодняшний день на рынке существует большое количество подобных программ, которые могут быть загружены абсолютно бесплатно.
Скачать программу записи ISO-образа на флешку можно с официальных сайтов производителей, где обычно предоставляется информация о возможностях и достоинствах каждой программы. Кроме того, рекомендуется обращаться к обзорам и отзывам других пользователей, которые помогут выбрать наиболее подходящую программу для конкретных требований.
Некоторые популярные программы, которые используются для записи ISO-образов на флешки, включают Rufus, UNetbootin, BalenaEtcher, PowerISO, UltraISO, и ImgBurn. Важно выбрать программу, совместимую с вашей операционной системой, а также именно ту версию, которая поддерживает файлы ISO-образов.
Выбор флешки и ISO образа
Первый шаг в записи ISO образа на флешку – выбор подходящей флешки и нужного образа. Обратите внимание на свободное место на флешке, так как размер образа должен быть меньше, чем ее объем. Чтобы избежать ошибок, рекомендуется использовать флешки от надежных производителей, а также проверить наличие скрытых разделов на флешке.
Образ ISO можно получить из интернета с официальных сайтов операционных систем, таких как Windows и Linux. При выборе образа необходимо учитывать совместимость с вашим компьютером и цель использования. Если вы собираетесь устанавливать операционную систему, например, Linux, образ должен быть подходящим для вашей архитектуры процессора.
Кроме того, предпочтительнее выбирать актуальные версии образов, так как они содержат исправления уязвимостей и новые функции. Не стоит качать образы с ненадежных ресурсов, так как они могут содержать вирусы или вредоносный код, что может навредить вашему компьютеру.
Запись ISO образа на флешку
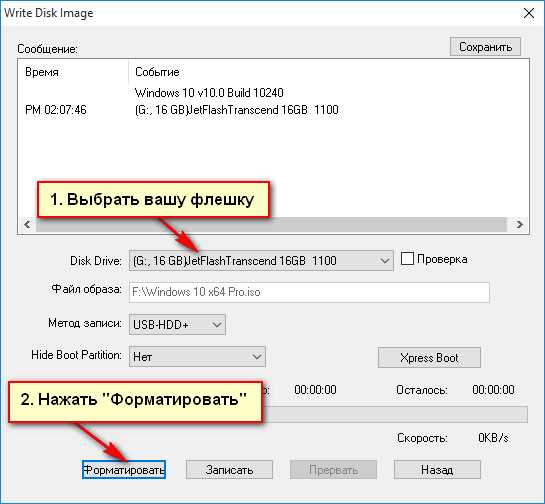
Для записи ISO образа на флешку нужно убедиться, что у вас имеется правильный образ и подходящая флешка. Флешка должна быть не менее размером образа, желательно с запасом. Также необходимо иметь программу для записи образа на флешку.
Перед записью образа на флешку нужно выполнить форматирование флешки и создать загрузочную флешку. Чтобы сделать это, нужно подключить флешку к компьютеру и выбрать опцию форматирования в окне “Мой компьютер”. Затем нужно перейти в программу для записи образа и выбрать нужный образ из файловой системы компьютера.
Выбрав нужный образ, следует указать его расположение и выбрать соответствующий размер флешки в программе. Затем нужно нажать кнопку запуска и дождаться завершения процесса записи образа на флешку.
Теперь можно проверить, правильно ли был записан образ на флешку, путем зайдя в настройки загрузки компьютера в биосе. Таким образом, вы можете записать ISO образ на флешку легко и быстро, используя эту инструкцию для начинающих.
Открытие программы для записи образа
Процесс записи ISO образа на флешку начинается с открытия специальной программы для записи образа. Для этого необходимо выполнить несколько шагов.
- Найдите на своем компьютере программу для записи образа, например, Rufus, UNetbootin или BalenaEtcher;
- Откройте программу, дважды кликнув по ее ярлыку на рабочем столе или в меню Пуск;
- Если программа требует прав администратора, подтвердите свои действия в соответствующем диалоговом окне;
- Подключите флешку к компьютеру с помощью USB-порта. Обратите внимание на то, что все данные на флешке будут удалены в процессе записи образа, так что перед началом процедуры убедитесь, что важные данные сохранены в другом месте;
- Выберите флешку в списке устройств в программе для записи образа. Обычно она автоматически определяется, но в некоторых случаях может потребоваться выбрать ее вручную;
- Выберите файл ISO образа, который хотите записать на флешку. Обычно это делается с помощью кнопки со стрелочкой, которая открывает диалоговое окно выбора файла. Найдите нужный файл на жестком диске и выберите его;
После выполнения всех этих шагов вы готовы к началу записи ISO образа на флешку. Перейдите к следующему этапу и продолжайте следовать инструкциям.
Выбор пути к ISO образу и флешке
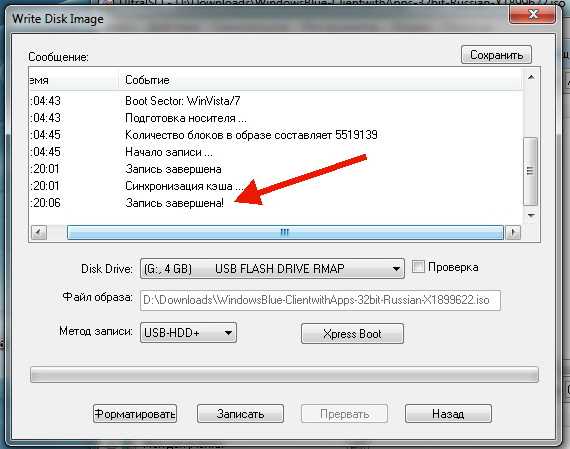
Перед началом записи ISO образа на флешку необходимо выбрать путь к образу и флешке на вашем компьютере. Образ может быть расположен на жестком диске, в сети или на внешнем носителе. Важно выбрать путь к образу, который вам удобен и где вы сможете его быстро найти.
Также необходимо выбрать флешку, на которую будет записан образ. Флешка должна быть надежной и иметь достаточное количество свободного места, необходимого для записи образа. Важно помнить, что при записи образа на флешку все данные, которые находятся на ней, будут потеряны. Поэтому перед записью важно сделать резервную копию всех данных с флешки.
В выборе пути к ISO образу и флешке поможет стандартный проводник Windows или любой другой файловый менеджер. Просто перейдите в нужную папку, выберите нужный образ и флешку, и запомните путь к ним. Это позволит быстро и без проблем начать запись ISO образа на флешку.
Начало записи и ожидание окончания
После того, как вы выбрали ISO образ и подготовили флешку, можно приступать к записи. Подключите флешку к компьютеру и запустите программу для записи дисков.
В программе выберите опцию для записи образа на диск или USB-накопитель. Выберите флешку в качестве устройства для записи. Нажмите на кнопку “Записать” или “Начать запись”.
Программа начнет запись образа на флешку. Дождитесь окончания этого процесса. Время записи может продолжаться от нескольких минут до нескольких часов, в зависимости от размера ISO-образа и скорости записи на флешке.
Не переключайтесь на другую работу и не отключайте флешку в процессе записи. Это может привести к неудачной записи или повреждению флешки.
Проверка записи образа
Запись ISO образа на флешку – процесс, требующий ответственного подхода. Важно не только правильно записать образ, но и проверить его на наличие ошибок. Это необходимо для того, чтобы гарантировать корректную работу операционной системы или программного обеспечения, установленного с устройства.
После записи образа на флешку, стоит выполнить проверку. Если вы используете программу для записи образа – она может предложить проверить записанный образ. Вы также можете выполнить проверку вручную, для этого необходимо:
- Подключить флешку к компьютеру
- Запустить утилиту проверки на ошибки (например, chkdsk для Windows)
- Выбрать флешку в списке устройств
- Запустить проверку на наличие ошибок
Если в ходе проверки будут обнаружены ошибки, необходимо повторно записать образ на флешку. Перед последующей записью образа, рекомендуется провести форматирование флешки, чтобы избежать ошибок в записи.
Проверка записи образа – это несложная процедура, которая позволяет убедиться в правильности записи, а также предотвратить возможные проблемы при использовании установленной системы или программного обеспечения.
Проверка целостности информации на флешке
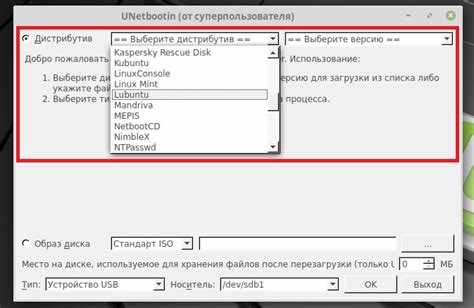
После того, как вы записали ISO образ на флешку, необходимо убедиться в том, что информация на ней записалась целиком и без ошибок. Для этого существует несколько способов проверки целостности данных.
Сравнение контрольных сумм
Один из самых надежных способов проверки целостности информации на флешке – сравнение контрольных сумм. Для этого нужно использовать специальные программы, которые позволяют вычислить контрольную сумму файла или диска. Если контрольные суммы совпадают, значит, информация с флешки записалась верно.
Проверка на наличие ошибок
В некоторых операционных системах есть встроенные средства проверки на наличие ошибок, которые могут произойти при записи информации на флешку. Например, в Windows 10 такой инструмент называется “Проверка на наличие ошибок”. Если эта проверка не выявила ошибок, то можно считать, что информация на флешке записалась без нарушений.
Проверка наличия файлов
Если на флешку были записаны конкретные файлы, то можно проверить наличие этих файлов на флешке. Если все файлы присутствуют и открываются без ошибок, значит, информация на флешке записалась верно.
Проверка возможности загрузки с флешки
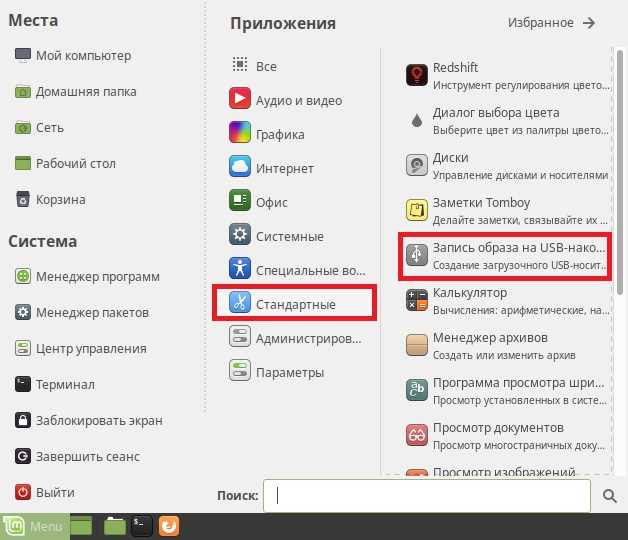
Чтобы убедиться, что ваш компьютер может загружаться с флеш-накопителя, вам нужно выполнить несколько действий. Сначала необходимо зайти в BIOS. Это можно сделать, нажав определенную клавишу при включении компьютера.
Клавиша, которую нужно нажимать, зависит от модели вашего компьютера или материнской платы. Обычно это клавиши F2, F10, F12 или Del. Если вы не знаете, какую клавишу нужно нажимать, обратитесь к руководству пользователя.
После того, как вы попали в BIOS, найдите раздел Boot или загрузка. В этом разделе нужно найти параметры загрузки. Обычно устанавливаются три параметра: первым должен быть CD-ROM, вторым – жесткий диск, третьим – USB-устройство (если таковое имеется).
Если вы не видите параметр USB-устройство, значит, ваш компьютер не может загружаться с флеш-накопителя. В этом случае вам нужно обновить BIOS или проверить, поддерживает ли ваш компьютер загрузку с USB-устройств.
Если параметр USB-устройство доступен, то нужно выбрать его и установить его в качестве первого параметра загрузки. После этого сохраните настройки BIOS и перезагрузите компьютер.
Проблемы, с которыми можно столкнуться при записи ISO образа на флешку
1. Неисправность флешки. К сожалению, флешки могут выйти из строя из-за различных причин, что может привести к проблемам при записи ISO образа. Советуем перед началом записи проверить состояние флешки.
2. Ошибки при форматировании. Если флешка не была правильно отформатирована, то запись ISO образа может привести к ошибкам. Обратите внимание на правильность формата файловой системы при форматировании флешки.
3. Недостаточный объем памяти. Если размер ISO образа больше объема свободной памяти на флешке, запись будет невозможна. В этом случае, нужно выбрать флешку с большим объемом памяти.
4. Неправильный способ записи. Неверное использование программы для записи ISO на флешку может вызвать различные ошибки при записи. Проверьте версию программы и ее совместимость с вашей операционной системой.
5. Использование некачественной флешки. Если вы используете некачественную флешку, то могут возникнуть проблемы в процессе записи и использования ISO образа. Наиболее надежно использовать флешки от проверенных производителей.
6. Проблемы с носителем. Если ISO образ был поврежден, запись на флешку может закончиться неудачей. В этом случае, нужно обратить внимание на состояние самого образа – может понадобится скачать его заново.
7. Ошибки во время записи. Временами запись ISO образов может оказаться неудавшейся из-за ошибок в процессе записи. Проверьте свою флешку на наличие ошибок и повторите процесс заново.
- Если вы столкнулись с проблемами при записи ISO образа, рекомендуется проверить:
- флешку;
- надежность используемой программы;
- объем памяти на флешке;
- качество ISO образа;
- использование качественной флешки;
- состояние самого образа;
- наличие ошибок в процессе записи.
Ошибка записи
В процессе записи ISO образа на флешку возможны ошибки, которые могут привести к неудачному результату. Одна из основных ошибок – превышение допустимого размера образа. Если флешка имеет меньший объем, чем сам образ, то запись не будет завершена полностью и данные на ней будут повреждены.
Еще одна причина ошибки – неправильно отформатированная флешка. Если она содержит битые сектора или имеет ошибки в файловой системе, то запись ISO образа не будет возможна.
Также стоит проверить корректность образа: убедитесь, что он был скачан с проверенного источника и не поврежден. В противном случае, процесс записи завершится ошибкой.
Если вы получили ошибку записи, попробуйте использовать другую флешку, проверьте ее на наличие ошибок и отформатируйте. Также может помочь проверка на ошибки самой программой записи образа или проверка на ошибки флешки с помощью стандартных средств операционной системы.
Проблемы с загрузкой образа

Не удалось загрузить образ на компьютер. Один из основных причин такой проблемы – неправильно записанный образ на флешку. Проверьте правильность записи и попробуйте записать образ заново, следуя всем шагам инструкции точно.
Компьютер грузится с обычного диска, а не с флешки. Возможно, в настройках BIOS не указано, что компьютер должен загружаться с USB-накопителя. Проверьте настройки BIOS и убедитесь, что первым устройством загрузки выбран USB-накопитель.
Образ загружается не полностью и возникают ошибки. Эта проблема может быть вызвана нехваткой свободного места на флешке или неверным форматом файловой системы на накопителе. Убедитесь в наличии достаточного свободного пространства на флешке и проверьте форматирование. Формат файловой системы должен быть FAT32 или NTFS.
- Помните, что запись образа на флешку может занять несколько минут. Не разрывайте процесс записи и не вынимайте накопитель из USB-порта до его окончания.
Не отображается список доступных устройств для загрузки. Возможно, в BIOS отключен режим загрузки с USB-накопителей или ваша флешка не распознается компьютером. Убедитесь в правильности подключения флешки к компьютеру и проверьте настройки в BIOS.
Компьютер зависает при загрузке с флешки. Проверьте наличие вирусов на накопителе и выполните антивирусную проверку. Также может помочь проверка целостности образа и повторная запись на флешку.
- При возникновении технических проблем всегда можно обратиться за помощью к специалистам или найти ответы в интернете.
Вопрос-ответ:
Какую программу использовать для записи ISO образа на флешку?
Для записи ISO образа на флешку можно использовать программы, такие как Rufus, UltraISO, ImgBurn и т.д. Выбор программы зависит от личных предпочтений и ОС, на которой планируется запускать флешку.
Как выбрать правильный USB-накопитель для записи ISO образа на флешку?
Для записи ISO образа на флешку нужно выбрать USB-накопитель с достаточным объемом памяти и правильным форматом файловой системы. Рекомендуется использовать накопители формата FAT32 или NTFS с объемом памяти, не менее чем размер ISO образа.
Как записать ISO образ на флешку с помощью программы Rufus?
Для записи ISO образа на флешку с помощью программы Rufus нужно открыть программу, выбрать нужный USB-накопитель и ISO образ, выбрать параметры форматирования и запустить процесс записи. В процессе записи убедитесь, что флешку не отключаются.
Можно ли использовать записанный ISO образ на флешке для установки на нескольких компьютерах?
Для установки ОС из ISO образа на нескольких компьютерах рекомендуется использовать отдельную копию ISO образа на каждый компьютер. Это поможет избежать сбоев и конфликтов на разных компьютерах.
Как проверить правильность записи ISO образа на флешку после завершения процесса?
После завершения процесса записи ISO образа на флешку можно проверить правильность записи с помощью программы проверки целостности данных, такой как HashCalc или HashTab. Для проверки нужно сравнить значения хеш-суммы ISO образа и записанной на флешку копии. Если значения совпадают, то запись прошла успешно.
Отзывы
Игорь
Большое спасибо за такую полезную статью! Я, как начинающий пользователь, очень нуждался в инструкции по записи ISO образа на флешку. Статья очень доступно написана и содержит подробные инструкции для каждого шага. Понравилась идея с использованием программы Rufus, которая делает процесс записи очень простым и быстрым. Однако, есть несколько замечаний. Во-первых, я хотел бы узнать, как проверить записанный образ на ошибки? Можете ли вы рассказать более подробно о том, как это сделать? Во-вторых, я заметил, что статья содержит некоторые ошибки и опечатки. Например, в одном из шагов вы написали “должна появиться кнопка ‘Выполнено’, что означает, что процесс записи завершен”. Однако, на самом деле, подобной кнопки нет, а процесс записи завершается автоматически. Надеюсь, что вы исправите эти ошибки. Наконец, я бы хотел предложить вам добавить больше скриншотов и пошаговых инструкций. Некоторые читатели, вероятно, не знают, что такое BIOS и как зайти в него. Более подробно освещая этот вопрос, вы сможете наиболее полно объяснить, как записать ISO образ на флешку для новичков. В целом, я рекомендую эту статью всем, кто хочет записать образ на флешку. Спасибо автору!
MaxD
В целом, статья хорошая, но мне показалось, что не хватает подробностей в некоторых моментах. Например, как проверить записанный образ на ошибки? Или как правильно извлечь флешку после записи? Кроме того, я бы хотел видеть больше скриншотов и пошаговых инструкций. Но в целом, статья хорошая для начинающих.
Андрей Петров
Статья очень краткая и простая. Я быстро разобрался, как записать ISO образ на флешку. Большое спасибо!