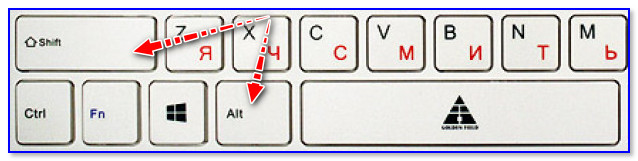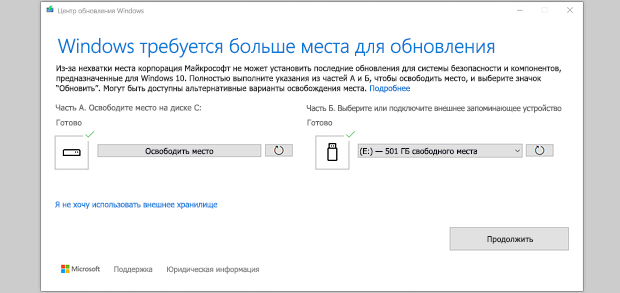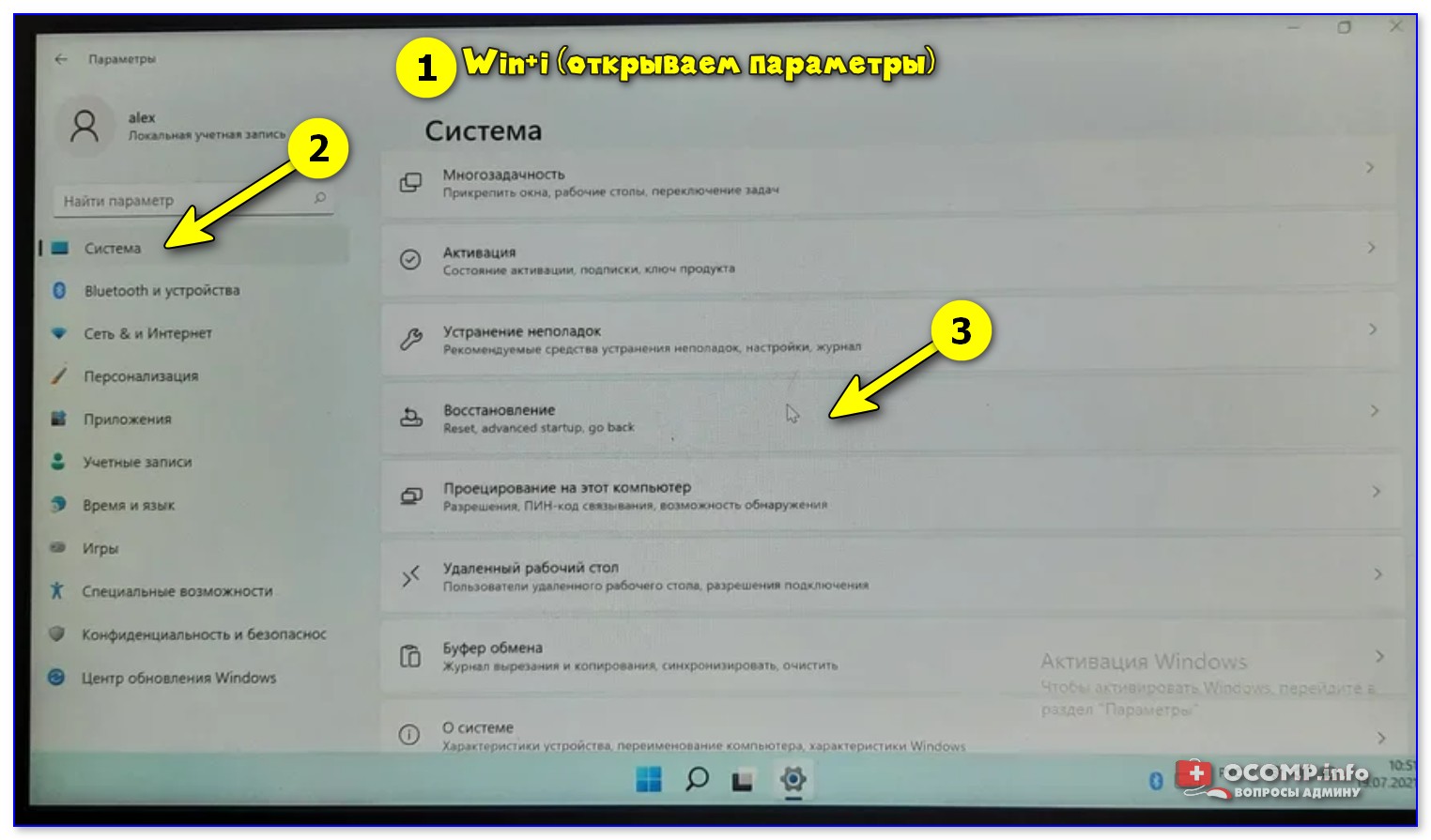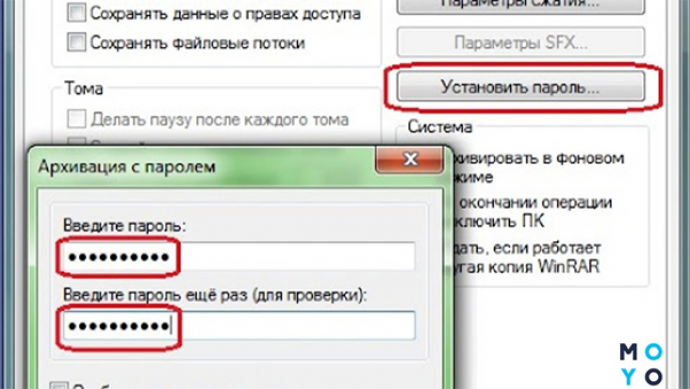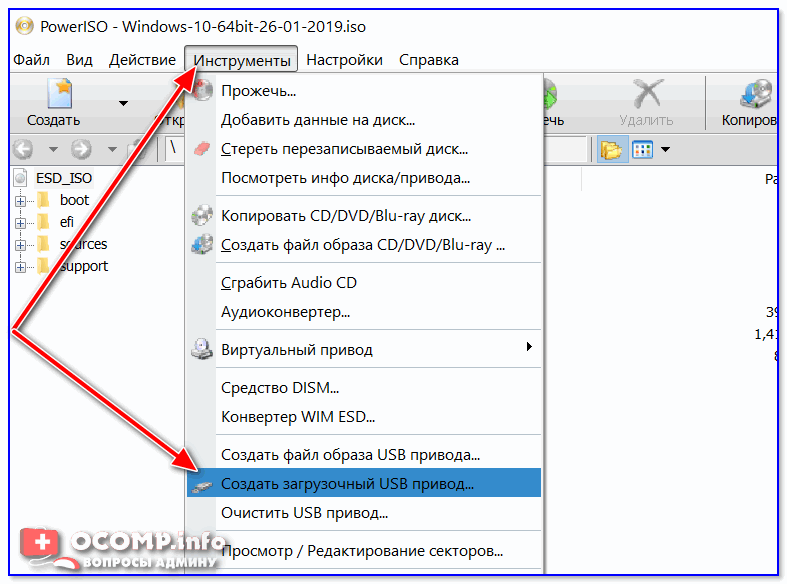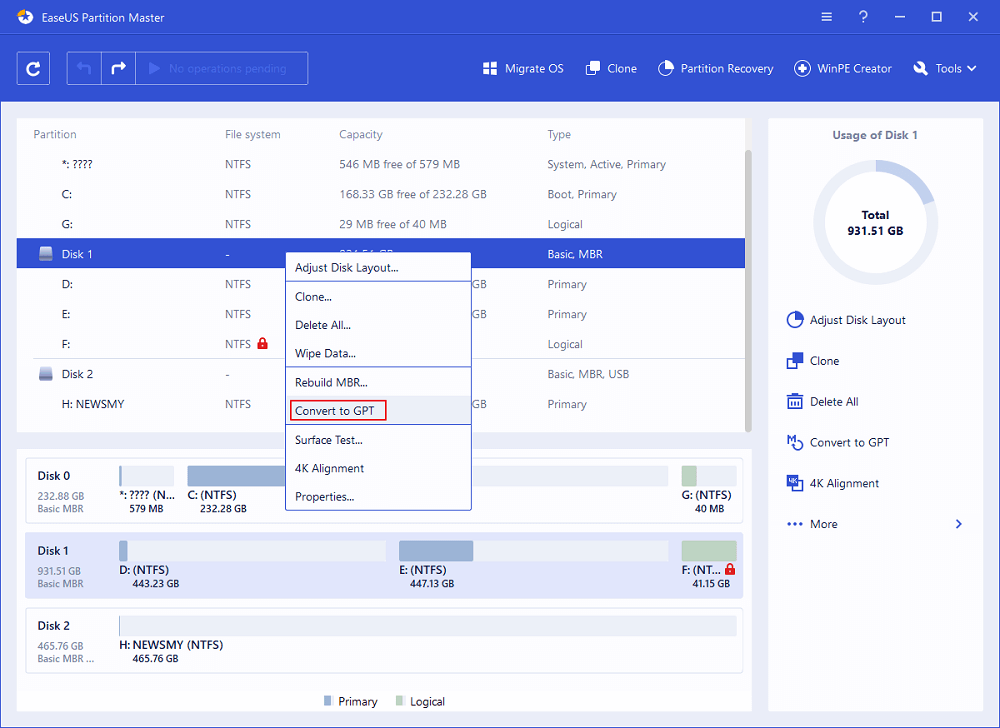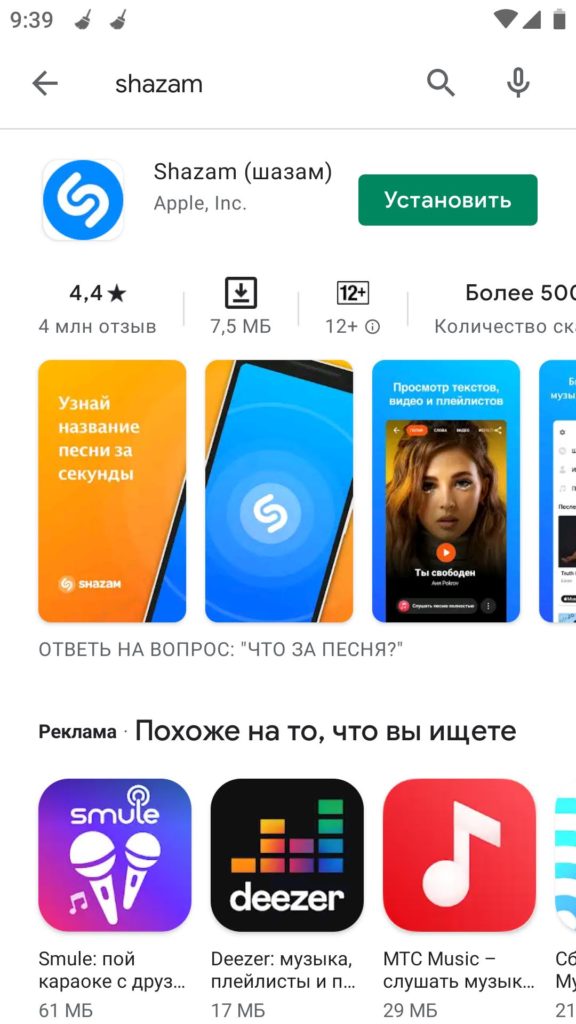- Как сменить язык на английский в Windows: подробная инструкция для новичков
- Причины изменения языка на английский на клавиатуре
- О повышении продуктивности при использовании английской клавиатуры
- Работа со встроенными приложениями
- Как сменить язык на английский в Windows
- Добавление языка в настройках
- Изменение языка с помощью сочетания клавиш
- Как изменить язык на английский в MacOS
- Добавление языка в настройках
- Изменение языка с помощью меню
- Как переключить язык клавиатуры на английский в Linux
- Изменение языка в bash-терминале
- Изменение типа клавиатуры в конфигурационном файле
- Вопрос-ответ:
- Какой язык установлен на клавиатуре по умолчанию?
- Как переключить язык на английский?
- Можно ли добавить другие языки на клавиатуру?
- Как установить английский язык по умолчанию?
- Что делать, если после переключения на английский язык клавиатура работает неправильно?
- Отзывы
Как сменить язык на английский в Windows: подробная инструкция для новичков

Когда вы печатаете на компьютере на русском языке, но должны переключиться на английский, процесс может привести к некоторому беспокойству. Однако, переключение языка на английский на клавиатуре не так сложно, как вы думаете, и займет всего несколько минут. Эта инструкция поможет вам понять, как изменить язык клавиатуры на английский.
Переключение языка на клавиатуре может быть очень полезным, особенно если вы используете английский язык в своей работе, отправляете электронные письма на английском языке или просто интересуетесь изучением языков. Наиболее распространенным способом переключения языка является использование быстрой клавиши на клавиатуре или панели задач. Однако, некоторые пользователи еще не знают о такой функции переключения клавиатуры и нуждаются в пошаговой инструкции.
В этой статье предоставляется четкая и простая инструкция о том, как изменить язык клавиатуры на английский, даже если вы новичок в использовании компьютера. Мы рассмотрим два основных метода: использование быстрой клавиши и изменение настроек клавиатуры. Следуя этим простым шагам, вы сможете без труда переключить свою клавиатуру на английский язык и работать на компьютере более эффективно и продуктивно.
Причины изменения языка на английский на клавиатуре

Многие люди из разных стран могут столкнуться с необходимостью переключить язык на клавиатуре на английский. Есть множество причин, по которым пользователи могут захотеть сменить язык, такие как:
- Перевод работы или коммуникации с иностранными партнерами или коллегами;
- Изучение английского языка;
- Необходимость вводить английские названия или термины в процессе работы;
- Проблемы с раскладкой и удобством использования клавиш;
- Другие личные или профессиональные причины.
Независимо от причин, смена языка на клавиатуре на английский является довольно простой процедурой, и может помочь существенно упростить работу и повысить эффективность.
О повышении продуктивности при использовании английской клавиатуры
Использование английской клавиатуры может повысить продуктивность в работе. Клавиши расположены на ней более удобным способом, что позволяет быстрее и точнее печатать тексты. Английский язык также имеет меньше букв, чем русский, что упрощает набор текста. Кроме того, многие программы и приложения переводятся на английский язык, и использование английской клавиатуры облегчит работу с ними.
Некоторые сотрудники компаний обнаруживают, что использование английской клавиатуры ускоряет их работу на 20-30%. Это особенно важно для тех, чья работа связана с большим объемом текста, например, для журналистов, редакторов и контент-менеджеров. Быстрый набор текста также позволяет сократить время, затрачиваемое на выполнение заданий, и равномерно распределить рабочую нагрузку.
- Удобство набора текста. Английский язык имеет более простую структуру, чем русский, и дополнительные буквы на клавиатуре могут замедлить набор текста. Английский язык также используется во многих областях, и знание его поможет быстрее освоиться на работе.
- Расширение рабочих возможностей. Знание английского языка и использование английской клавиатуры может открыть новые перспективы на работе, например, работу с международными клиентами или участие в проектах на английском языке.
| Преимущества использования английской клавиатуры | Примеры профессий, где это может быть полезно |
|---|---|
| Быстрый и точный набор текста | Журналист, редактор, контент-менеджер |
| Удобство работы с программами и приложениями на английском языке | Разработчик, тестировщик ПО, IT-специалист |
| Расширение возможностей на работе | Менеджер проектов, переводчик, продавец |
Работа со встроенными приложениями

При изменении языка клавиатуры может возникнуть проблема со встроенными приложениями, такими как калькулятор или блокнот. Некоторые из них могут не отображать символы на новом языке, что затрудняет работу.
Чтобы решить эту проблему, необходимо изменить язык в настройках каждого приложения. Это можно сделать, открыв соответствующее приложение и выбрав пункт меню “Настройки” или “Опции”. Затем необходимо найти раздел, отвечающий за язык интерфейса, и выбрать нужный язык.
Если приложение не имеет такой настройки, можно воспользоваться специальной программой, которая позволяет изменить язык приложения. Эти программы доступны для скачивания в интернете, и их установка не занимает много времени.
Необходимо помнить, что изменение языка в приложениях может отличаться в зависимости от операционной системы и версии приложения. Поэтому для решения любых проблем с функционированием приложений рекомендуется обращаться к документации или форумам, посвященным данной теме.
Как сменить язык на английский в Windows
Windows – популярная операционная система, которая предоставляет пользователям возможность переключения на другой язык клавиатуры. Для переключения на английский язык клавиатуры необходимо выполнить простые шаги:
- Нажмите на значок “Панель управления”, который находится в меню “Пуск”
- Выберите “Язык и региональные стандарты”
- Откройте “Изменение параметров клавиатуры” и выберите “Изменить клавиатуру”
- Выберите язык, на который необходимо изменить клавиатуру (английский)
- Нажмите “Применить” и закройте все окна.
После выполнения этих простых шагов, язык на клавиатуре будет изменен на выбранный (английский). Не забудьте обратить внимание на иконку языка на панели задач, чтобы убедиться, что язык действительно изменен.
Чтобы сменить язык на клавиатуре быстро при работе, можно нажать комбинацию клавиш левый Alt и Shift. Переключение языка на клавиатуре происходит мгновенно и не требует открытия дополнительных окон.
Добавление языка в настройках
Если вы хотите поменять язык на английский на клавиатуре, то вам необходимо добавить его в настройках с помощью следующих действий:
- Откройте “Панель управления” на вашем компьютере.
- Выберите “Язык и регион”.
- Нажмите на кнопку “Добавить язык”.
- Выберите “Английский” и нажмите на кнопку “Добавить”.
- Убедитесь, что новый язык отображается в списке “Язык и регион”.
После этого вы сможете использовать английский язык на клавиатуре. Если вы хотите изменить язык по умолчанию на английский, то в настройках выберите новый язык и нажмите на кнопку “Сделать языком по умолчанию”.
Если вы работаете на ноутбуке, то также можете добавить язык в настройках клавиатуры. Для этого выполните следующие действия:
- Нажмите на кнопку “Пуск”.
- Выберите “Параметры”.
- Нажмите на “Время и язык”.
- Выберите “Язык”.
- Нажмите на кнопку “Добавить язык”.
- Выберите “Английский” и нажмите на кнопку “Добавить”.
- Убедитесь, что новый язык отображается в списке “Язык”.
Теперь вы знаете, как добавить язык на английский в настройках и сможете использовать его на клавиатуре.
Изменение языка с помощью сочетания клавиш

Для того, чтобы поменять язык на английский на клавиатуре, можно использовать специальное сочетание клавиш. Для этого необходимо нажать одновременно клавиши “Shift” + “Alt”. После этого на экране появится уведомление о том, что язык успешно изменен.
Это сочетание клавиш можно использовать не только для смены языка на английский, но и для переключения на любой другой язык, который установлен на компьютере. Для этого нужно предварительно установить дополнительные языковые пакеты в настройках операционной системы.
Если вы хотите поменять язык на английский только временно, то можно использовать альтернативное сочетание клавиш. Для этого необходимо нажать клавишу “Ctrl” + “Shift”. Это сочетание позволит переключить язык на английский на короткое время, а затем вернуть на предыдущий язык.
Запомните эти простые сочетания клавиш и будете всегда знать, как поменять язык на английский на клавиатуре.
Как изменить язык на английский в MacOS
MacOS – это операционная система, на которой можно легко изменить язык клавиатуры. Если вы хотите работать на английском языке, вам нужно выполнить несколько простых шагов.
- Перейдите в меню “System Preferences” в верхнем левом углу экрана.
- Выберите пункт “Keyboard” в разделе “Hardware”.
- Нажмите кнопку “Input Sources” в правом верхнем углу окна.
- Выберите “English” в списке языковых вводов.
- Если вы хотите использовать американскую раскладку, выберите “U.S.” в списке языковых вводов. Если вы предпочитаете британскую раскладку, выберите “British”.
- Если вы хотите использовать несколько языков клавиатуры, отметьте соответствующие языки в списке.
- Нажмите кнопку “Add” для добавления языка в список языковых вводов.
Теперь вы можете использовать клавиатуру на английском языке в MacOS. Просто выберите нужный язык клавиатуры в меню сверху и начинайте печатать. Если вы хотите вернуться к клавиатуре на другом языке, просто выберите нужный язык в списке языковых вводов.
Добавление языка в настройках
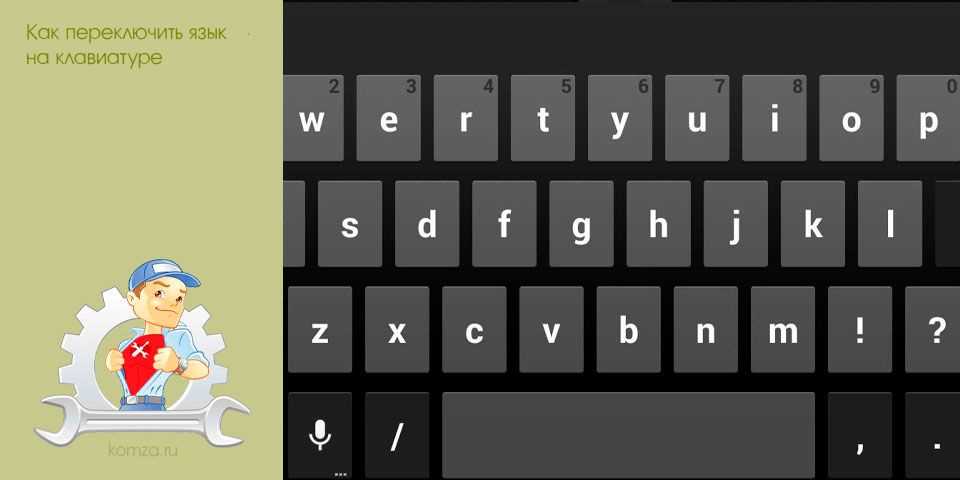
Если вы хотите использовать английский язык на клавиатуре, вам следует добавить его в настройках вашего компьютера. Если вы не знаете, как это сделать, следуйте этим простым инструкциям:
- Шаг 1: Откройте панель управления вашего компьютера.
- Шаг 2: Нажмите на “Язык и регион”.
- Шаг 3: Нажмите на “Добавить язык”.
- Шаг 4: Выберите “English” в списке языков и нажмите на “Добавить”.
- Шаг 5: Нажмите на “English” и выберите “Set as default” (Установить по умолчанию).
Теперь вы успешно добавили английский язык в настройки вашего компьютера. Вы можете легко переключаться между языками, используя сочетание клавиш “Alt+Shift”.
Изменение языка с помощью меню
Если вы используете операционную систему Windows, то изменить язык на клавиатуре можно через меню. Для этого откройте меню Старт, затем выберите “Настройки”. В открывшемся окне выберите “Время и язык”, а затем “Регион и язык”.
Во вкладке “Язык” вы можете добавить новый язык, удалить или изменить приоритет. Выберите нужный язык и сделайте его приоритетным. После этого, используя сочетание клавиш “Shift” и “Alt”, вы можете быстро переключаться между языками.
Если вы используете операционную систему macOS, то методы изменения языка на клавиатуре несколько различаются. Чтобы изменить язык на клавиатуре, вы можете выбрать нужный язык через меню “Системные настройки”.
Перейдите в “Язык и регион”, затем добавьте нужный язык и сделайте его приоритетным. После этого вы сможете переключиться на нужный язык с помощью сочетания клавиш “Ctrl” + “Пробел”.
Как переключить язык клавиатуры на английский в Linux
Linux относится к группе ОС с открытым кодом, включая Ubuntu, Debian и Red Hat. Если вы используете Linux, чтобы поменять язык клавиатуры на английский, вам нужно знать несколько простых шагов.
Первый шаг – откройте «Меню» и найдите «Настройки системы», затем откройте “Клавиатура”. В «Раскладки» найдите язык, который хотите добавить (английский) и нажмите «Добавить». Настройте горячие клавиши для переключения языка.
Как альтернативу, вы можете использовать командную строку для переключения языка клавиатуры. Введите команду «setxkbdmap en» для переключения на английский язык. Чтобы переключиться обратно на другой язык, использовать команду «setxkbdmap XX», где XX – языковой код.
Также, если вы хотите изменить язык по умолчанию, вам нужно выполнить следующую команду: «echo “setxkbdmap en” >> ~/.bashrc». После этого язык по умолчанию будет английский.
Независимо от того, какой метод вы выберете, переключение языка в Linux никак не отличается от переключения языка на других ОС – это простая настройка, которая даст вам возможность писать на нужном вам языке.
Изменение языка в bash-терминале
Если вы работаете с bash-терминалом и нужно изменить язык, то это можно сделать несколькими способами:
- Можно использовать команду setxkbmap, которая позволяет менять раскладку клавиатуры. Например, чтобы перейти на английскую раскладку, нужно ввести команду setxkbmap us;
- Если вы работаете в Ubuntu, то в настройках системы можно выбрать нужный язык. Для этого нужно зайти в “System Settings”, выбрать “Text Entry” и добавить нужные языки;
- Можно также изменить язык в bash-терминале с помощью переменной окружения LANG. Например, чтобы установить язык на английский, нужно выполнить команду export LANG=en_US.UTF-8.
Выбирайте метод изменения языка в bash-терминале, который вам удобнее и подходит для вашей ситуации.
Изменение типа клавиатуры в конфигурационном файле
Еще один способ изменения языка клавиатуры в компьютере – это изменение конфигурационного файла. Этот файл содержит настройки операционной системы и может быть найден в папке С:\Windows\System32.
Чтобы изменить язык клавиатуры в конфигурационном файле, выполните следующие действия:
- Откройте папку С:\Windows\System32 на вашем компьютере.
- Найдите файл под названием kbdus.dll и скопируйте его на рабочий стол.
- Правой кнопкой мыши кликните на файле kbdus.dll и выберите пункт “Открыть с помощью”.
- Выберите “Блокнот” и откройте файл.
- Найдите строку “Layout File=kbdus.dll” и замените “kbdus.dll” на соответствующий файл языка клавиатуры.
- Сохраните изменения и закройте файл.
- Скопируйте измененный файл kbdus.dll обратно в папку С:\Windows\System32.
После перезагрузки компьютера изменения будут вступать в силу, и теперь вы сможете использовать язык клавиатуры, которой изменили в конфигурационном файле.
Вопрос-ответ:
Какой язык установлен на клавиатуре по умолчанию?
В зависимости от страны, в которой была приобретена клавиатура, может быть установлен русский, английский, немецкий или другой язык. Но в большинстве случаев по умолчанию устанавливается язык страны, в которой она была приобретена.
Как переключить язык на английский?
Для переключения языка на английский нужно нажать на сочетание клавиш “Left Alt” + “Shift”. Оно работает независимо от того, какой язык настроен по умолчанию и какие языки добавлены в системе.
Можно ли добавить другие языки на клавиатуру?
Да, можно. Чтобы добавить другие языки на клавиатуру, нужно перейти в настройки языковой панели, выбрать нужный язык и установить его. После этого можно будет переключаться на него с помощью сочетания клавиш “Left Alt” + “Shift”.
Как установить английский язык по умолчанию?
Чтобы установить английский язык по умолчанию, нужно перейти в настройки языковой панели, выбрать язык “English” и нажать на кнопку “Set as default”. После этого при каждом запуске компьютера английский язык будет установлен автоматически.
Что делать, если после переключения на английский язык клавиатура работает неправильно?
Возможно, что после переключения на английский язык некоторые клавиши перестали работать, либо наоборот, появились ненужные символы. В таком случае нужно проверить, правильно ли выбран английский язык, и возможно, переустановить его. Также можно проверить, не нажата ли какая-то клавиша-модификатор, например “Caps Lock”.
Отзывы
Nikita88
Я всегда знал, что можно менять язык на клавиатуре, но как-то не очень разбирался. Эта статья мне очень помогла разобраться в этом вопросе. Все очень понятно и доступно написано. Буду рекомендовать друзьям!
Иван Петров
Спасибо за статью, я уже забыл как менять язык на клавиатуре. Теперь все ясно и понятно!
Артем Дмитриев
Я очень благодарен автору данной статьи. За долгие годы использования компьютера я уже забыл, как менять язык на клавиатуре. Но благодаря этой статье я вспомнил и смог легко настроить себе английский язык, который мне так необходим для работы и изучения языка.
Хочу отметить, что статья очень понятно написана и иллюстрирована, что особенно важно для начинающих пользователей. Мне кажется, что даже дети могут справиться с настройкой английского языка на клавиатуре после прочтения этой статьи.
Отдельно хочу отметить, что данный сайт становится для меня настоящим помощником в решении компьютерных вопросов. Здесь я нашел много полезной информации, которую не было найдено на других ресурсах. Большое спасибо за проделанную работу и заставление жизни компьютерного пользователя казаться немного проще!